优盘打开盘制作详细说明
还在为重装系统发愁吗?还在为没有光驱,或是没有系统光盘而烦恼吗?现在市面上的“U盘启动盘工具”可以为大家解决问题,下面以U大师版的U盘启动盘制作工具为例,给大家如何用U大师启动U盘制作来重装系统。
系统之家U盘启动工具的制作方法对于没有接触的同学们开始可能会觉得困难,其实关于系统之家U盘启动工具非常简单,别急,小编这就为大家介绍系统之家U盘启动工具制作的优盘启动盘方法吧。
U盘启动盘制作步骤:
第一步
打开系统之家U盘启动制作工具装机版,将准备好的u盘插入电脑usb接口并静待软件对u盘进行识别,由于此次系统之家U盘启动制作工具采用全新功能智能模式,可为u盘自动选择兼容性强与适应性高的方式进行制作,相较过去版本可省去多余的选择操作。故而建议保持当前默认参数设置,直接点击“开始制作”即可:

优盘启动盘图解详情(1)
第二步
此时,弹出的警告窗口中告知会清除u盘上的所有数据,请确认u盘中数据是否另行备份,确认完成后点击“确定”:

优盘启动盘图解详情(2)
第三步
制作u盘启动盘需要一点时间,制作过程请勿操作与u盘相关的软件,静候制作过程结束即可:

优盘启动盘图解详情(3)
第四步
待制作完成后,我们可点击“是”对制作好的u盘启动盘进行模拟启动测试:

优盘启动盘图解详情(4)
第五步
若看到以下启动界面,则说明u盘启动盘已制作成功(注意:此功能仅作启动测试,切勿进一步操作),最后按组合键“Ctrl+Alt”释放出鼠标,点击右上角的关闭图标退出模拟启动测试:
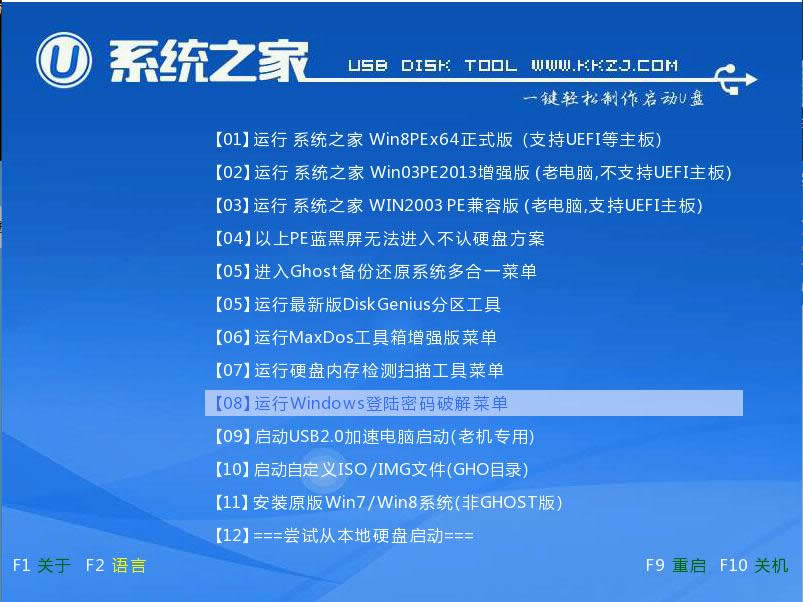
优盘启动盘图解详情(5)
U盘制作启动盘步骤:
第一步:
将准备好的系统之家U盘启动制作工具u盘启动盘插在电脑usb接口上,然后重启电脑,在出现开机画面时通过u盘启动快捷键进入到系统之家U盘启动制作工具主菜单界面,选择【02】U启动Win8PE标准版(新机器)选项:

优盘启动盘图解详情(6)
第二步:
进入pe系统uU盘制作U盘启动盘会自动开启并识别u盘中所准备的原版win7系统镜像,建议参考下图的内容选择系统版本以及磁盘安装分区,操作完成后点击确定:

优盘启动盘图解详情(7)
第三步:
此时弹出的确认提示窗口中,勾选复选框“完成后重启”,接着点击确定,如图:

优盘启动盘图解详情(8)
第四步:
此过程大约需要数分钟的时间,在此切勿操作其他相关u盘操作,操作结束后在弹出的窗口中点击“是”重启计算机即可:
第五步:
最后电脑会继续执行剩余原版win7系统安装步骤,敬请耐心等待:

优盘启动盘图解详情(9)
第六步:
安装完成之后需要进行系统相关设置,设置完成便能进入win7系统:

优盘启动盘图解详情(10)
经过小编的一番介绍相信大家对优盘启动盘的内容都有几分的了解了吧,其实关于优盘启动盘的方法还是挺简单的,如果大家对优盘启动盘的方法有什么不了解的地方,可以与小编交流哦,祝大家可以很好的学好以上的方法。
……
