用u盘制作打开盘制作详细说明
系统之家U盘制作启动盘在今天终于和大家见面啦!是不是有种耳目一新的感觉?相比旧版,新版的系统之家U盘制作启动盘主界面更加清新、亮丽,功能更加全面、个性化,以满足广大用户的更高要求。小编就一起来看看系统之家U盘制作启动盘的升级详情。
制作好的系统之家u盘启动盘是可以长期使用的,但为了让软件更先进、更好用,经过团队的不断努力,系统之家用u盘制作启动盘在不断的迭代更新。那么,今天小编就和大家分享系统之家用u盘制作启动盘使用教程。
用u盘制作成U盘启动盘准备工作:
① 下载系统之家u盘启动盘制作工具
② 一个能够正常使用的u盘(容量大小建议在4g以上)
使用u盘做启动盘步骤:
第一步:安装系统之家u盘启动盘制作工具双击打开已下载好的安装包,点击窗口中立即安装即可:
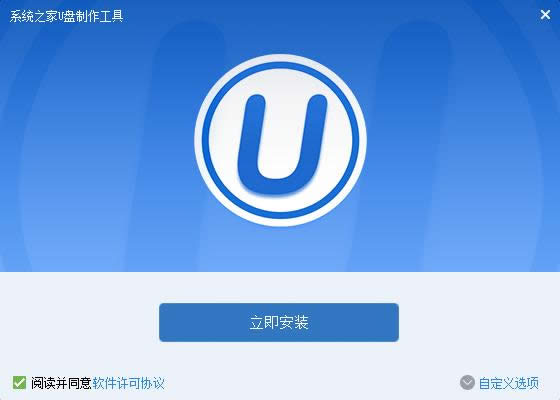
用u盘制作启动盘图解详情(1)
系统之家U盘开始安装过程,耐心等待即可:
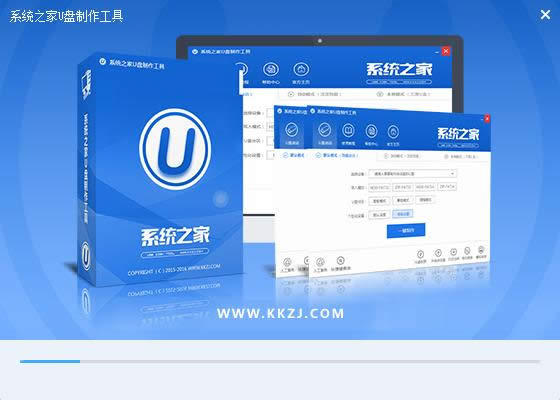
用u盘制作启动盘图解详情(2)
等待安装完成后,可以点击"立即体验"打开系统之家u盘启动盘制作工具,如图所示:
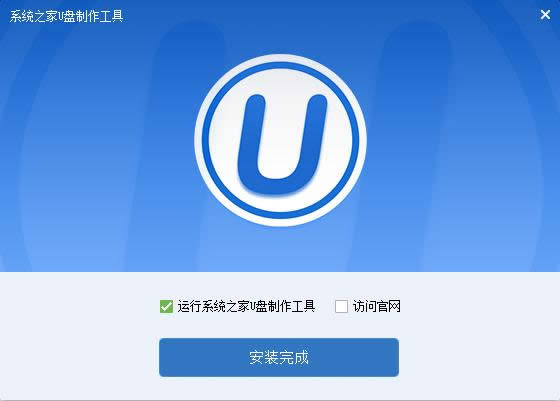
用u盘制作启动盘图解详情(3)
第二步:运用系统之家u盘启动盘制作工具一键制作启动u盘打开系统之家u盘启动盘制作工具,将准备好的u盘插入电脑usb接口,等待软件自动识别所插入的u盘。随后无需修改界面中任何选项,与下图所示参数选项一致之后点击“开始制作”即可:
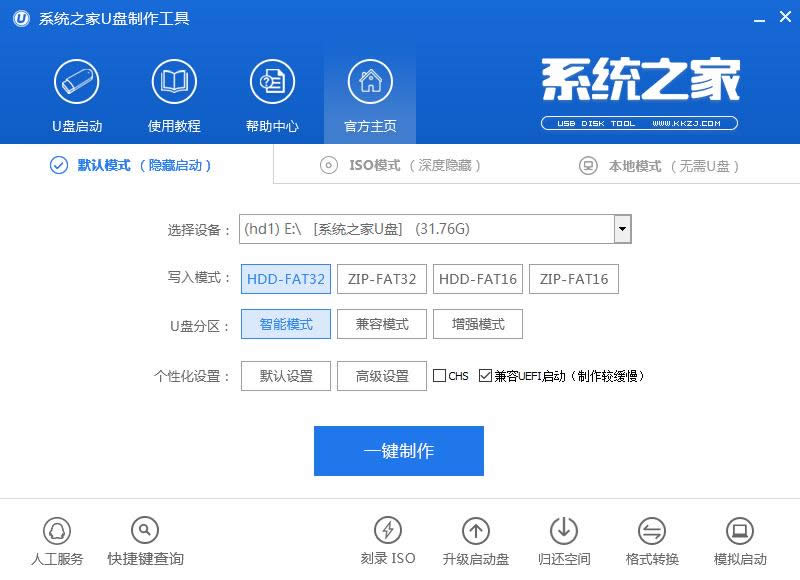
用u盘制作启动盘图解详情(4)
这时会出现一个弹窗警告:“本操作将会删除所有数据,且不可恢复”,若u盘中存有重要资料,可将资料备份至本地磁盘中,确认备份完成或者没有重要资料后我们点击“确定”执行制作,如图所示:
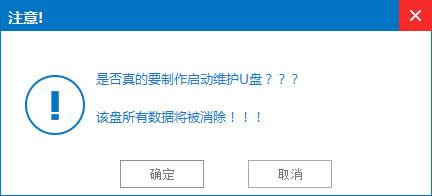
用u盘制作启动盘图解详情(5)
制作u盘启动盘过程大约需要5-10分钟左右的时间,在此期间请耐心等待并不要进行其他操作,以保证制作过程顺利完成:
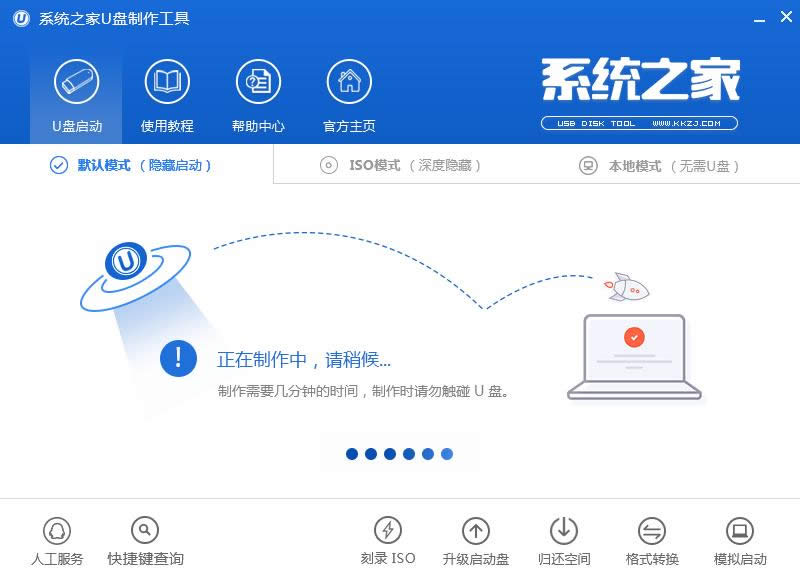
用u盘制作启动盘图解详情(6)
u盘启动盘制作完成后,会弹出新的提示窗口,对此我们点击“是”对制作完成的u盘启动盘进行模拟启动测试,测试u盘启动盘是否可用,如图所示:
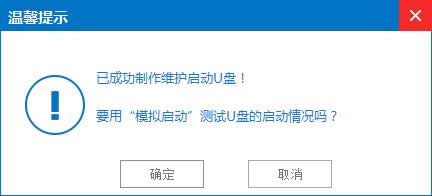
用u盘制作启动盘图解详情(7)
若在模拟启动中看到如下界面,说明我们的u盘启动盘已制作成功(注意:模拟启动界面仅供测试使用,请勿进一步操作),最后按组合键“Ctrl+Alt”释放出鼠标,点击右上角的关闭图标退出模拟启动界面:
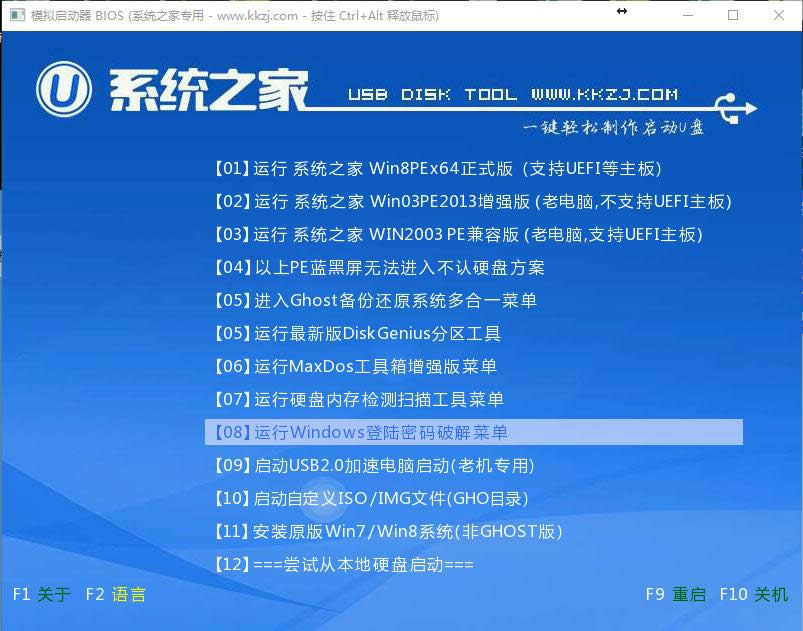
用u盘制作启动盘图解详情(8)
以上便是系统之家用u盘制作启动盘的全部内容,u盘制作U盘启动盘的方法到这里也全部结束了,有需要用u盘制作启动盘的用户可以参照上面步骤进行尝试操作,希望用u盘制作启动盘教程可以给大家带来更多帮助。
……
