装系统u盘制作制作详细说明
大家通过小编所介绍的u盘安装原版win8系统教程,教您使用系统之家启动u盘如何安装win8系统,让您体验到一键u盘装原版win8系统所带来的方便 ,教程开始前准备装系统u盘制作的方法吧。
虽然WindowsXP系统已经退市有一段时间了,近日微软推出win8系统,但还是有很多用户都想感受win8系统,介于对系统安装的不熟悉,那小编就来教教大家如何通过U盘来安装原版Windows8系统。
前期准备:
1. 容量大于4G的U盘。
现在的系统镜像文件都是比较大的,有3、4G左右,而作为U盘启动盘是需要一定的空间来存放启动程序的。
2. 要重装系统u盘的后缀为.GHO的镜像文件。
此处小编使用的是深度技术 win8 64位纯净版系统。解压后得到的是深度技术win8 64位纯净版镜像文件。
3.网友们可以前往系统之家U盘启动工具官网 ,点击立即下载按钮进行下载。
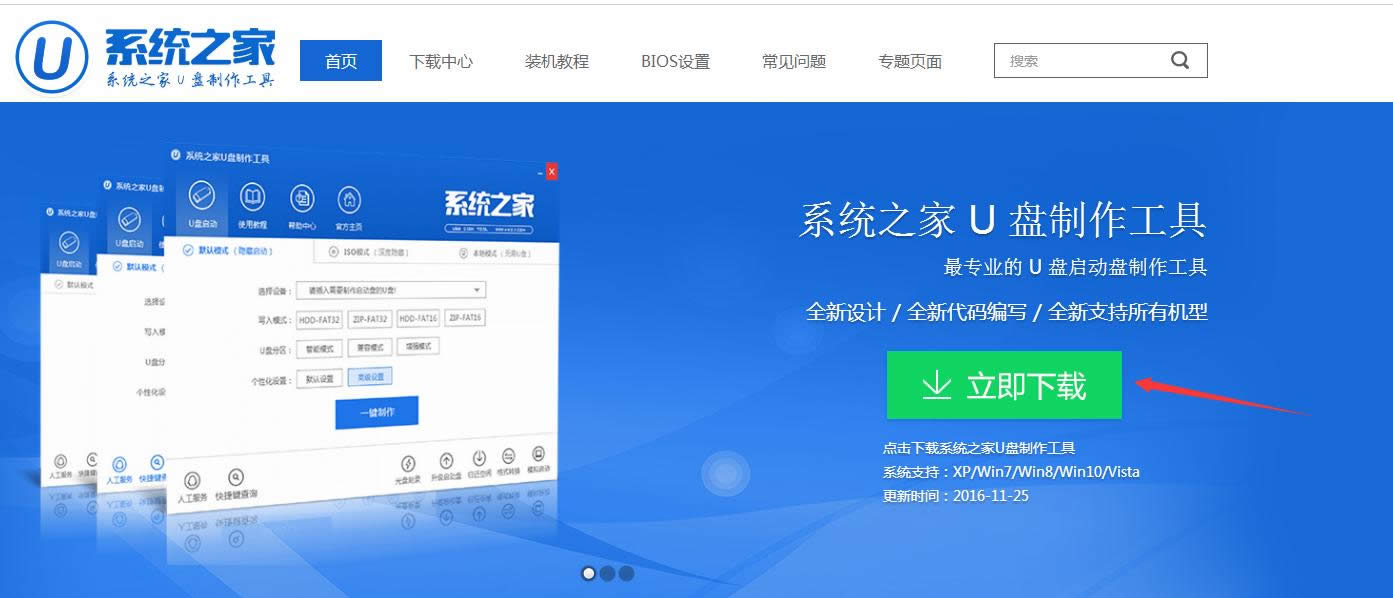
装系统u盘制作图解详情(1)
下载好以后,点击立即安装按钮,电脑将为帮我们自动安装系统之家u盘制作工具
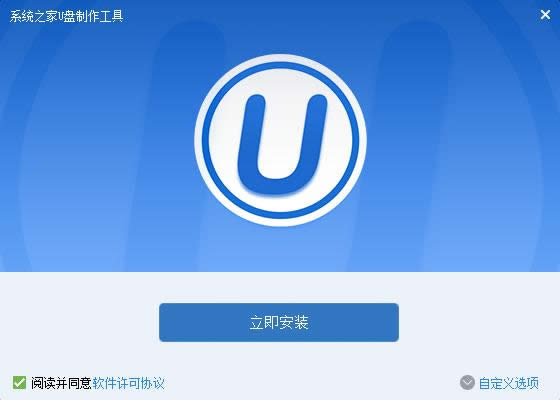
装系统u盘制作图解详情(2)
软件正在自动安装ing
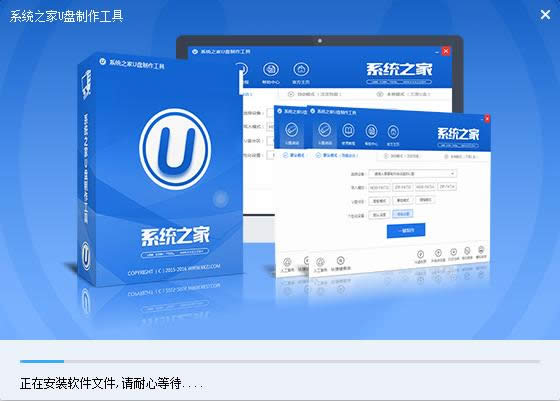
装系统u盘制作图解详情(3)
网友们看到下图,就代表系统之家u盘制作工具安装完成,点击安装完成即可。
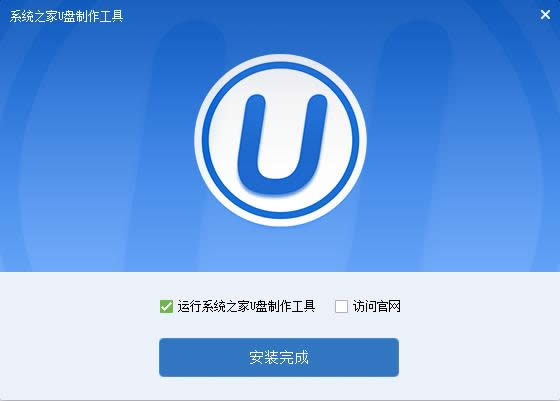
装系统u盘制作图解详情(4)
u盘安装系统win8过程
1. 我们已经将系统之家一键u盘制作软件安装完成,然后将U盘插入电脑USB接口上,双击打开“KouDaiPE.exe”图标

装系统u盘制作图解详情(5)
2. 在选择U盘处,系统会自行读取,我们可以看到已经出现了系统之家一键u盘制作窗口界面,然后,确认要制作的U盘后,选择“一键制作”
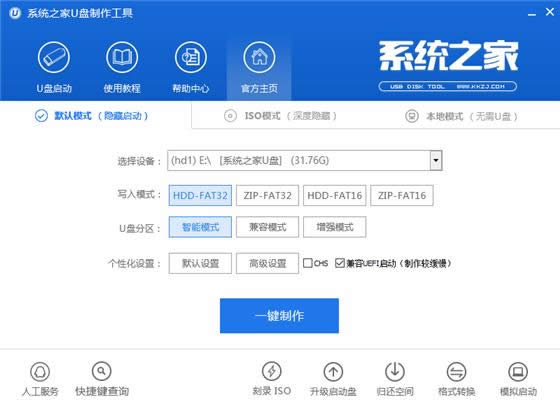
装系统u盘制作图解详情(6)
3. 在出现的温馨提示界面,选择“确定”,
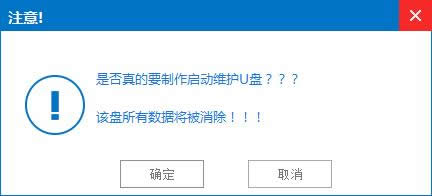
装系统u盘制作图解详情(7)
4. 此时可以看到,系统之家PE U盘启动盘制作工具正在进行U盘格式化,
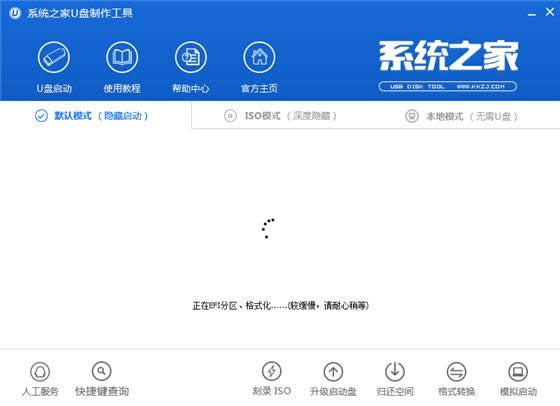
装系统u盘制作图解详情(8)
5. 完成后将会出现“一键制作启动U盘完成”的温馨提示,点击“确定”即可,
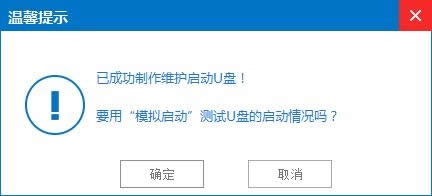
装系统u盘制作图解详情(9)
6. 将WIN8.GHO拷贝到U盘启动盘的GHO文件夹下,
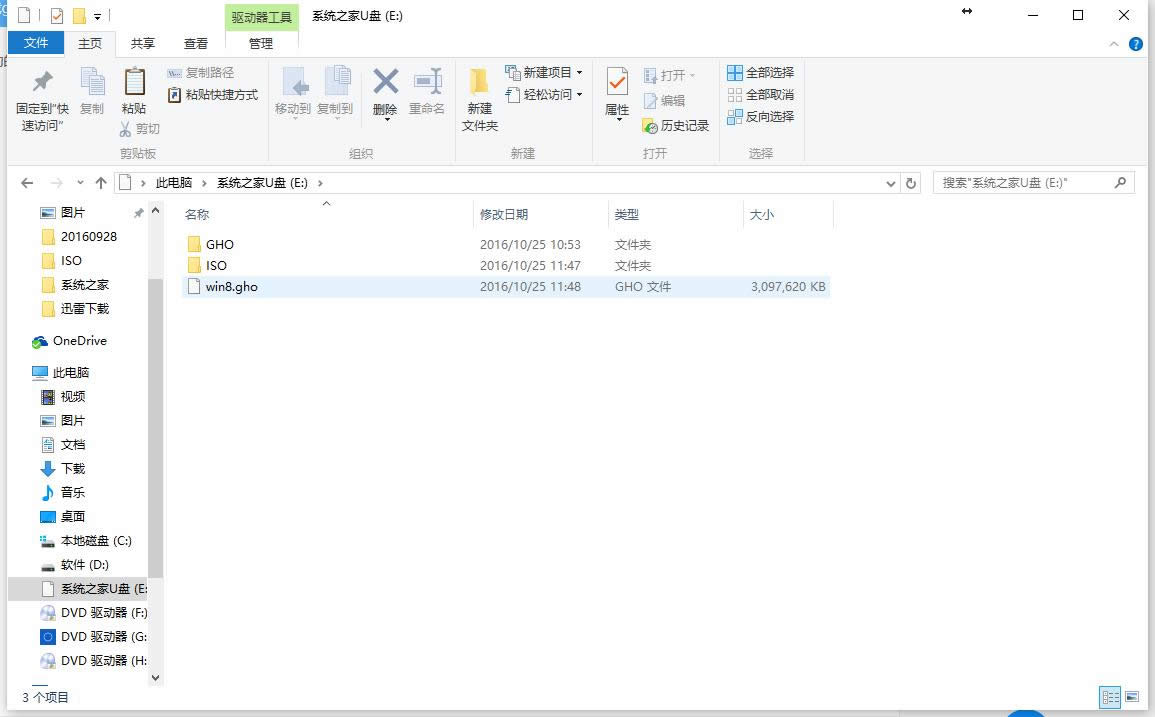
装系统u盘制作图解详情(10)
u盘制作win8系统步骤:
步骤1. 将制作好的U盘启动盘插在电脑USB接口上,电脑重新启动。
步骤2. 设置U盘为第一启动项。电脑开机后马上按DEL键进入BIOS(有些电脑是按F2、F10、F12等,根据电脑提示的来),小编还为网友们提供了最全面的进入BIOS界面图
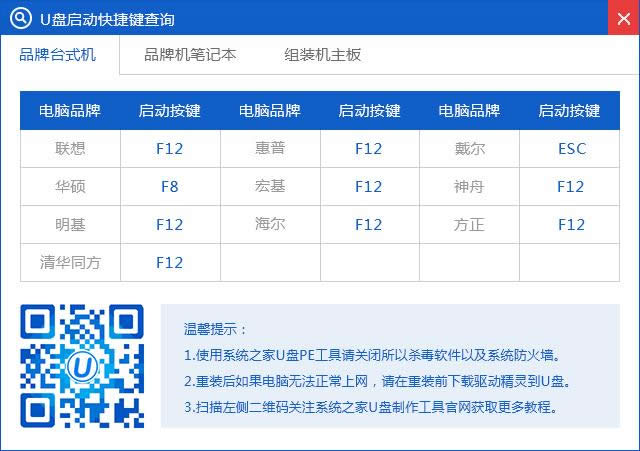
装系统u盘制作图解详情(11)
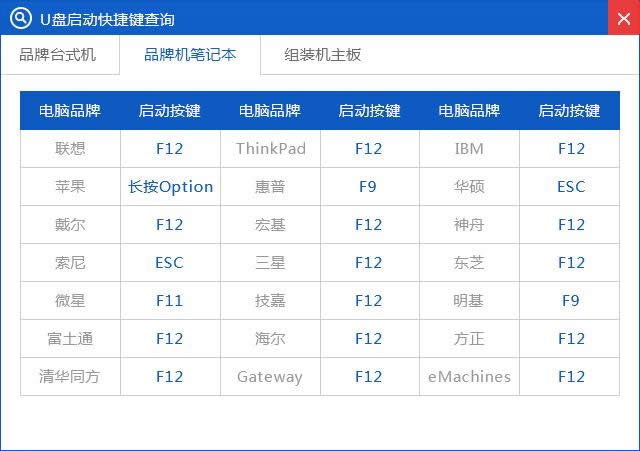
装系统u盘制作图解详情(12)
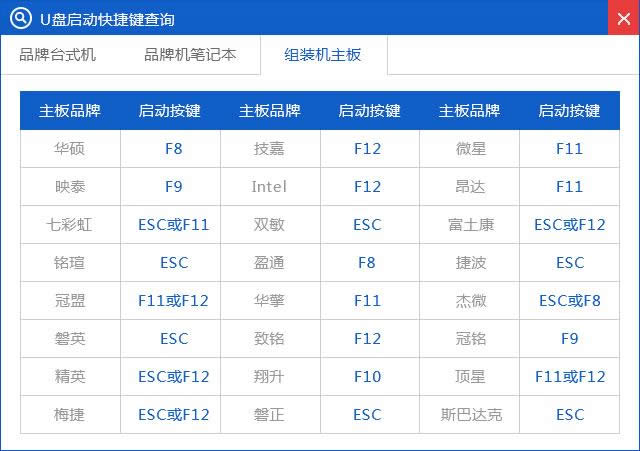
装系统u盘制作图解详情(13)
小编的BIOS是选中BOOT→Removable Devices→对应的U盘牌子。选中后按下F10保存(当然保存的快捷键要按照BIOS提示的为准)并退出。
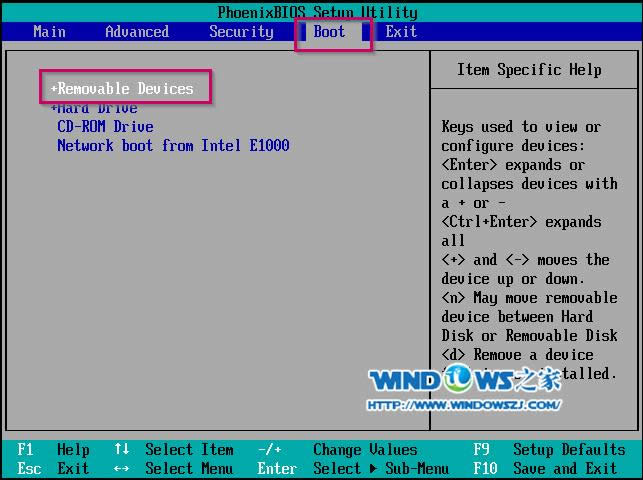
装系统u盘制作图解详情(14)
步骤3. 设置完成后,电脑重新启动,进入系统之家PE U盘装系统工具启动界面,小编此处选择第二项“启动系统之家U盘Window8PE维护系统”,(当然大家也可以选择别的,比如第一项。)
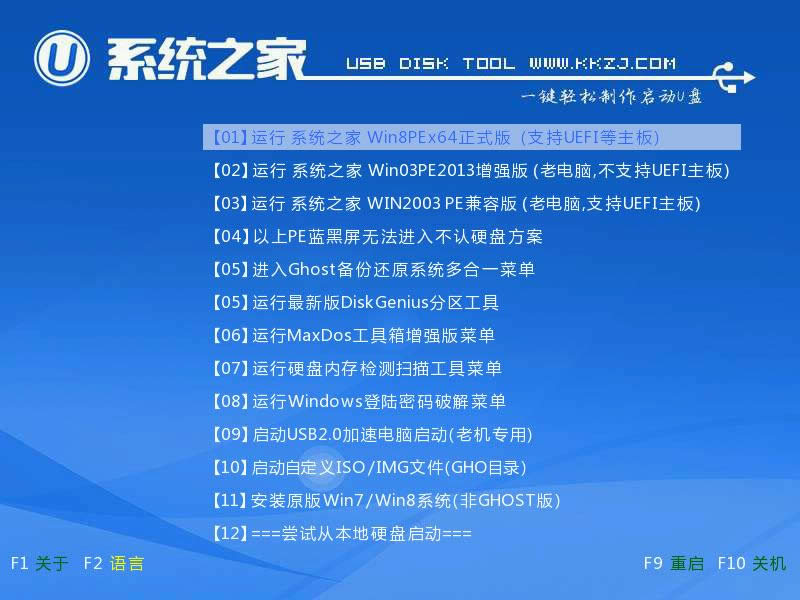
装系统u盘制作图解详情(15)
步骤4. 选中后按下回车键,
步骤5. 数秒后,进入系统之家U盘Window7维护系统界面,双击打开桌面上的“系统之家Ghost”图标
步骤6. 在出现的系统之家U盘界面,全部默认即可(只要你在制作U盘启动盘成功后就将WIN xp.GHO镜像文件放入了U盘启动盘的GHO文件夹下,系统之家U盘就会默认添加“Ghost 映像文件路径”),点击“确定”。
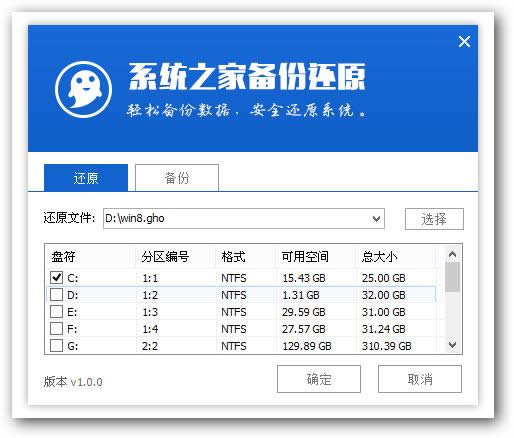
装系统u盘制作图解详情(16)
步骤7. 在出现的系统之家U盘PE Ghost提示界面时,点击“确定”。
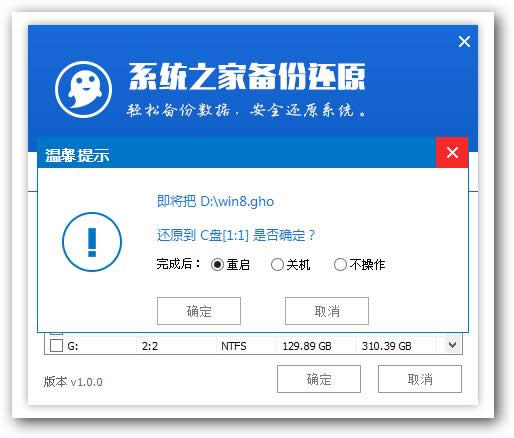
装系统u盘制作图解详情(17)
步骤8. 下面则进入了系统的自动安装环节。首先出现的是Ghost32 11.5.1界面,可以看到进程指示器的相关内容,可以清楚的看到此时Ghost自动还原操作的完成进度。如图12所示:
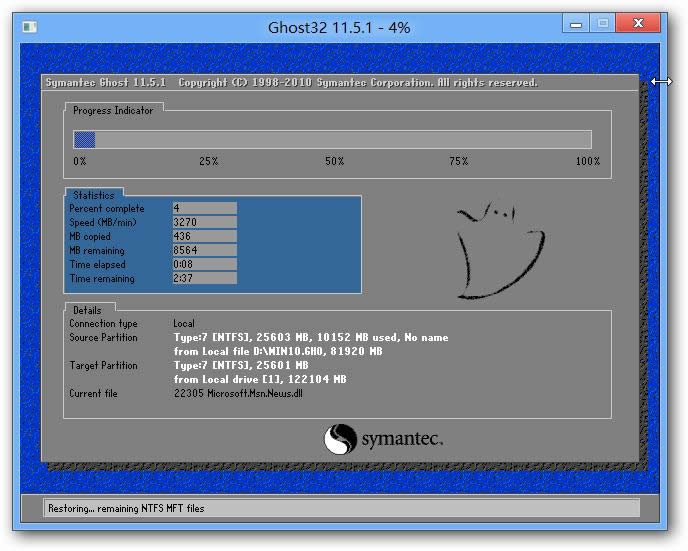
装系统u盘制作图解详情(18)
步骤9. Ghost自动还原操作完成后,会出现“还原已完成,10秒后自动重启计算机!”的信息提示,可以不选择,等待系统自行倒计时,也可以选择“是”,即可。
步骤10. 接下来的安装步骤是全自动进行的,只需要等待就可以了。此处,小编只选取相关比较有代表性的图片进行展示,如图
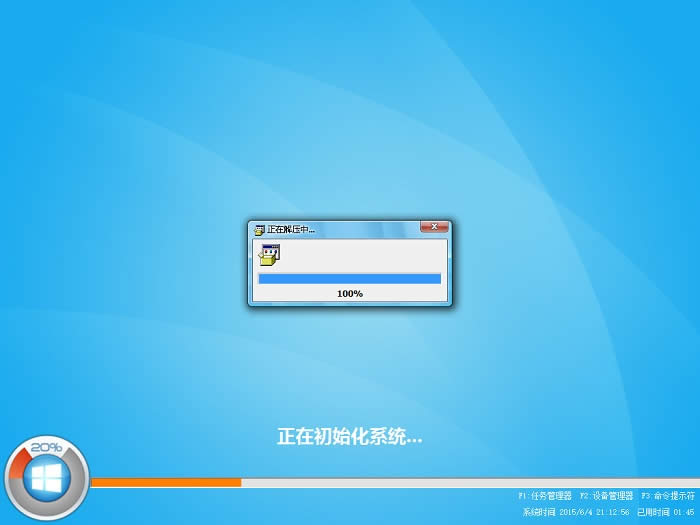
装系统u盘制作图解详情(19)

装系统u盘制作图解详情(20)
步骤11. 当出现下面界面时,就说明U盘装深度技术windows8系统顺利完成啦
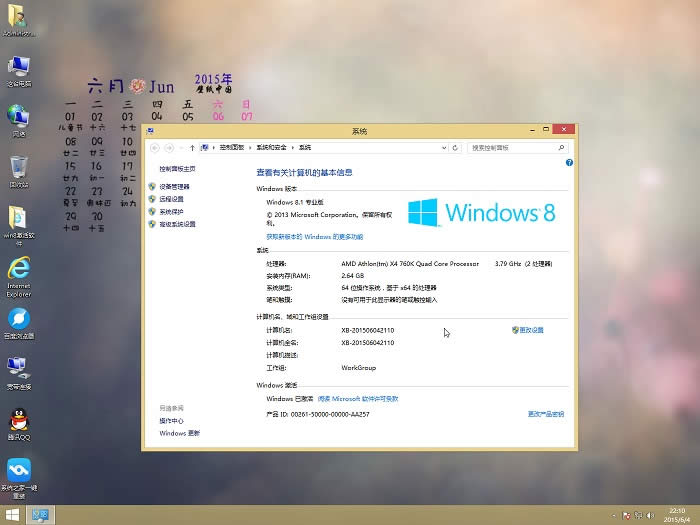
装系统u盘制作图解详情(21)
综上所述的全部内容就是小编为网友们带来的装系统u盘制作教程。有了系统之家u盘制作工具的帮忙以后,使用装系统u盘制作变的非常容易,所以网友们都不要太担心,赶快去安装系统吧。
……
