自己制作u盘系统制作详细说明
今天小编要给网友们推荐一个非常好用的电脑操作系统,它就是系统之家专业装机版xp系统。相信网友们都对系统之家专业装机版xp系统还是挺陌生的,不过没关系,我们先安装了系统再来了解吧。
电脑使用久了之后难免会出现系统奔溃等现象,这是使用重装系统是大家最好的选择了,但是如何重装系统才是大家心中难题,其实使用U盘安装是现在最简单的方法了,今天小编就将教大家如何自己制作u盘系统的方法吧。
一、自制u盘启动盘装系统所需准备
1、准备4G的U盘,制作U盘PE启动盘,推荐使用系统之家u盘制作工具
2、操作系统:系统之家 xp 纯净版系统下载。
二、安装系统之家u盘制作工具
1、打开浏览器,百度搜索“系统之家u盘启动盘制作工具”或直接输入网址www.kkzj.com。
2、进入页面后,如下图,点击立即下载按钮
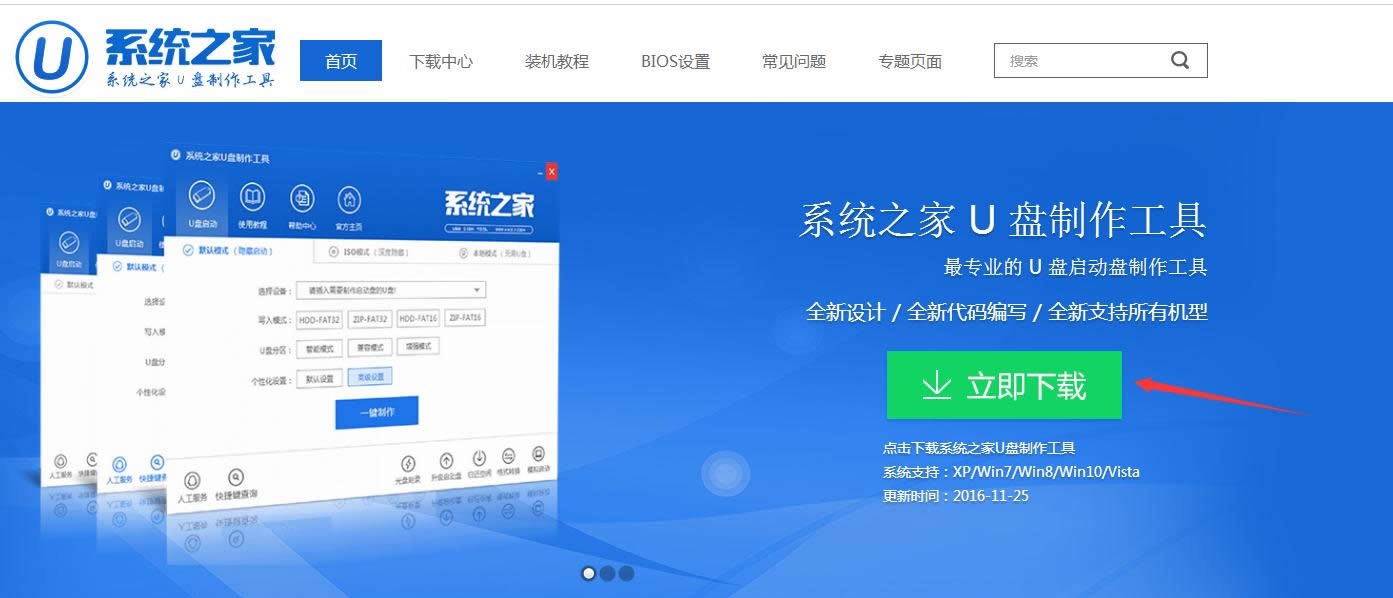
自己制作u盘系统图解详情(1)
3、系统之家u盘制作工具下载好以后,点击立即安装按钮
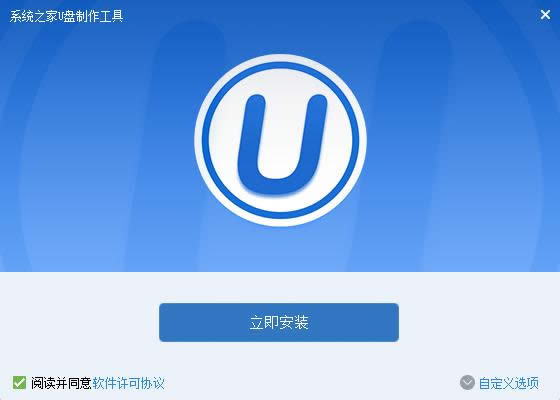
自己制作u盘系统图解详情(2)
4、电脑将会为我们自动安装系统之家u盘制作工具
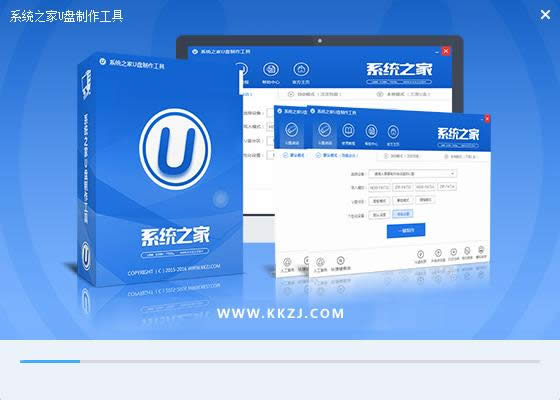
自己制作u盘系统图解详情(3)
5、出现下图,代表系统之家u盘制作工具安装完成,点击安装完成按钮即可
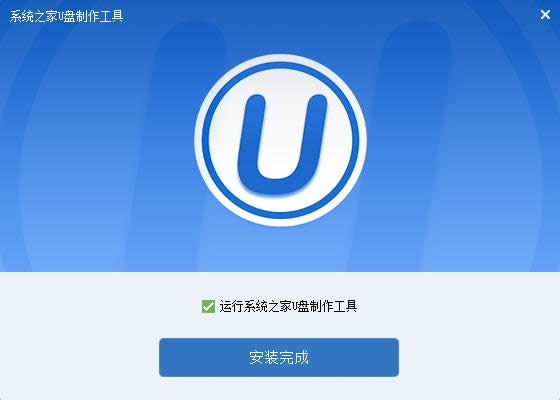
自己制作u盘系统图解详情(4)
6、插入事先准备好的u盘,然后点击一键制作
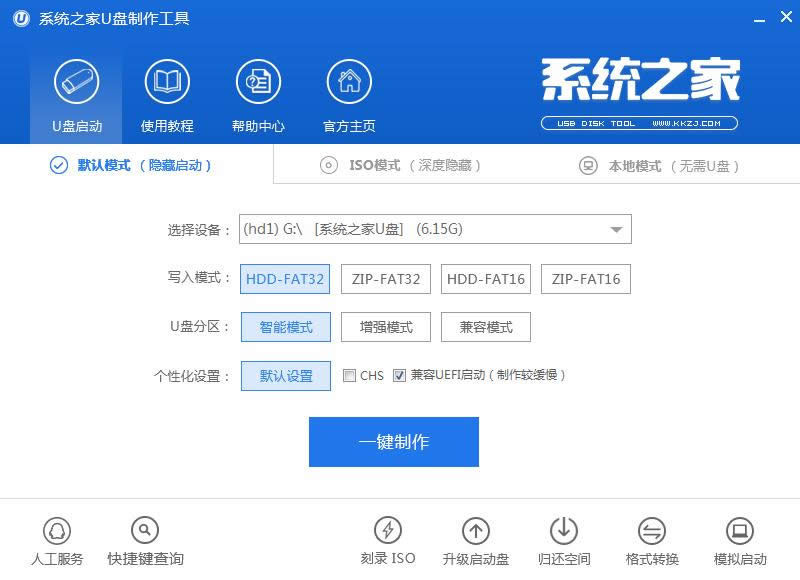
自己制作u盘系统图解详情(5)
7、这是来自系统直接u盘制作工具的温馨提示,点击确定
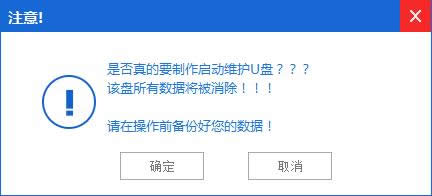
自己制作u盘系统图解详情(6)
8、系统之家u盘制作工具,正在帮我们的制作,需要耐心等待5-10分钟
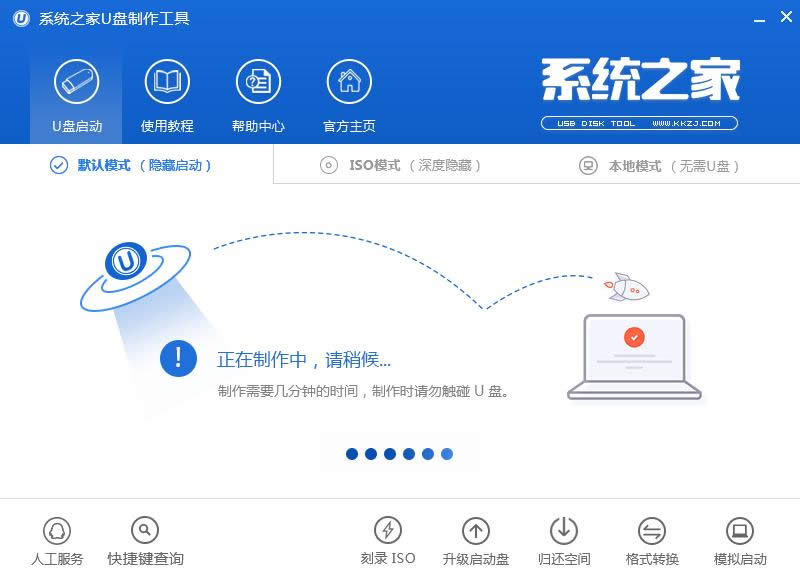
自己制作u盘系统图解详情(7)
9、出现下图,表示u盘启动盘制作成功,点击确定即可
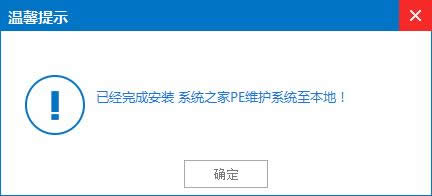
自己制作u盘系统图解详情(8)
三pe下装ghost winxp系统步骤
1、U盘做成pe启动盘后,把xp镜像中的gho文件解压到U盘GHO目录下;
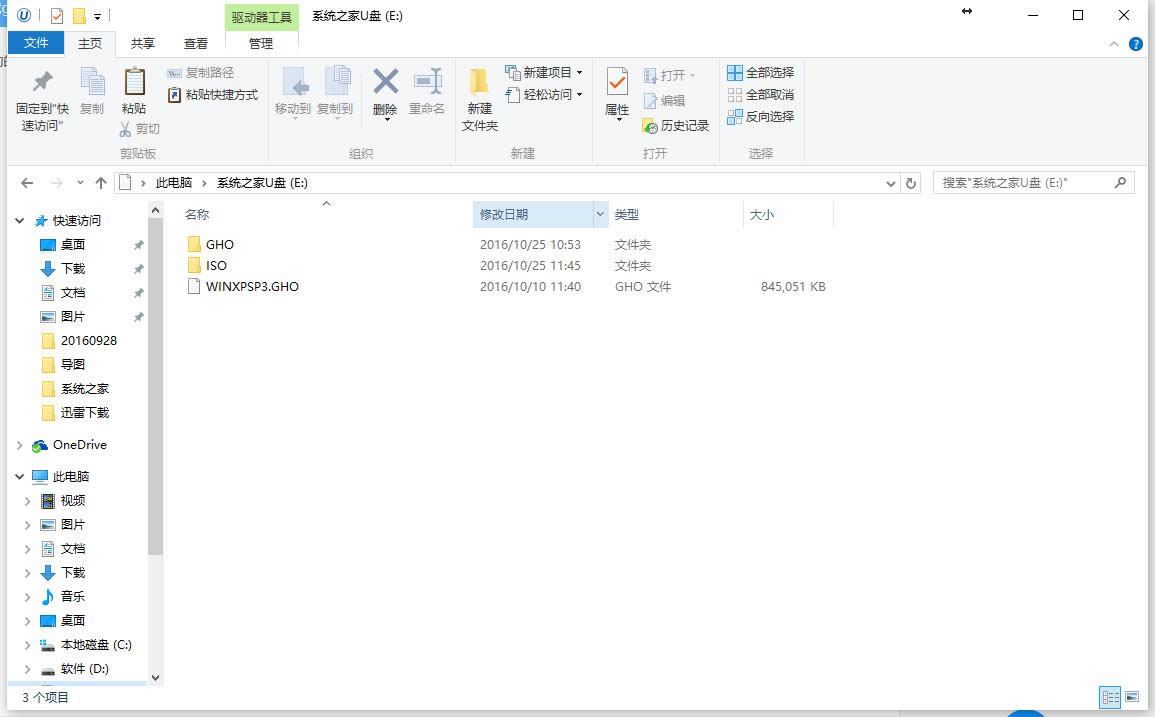
自己制作u盘系统图解详情(9)
2、在要自制u盘启动盘装系统安装系统的电脑上插入U盘,启动时按F12/F11/ESC等按键,选择usb启动;贴心的小编还把各大品牌进入bios界面的热键给网友们准备好了
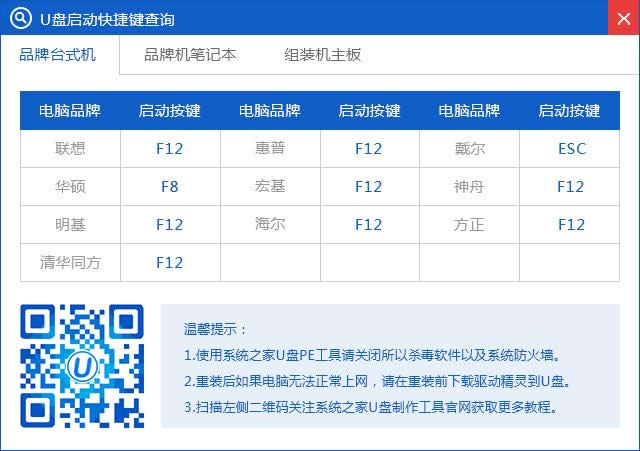
自己制作u盘系统图解详情(10)
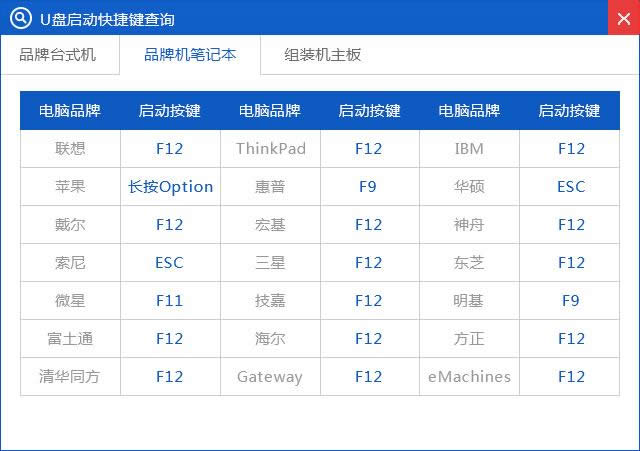
自己制作u盘系统图解详情(11)
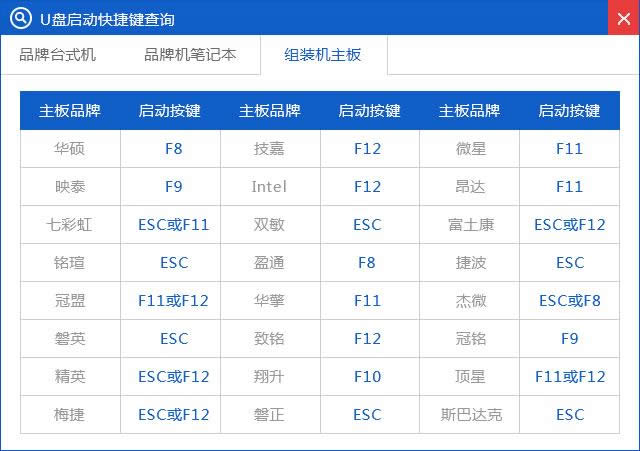
自己制作u盘系统图解详情(12)
3、进入U盘主菜单,选择【01】,按回车确定

自己制作u盘系统图解详情(13)
4、进入pe系统后,在桌面上双击【系统之家备份还原】打开,按照图示进行操作,选择C盘作为系统盘,确定;
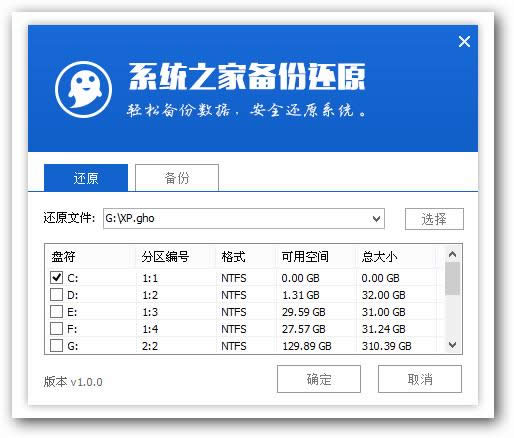
自己制作u盘系统图解详情(14)
5、提示会清空C盘,点击确定进入以下界面,等待电脑自动重启即可
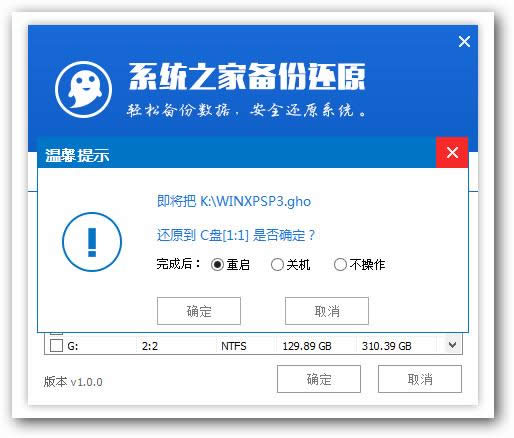
自己制作u盘系统图解详情(15)
6、接着电脑会重启,开始自制u盘系统安装xp系统,安装过程无需任何操作,小编截取了几张安装图提供给大家
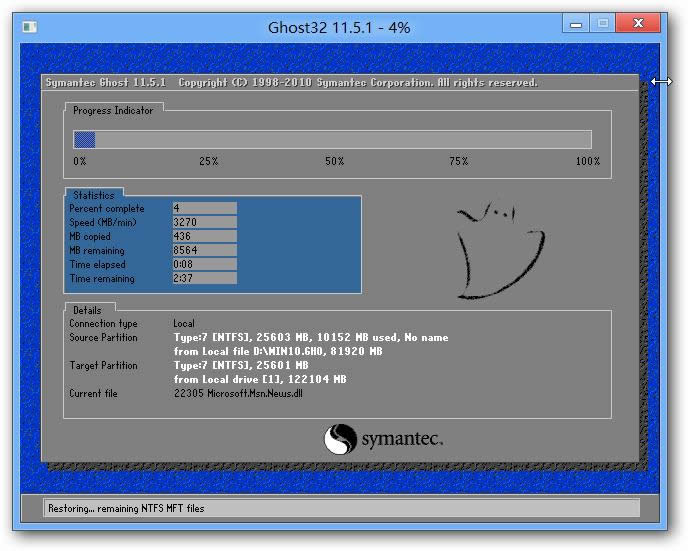
自己制作u盘系统图解详情(16)
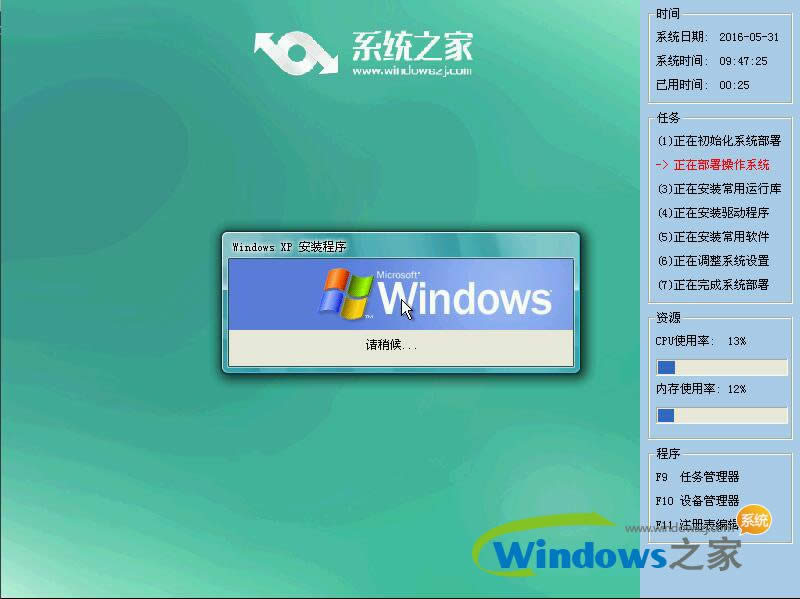
自己制作u盘系统图解详情(17)
7、再次重启,进入xp系统,自己使用系统之家制作u盘启动盘安装就完成了。

自己制作u盘系统图解详情(18)
综上所述的全部内容就是小编为网友们带来的自己制作u盘系统的安装方法,自己制作u盘系统不仅安装简单,而且使用起来非常顺手,又没有捆绑软件,界面非常简洁。祝网友们都能成功安装系统之家纯净版xp系统。
……
