u盘安装xp系统制作详细说明
有网友留言说要Windowsxp安装方法。u盘安装xp系统,与众不同,有着稳定安全,快捷,在游戏软件也比价兼容,不过u盘安装xp系统方法到底是怎样的?别急,小编这就为你奉上u盘安装xp系统的详细教程,让你如愿以偿。
不少朋友都想要安装系统xp32位,因为xp32位系统可是当今最好用的xp系统之一了。既然这款系统这么好用,那么到底要如何安装xp32位系统呢?就让小编给大家带来系统xp32位u盘安装教程吧!
一、所需准备
1、准备4G的U盘,制作U盘PE启动盘,推荐使用系统之家u盘制作工具
2、操作系统:系统之家 sp3系统下载,
二、安装系统之家u盘制作工具
1、打开浏览器,百度搜索“系统之家u盘启动盘制作工具”或直接输入网址www.kkzj.com。
2、进入页面后,如下图,点击立即下载按钮
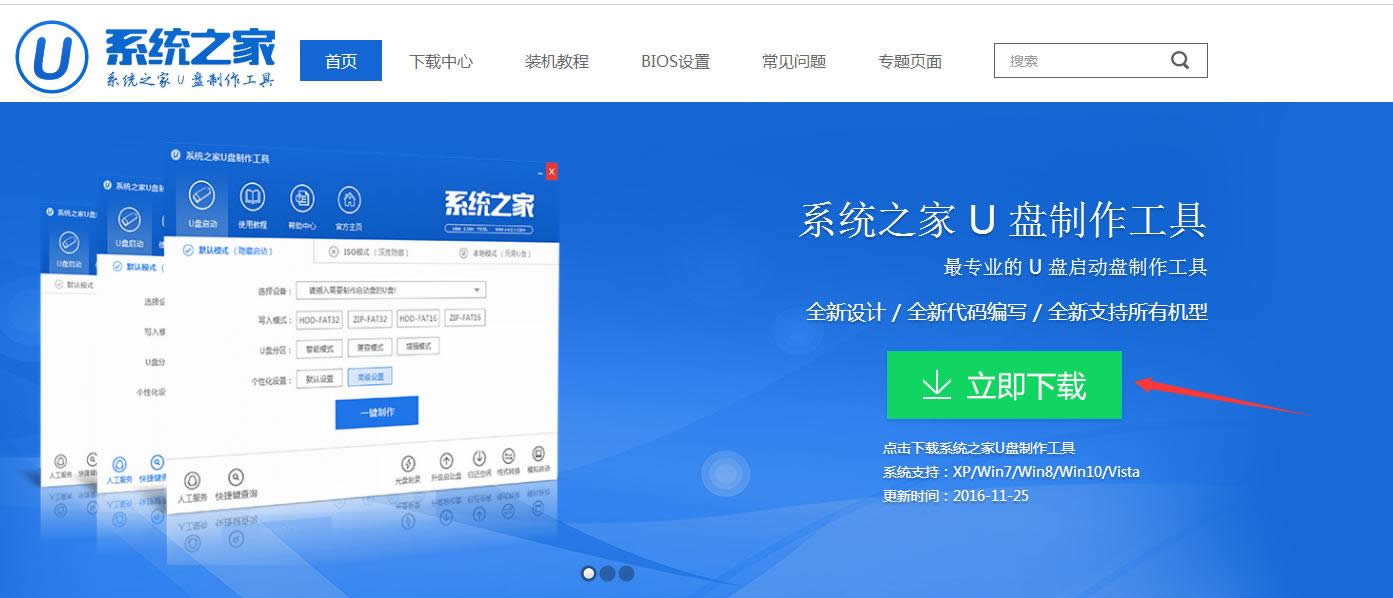
u盘安装xp系统图解详情(1)
3、系统之家u盘制作工具下载好以后,点击立即安装按钮
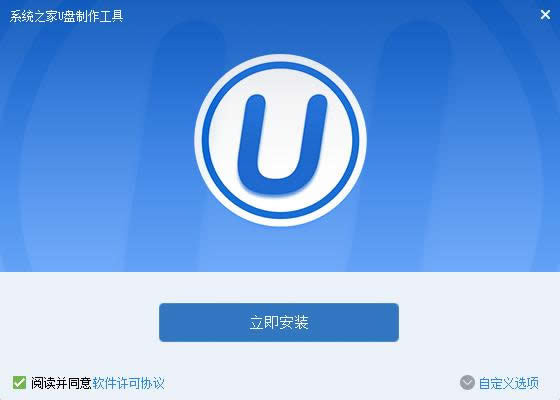
u盘安装xp系统图解详情(2)
4、电脑将会为我们自动安装系统之家u盘制作工具
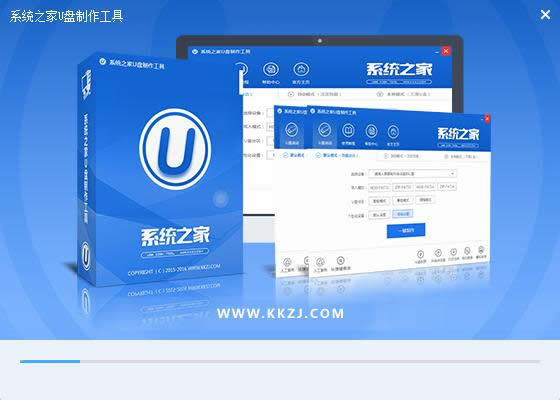
u盘安装xp系统图解详情(3)
5、出现下图,代表系统之家u盘制作工具安装完成,点击安装完成按钮即可
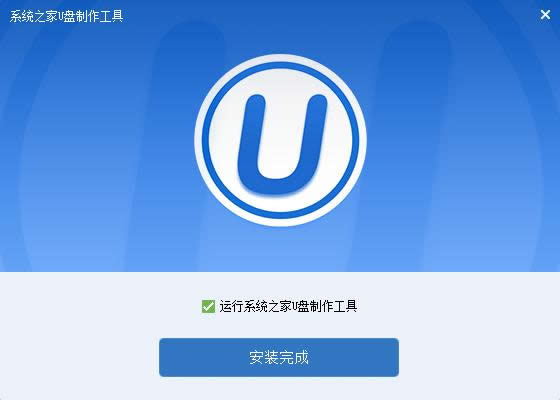
u盘安装xp系统图解详情(4)
6、插入事先准备好的u盘,然后点击一键制作
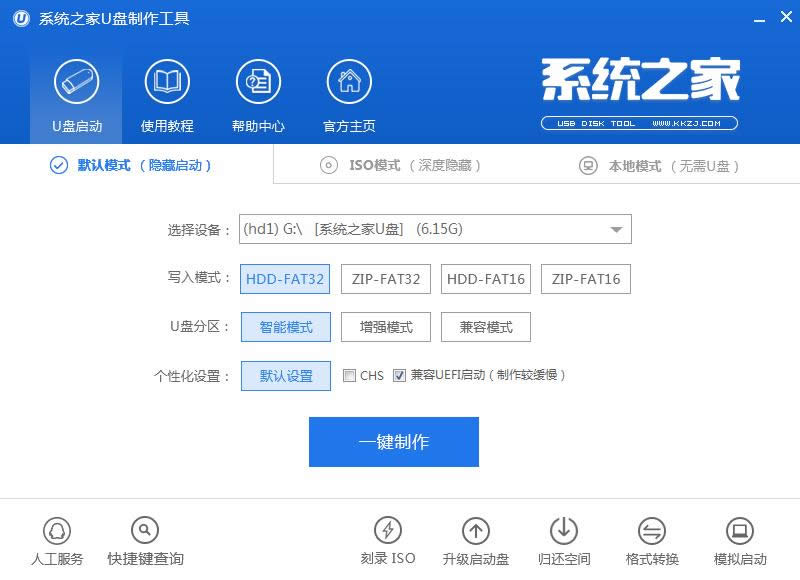
u盘安装xp系统图解详情(5)
7、这是来自系统直接u盘制作工具的温馨提示,点击确定
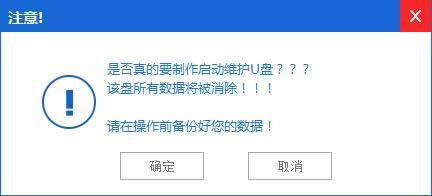
u盘安装xp系统图解详情(6)
8、系统之家u盘制作工具,正在帮我们的制作,需要耐心等待5-10分钟
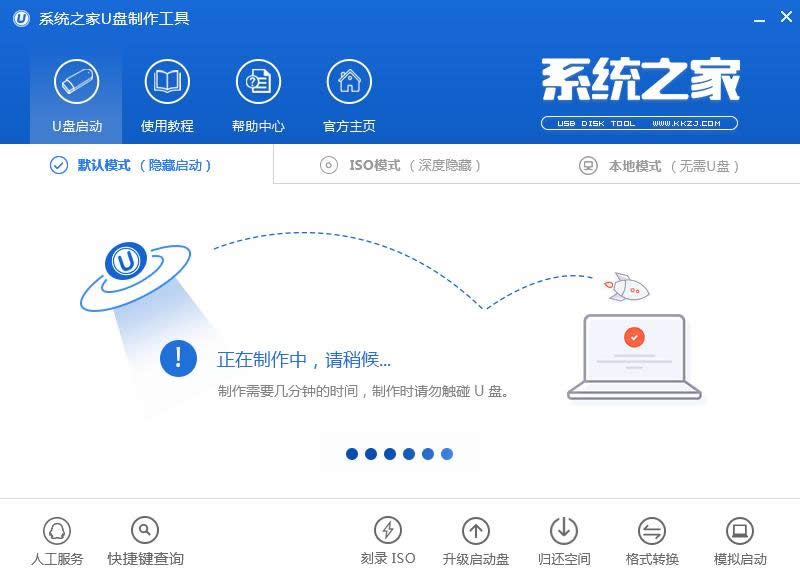
u盘安装xp系统图解详情(7)
9、出现下图,表示u盘启动盘制作成功,点击确定即可
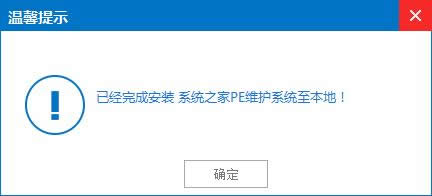
u盘安装xp系统图解详情(8)
三pe下装xp步骤
1、U盘做成pe启动盘后,把xp镜像中的gho文件解压到U盘GHO目录下;
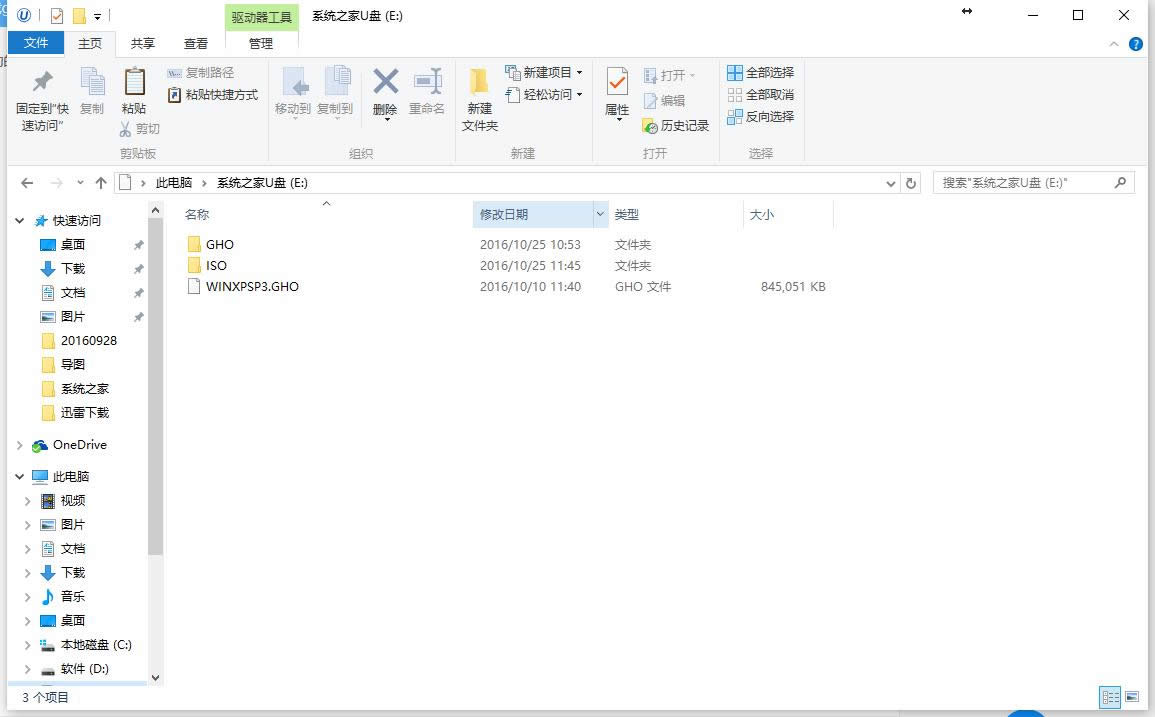
u盘安装xp系统图解详情(9)
2、在要安装系统的电脑上插入U盘,启动时按F12/F11/ESC等按键,选择usb启动;贴心的小编还把各大品牌进入bios界面的热键给网友们准备好了
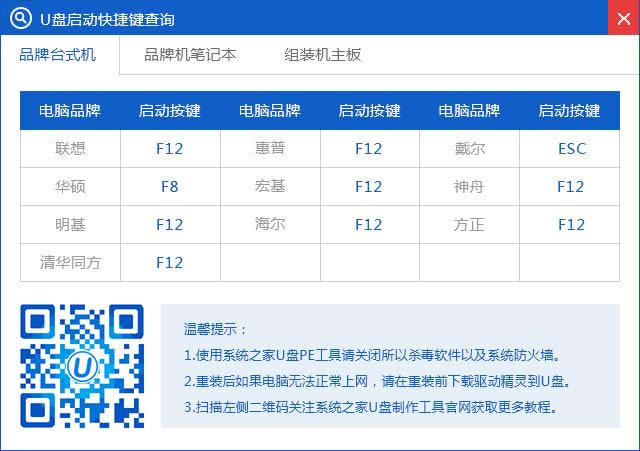
u盘安装xp系统图解详情(10)
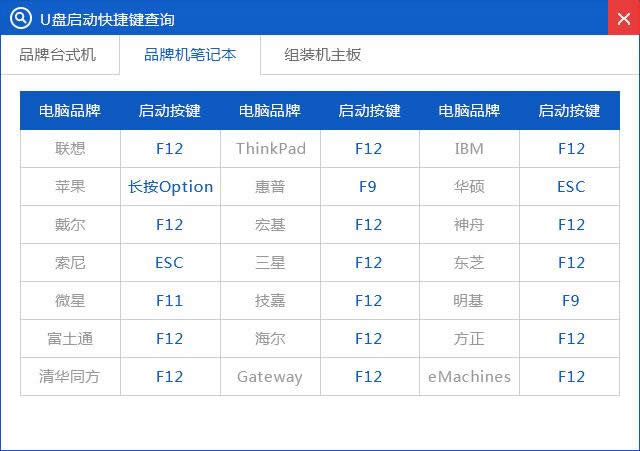
u盘安装xp系统图解详情(11)
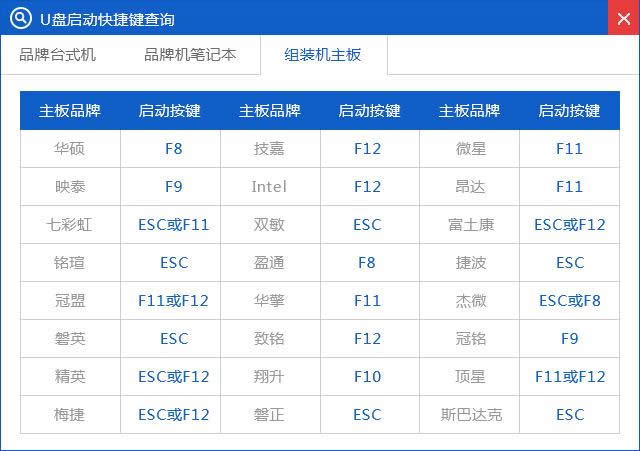
u盘安装xp系统图解详情(12)
3、进入U盘主菜单,选择【01】,按回车确定
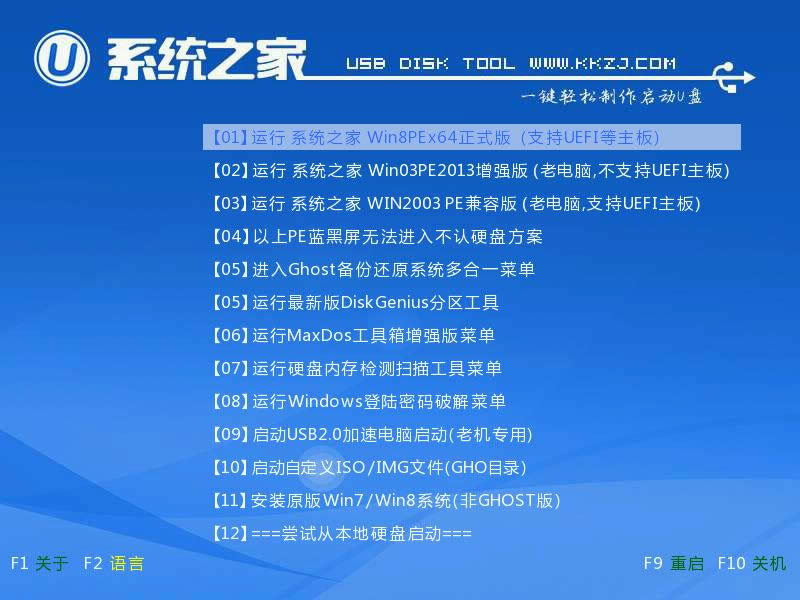
u盘安装xp系统图解详情(13)
4、进入pe系统后,在桌面上双击【系统之家备份还原】打开,按照图示进行操作,选择C盘作为系统盘,确定;
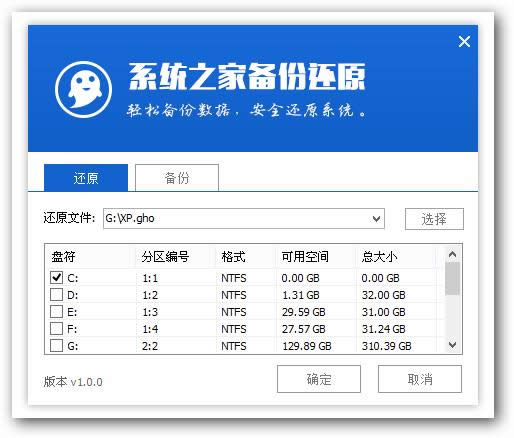
u盘安装xp系统图解详情(14)
5、提示会清空C盘,点击确定进入以下界面,等待电脑自动重启即可
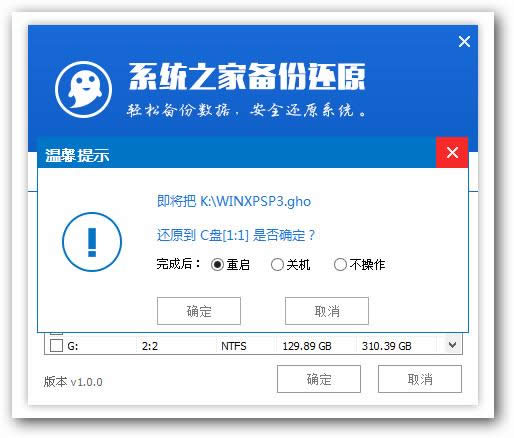
u盘安装xp系统图解详情(15)
6、接着电脑会重启,开始安装xp系统,安装过程无需任何操作,小编截取了几张安装图提供给大家
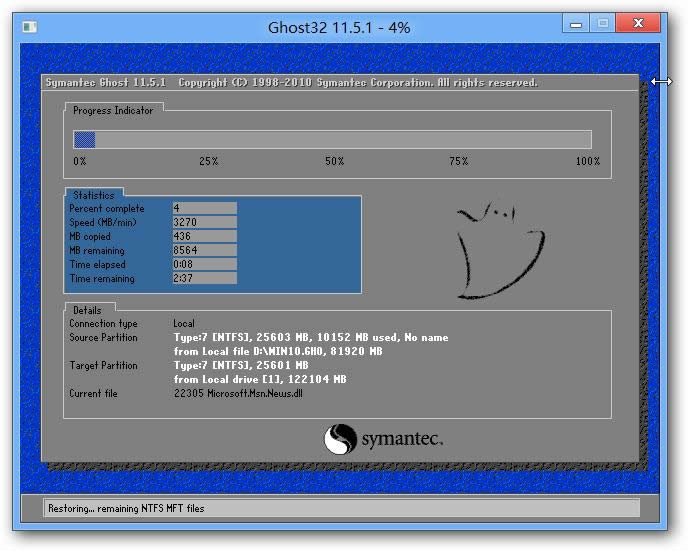
u盘安装xp系统图解详情(16)
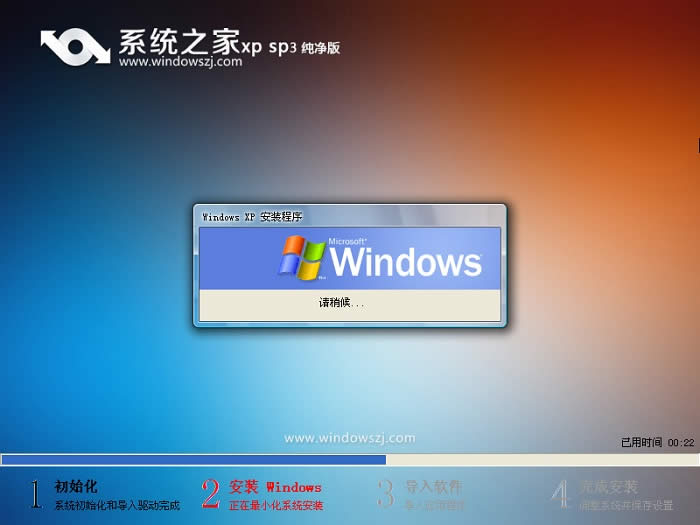
u盘安装xp系统图解详情(17)
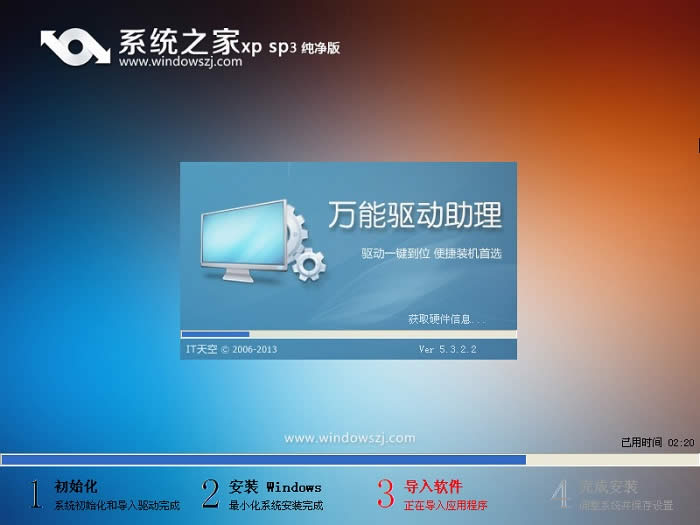
u盘安装xp系统图解详情(18)
7、再次重启,进入xp系统,u盘重装xp就完成了。
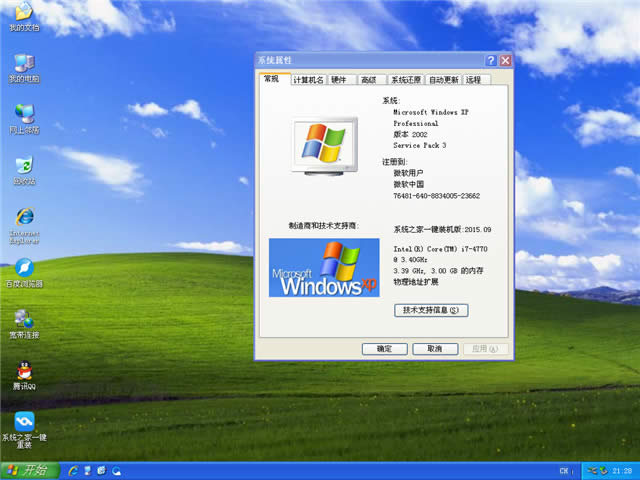
u盘安装xp系统图解详情(19)
以上的全部内容就是小编为网友们带来的最全面使用u盘安装xp系统教程了,相信网友看完上面的u盘安装xp系统教程以后,肯定都能成功安装windows xp。喜欢这篇u盘安装xp系统教程,u盘装winxp系统可以收藏起来哟!
……
