普联TL-WN721N V1.0如何安装设置无线网卡
普联TL-WN721N V1.0安装设置无线网卡的方法
第一步、准备无线网卡及驱动
方法一、将无线网卡安装光盘放入电脑光驱,并将无线网卡插到电脑的USB接口。打开 我的电脑 (计算机) ,找到DVD驱动器。右击选择 打开 ,可以看到光盘内容。

方法二、若无法找到安装光盘或电脑光驱无法使用,需要在我司官方网站下载对应驱动。
第二步、安装无线网卡及客户端
打开驱动文件,包含内容如下。
双击 setup.exe 运行软件,出现如下界面,并点击 下一步 ,如下图。

选择 安装客户端应用程序和驱动程序 ,点击 下一步 ,如下图。

安装路径保持默认,点击 下一步 ,如下图。
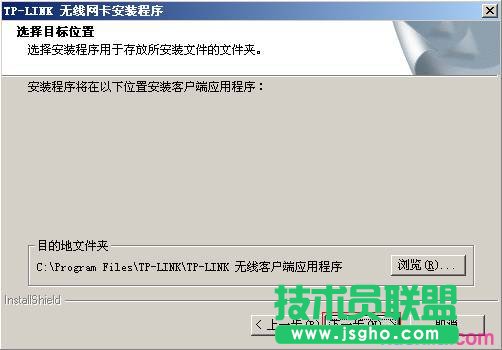
程序文件夹也保持默认,并点击 下一步 ,如下图。

选择 TP-LINK无线客户端应用程序[TWCU]和Supplicant ,并点击 下一步 ,如下图。

注意。如果Windows出现安全提示后,请按照以下方式操作。

显示安装进度,如下图。

提示完成,选择 是,立即重新启动计算机 ,并点击 完成 ,如下图。

至此,无线网卡驱动和客户端软件安装成功。
第三步、连接无线网络
电脑重启后,桌面双击运行 TP-LINK无线客户端应用程序 ,如下图。
点击 配置文件管理 ,并点击 扫描 ,如下图。

选中您的无线信号(本例为zhangsan),并点击 激活 ,如下图。

注意。网络名称后面有一把钥匙,如上图,说明这个无线网络是加密的,需要输入无线密码才可以连接上。
弹出如下界面, 常规 中, 配置文件名 可以任意填写,本例中设置为与SSID一样即zhangsan,如下图。

接着点击 安全 ,选择无线加密方式 WPA/WPA2密码短语 ,并点击 配置 ,如下图。

弹出的界面中输入无线密码,点击 确定 ,如下图。

退回到 配置文件管理 界面,再次点击 确定 ,如下图。

点击 当前状态 ,可以查看到无线连接成功,并显示有IP地址及信号强度等信息。

至此无线网卡成功连接无线网络。
……