D-Link无线路由器如何设置
D-Link无线路由器怎么设置
D-Link DIR-605L云路由设置非常简单,就是在普通无线的基础上增加了注册过程,即将D-Link DIR-605L路由器注册到mydilnk云端,使其成为云中的一个路由器,以实现通过Internet对其的管理。但云路由功能我们今天暂不讨论,本文只介绍如何实现基本的无线上网功能。
1、 D-Link DIR-605L路由器的硬件连接:

首先,接通电源,将设备自带的电源适配器一端插入路由器的电源孔,一端插入电源插座。
然后,连接WAN口线,我们需要将Modem或者是小区宽带的网线连接到路由器的Internet口上。
再次,连接LAN口线,再利用一根网线,一端连接在路由器的任意一个LAN口上,另一端连接电脑(台式机、笔记本都可以)。
温馨提示:当电源接通后,可以看到面板上的电源指示灯、Internet指示灯以及对应的LAN口指示灯会亮起。
2、 路由器的基本设置
首先,计算机IP地址设置。
在此我们以Windows XP系统为例。右击桌面上的“网上邻居”,打开属性,如下图所示:

再右击“本地连接”,打开属性,如下图所示:
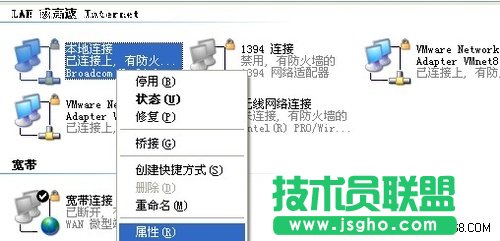
在常规选项卡中选择“Internet协议(TCP/IP)”点击“属性”,选择“自动获得IP地址”和“自动获得DNS服务器地址”即可。如下图所示:

温馨提示:路由器默认开启DHCP功能,只要以上设置正常,那么,此计算机会自动通过此路由器得到IP地址等参数。如图所示:
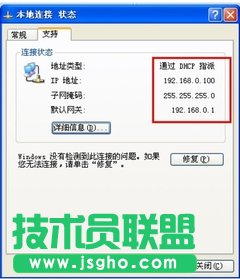
此计算机已经成功的从路由器(192.168.0.1)上获得192.168.0.100这个IP地址。
其次,登录到路由器的管理界面。
打开浏览器,在此以IE为例,在地址栏中输入:,即可登录到路由器的管理界面,对路由器进行各项配置,如下图所示:
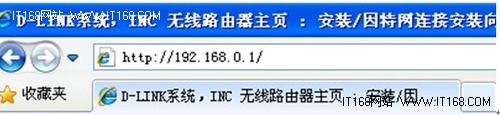
再次,设置WAN口,即Internet口的设置。
此步骤主要是设置用户当前的上网类型,一般分为PPPoE、动态IP、静态IP、PPTP、L2TP等。家庭用户大多数使用的是ADSL或者是小区宽带对应的是PPPoE。因为我是在公司里做的实验,我们公司使用的是静态IP方式上网。用户在此不用过多担心自己使用的到底是哪种上网方式,因为智能的路由器会自动侦测用户的上网类型,如下图所示:
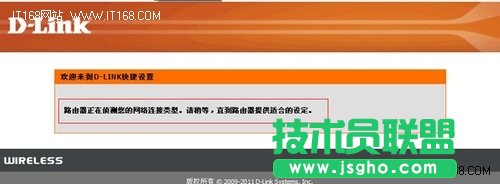
稍等片刻之后,就可以看到如下所示:
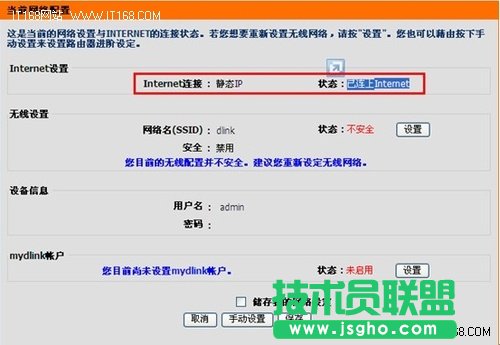
在这个图中,可以看到路由器已经成功侦测出我当前的上网类型是静态IP,已经成功连接到internet。
如果是家庭ADSL或小区宽带用户,这里会弹出PPPoE的设置界面,如下图所示:
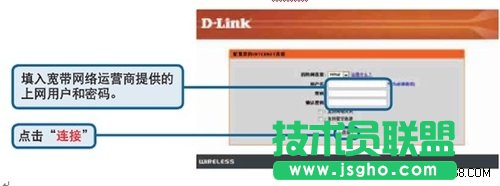
注意:如果用户不慎丢失了用户名和密码,则可以咨询宽带接入商。
如果用户不希望路由器自动侦测上网类型,也可以进行手动设置,如下图所示:
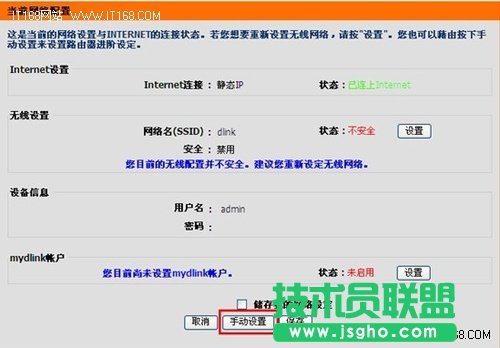
点击“手动设置”后,会出现下面的界面,用户也可以根据实现上网类型进行设置。
不要忘了“保存设置”。

……