TP-Link路由器如何设置Wifi无线网络?
最近有网友反馈,家中的TP-Link无线路由器用网线连接电脑可以正常上网,但Wifi无线网络用不了。由于TP-Link路由器是其他人安装的,无线部分设置并不清楚,可能是没有开启Wifi或者设置的Wifi自己不知道密码。对于这种情况,TP-Link路由器要怎么设置Wifi无线网络呢?下面小编就来详细介绍下TP-Link路由器Wifi设置方法。

TP-Link路由器怎么设置Wifi无线网络?
由于电脑连接路由器能够正常上网,则说明路由器的上网账号设置都没问题,唯一的问题就是Wifi设置部分,这种情况设置很简单,只要单独设置下Wifi就可以了,方法/步骤如下。
1、首先在电脑中打开浏览器,然后输入TP-Link无线路由器后台登录地址,一般默认都是192.168.1.1,之后按回车键就可以进入路由器管理登录界面,输入用户名和密码登录即可。
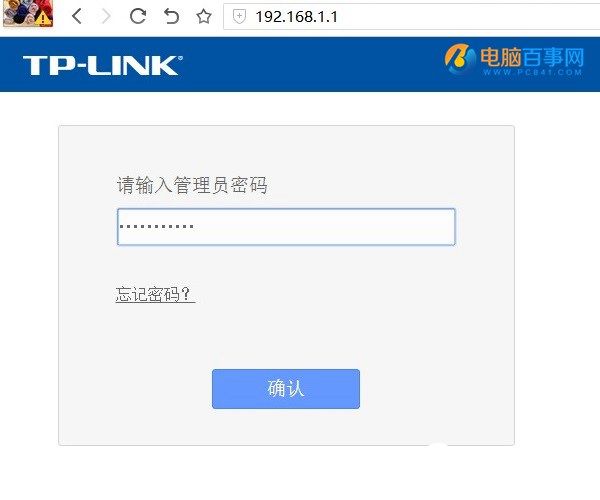
Ps.如果打开192.168.1.1地址,按回车键没有弹出路由器登录界面,请检查路由器连接是否正常,此外也可以查看下路由器表面的铭牌上的标注,看下登录地址确认一下。
2、进入TP-Link界面,在左侧菜单中,依次点击「无线设置」-「无线安全设置」-「基本设置」,这里主要设置一下SSID号,也就是为Wifi无线网络起一个名字,可以是英文或者数字组合,也可以是中文,这个SSID就是手机或者笔记本无线中,能够搜到到的无线网络名称,用户可以任意起名,完成后,点击「保存」即可。
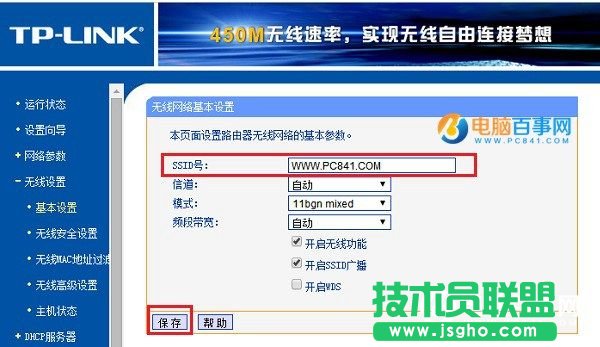
3、继续进入「无线安全设置」,然后在右侧的无线网络设置中,请注意选择上「PA-PSK/WPAW2-PSK」然后设置一个PSK密码(Wifi无线密码),完成后,别忘记了点击最底部的「保存」哦,如图。
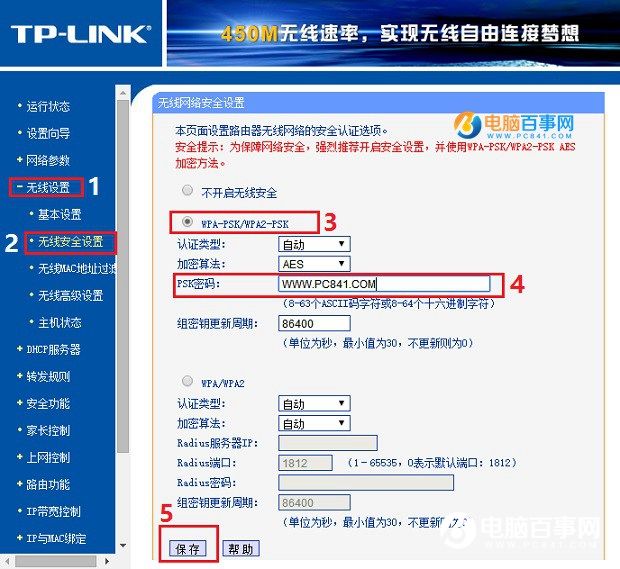
注:PSK密码就是Wifi密码,这个密码建议尽量设置复杂一些,以免被他人蹭网,需要至少8位数字,建议采用字母+数字组合,可以更好的保障网络安全。
完成以上设置后,最后还需要重启路由器生效,具体方法是依次点击「系统工具」-「重启路由器」然后点击重启路由器,确认重启即可,如图。
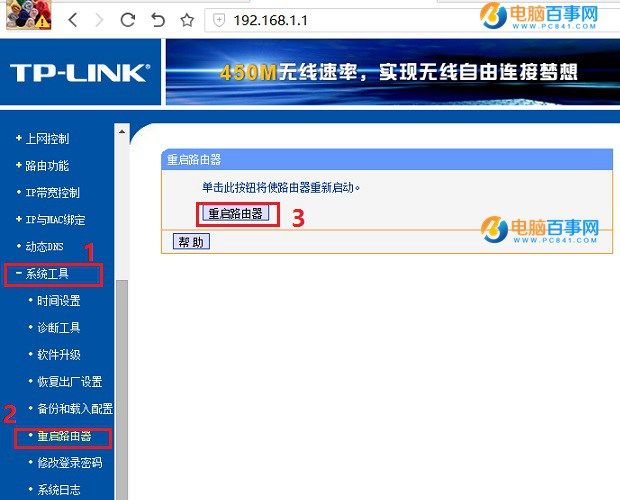
重启完成后,TP-Link路由器Wifi无线网络就设置好了。最后我们可以开启智能手机/平板/笔记本的WLAN功能,看下能否搜索到设置的Wifi,如果可以,点击连接,然后输入上面设置好的PSK密码就可以无线上网了。
……