装机高手教你如何用u盘装xp系统
最近发现还是有不少的朋友不知道如何用u盘装xp系统的,这里就以系统之家U盘制作工具为例,讲解怎么用u盘安装xp系统的,下面就是如何用u盘安装xp系统的全部过程内容。
如何用u盘装xp系统呢?用U盘安装xp系统的方法其实非常简单,基本就只要两大步骤,第一,将U盘制作成U盘启动盘,第二,接着开始进行U盘启动盘安装系统了。
如何用u盘装xp系统?以下就是教会你怎么用u盘安装xp系统的图解教程内容了。
1.准备好一个U盘启动盘和下载xp系统镜像文件
2.接着,开始学习如何用u盘装xp系统了。将下载好的xp系统镜像文件存放在到系统之家U盘里。
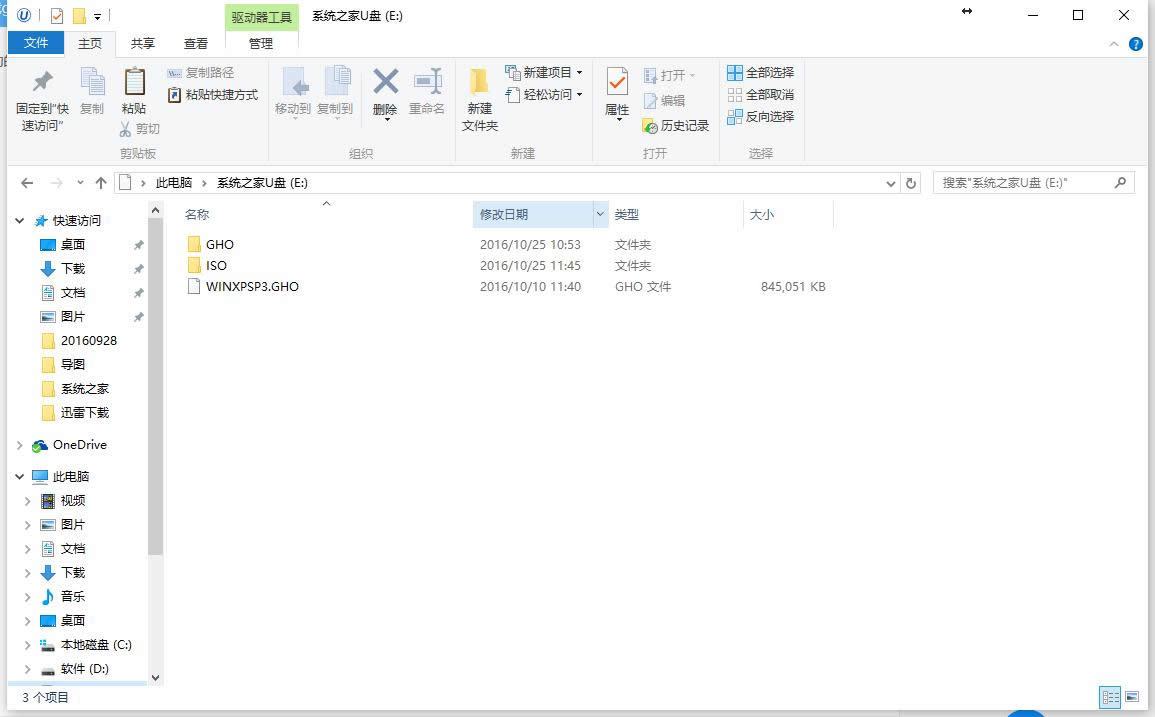
如何用u盘装xp系统图解详情(1)
复制好xp文件之后重启电脑。当电脑开机启动出现画面时,连续按键盘上的启动键,然后通过键盘上的方向键将选择u盘,然后按下回车键进入到系统之家U盘主菜单画面,下面提供一下U盘启动快捷键查询表格给大家!
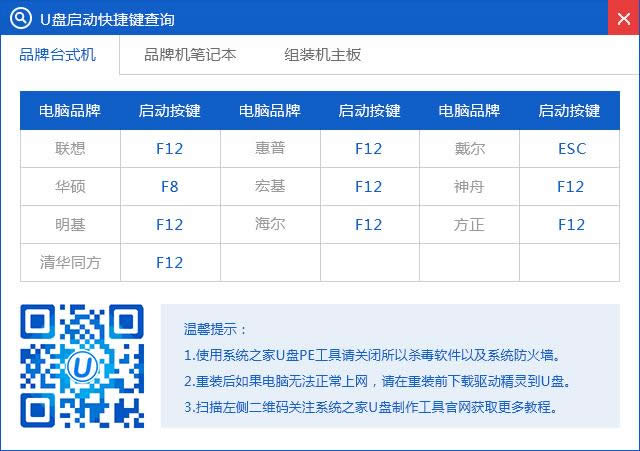
如何用u盘装xp系统图解详情(2)
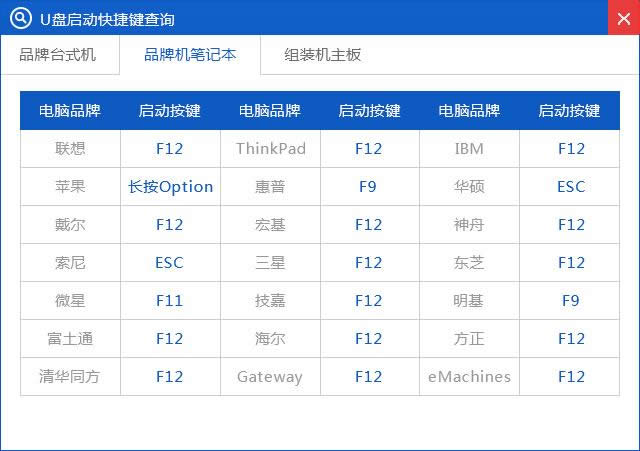
如何用u盘装xp系统图解详情(3)
使用对应的快捷键进入到主菜单画面时,选择【01】的选项,并按下回车键进入到系统之家winpe系统。
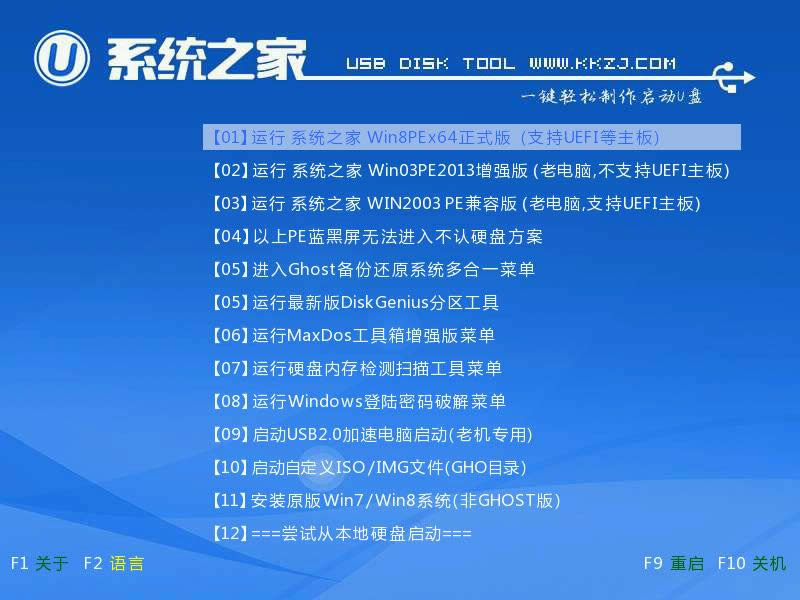
如何用u盘装xp系统图解详情(4)
进入到系统桌面后,我们对应选择勾选c盘就可以了。
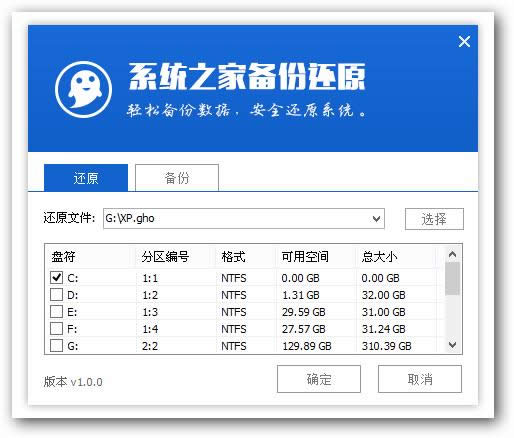
如何用u盘装xp系统图解详情(5)
弹出下面的提示窗口时,直接点击“确定”按钮可立即进入到系统安装的步骤了。
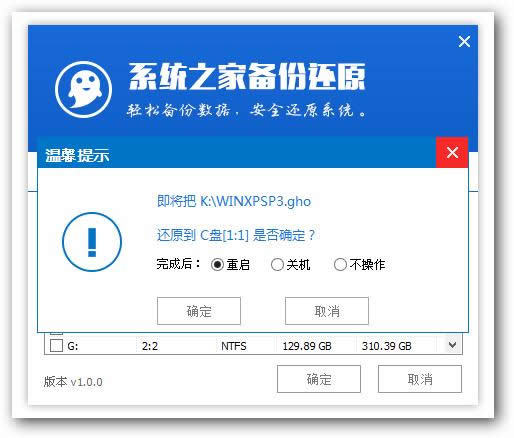
如何用u盘装xp系统图解详情(6)
接着,pe工具正在将系统文件解压到之前所指定的硬盘分区当中,结束时在弹出的提示窗口中我们只要点击“确定”按钮就可以重启电脑了。

如何用u盘装xp系统图解详情(7)
到这里,电脑会自动完成Windows xp系统的过程,直到电脑重启后进入到系统桌面。
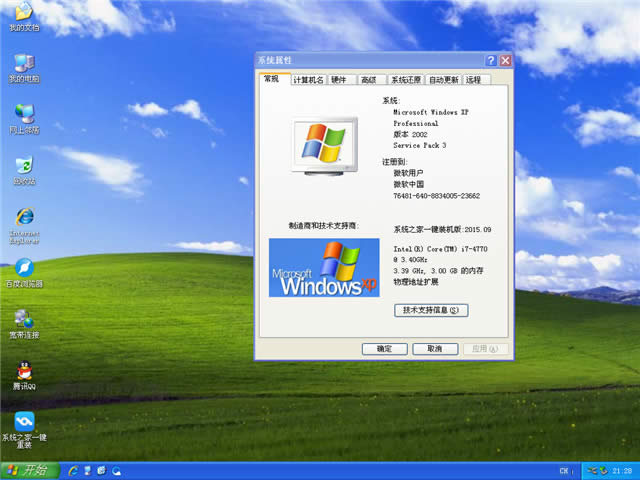
如何用u盘装xp系统图解详情(8)
当你到这里的时候,恭喜你,用u盘安装xp系统成功完成了,一个全新的Windowsxp系统又降落到你的电脑桌面前了。
以上就是如何用u盘安装xp系统的全部内容了,还在纠结怎么用u盘装xp系统的朋友们,就赶紧来看看这期为你提供的如何用u盘装xp系统图解教程内容吧!
……