硬盘win7系统安装图文详细教程图解
想要使用硬盘win7系统安装的方法,前提是你当前的电脑操作系统是可以正常进入电脑桌面的!如果不能进入当前系统,就不能使用该方法。接着,我们开始操作硬盘装Windows7过程吧!
硬盘win7系统安装是众多安装方法中速度最快的,因为不用使用光盘就可以直接本地安装了,连光盘和光盘刻录功夫都省下来了。来试试吧,这边我就简单说说了,重要的部分我都截图出来了。
一、硬盘win7系统安装前准备
1、保证能够正常进入系统;
2、下载Ghost Win7系统镜像文件;
Ghost Win7系统镜像下载地址:http://www.windows7en.com/Win7Down/30518.html
二、硬盘win7系统安装步骤
1、首先,你需要做的就是在官方网站下载Ghost Win7系统镜像“DNGS_GHOST_WIN7_SP1_X86_V2014_12.iso”到电脑本地硬盘上(这里下载在D盘上),开始硬盘安装系统win7。
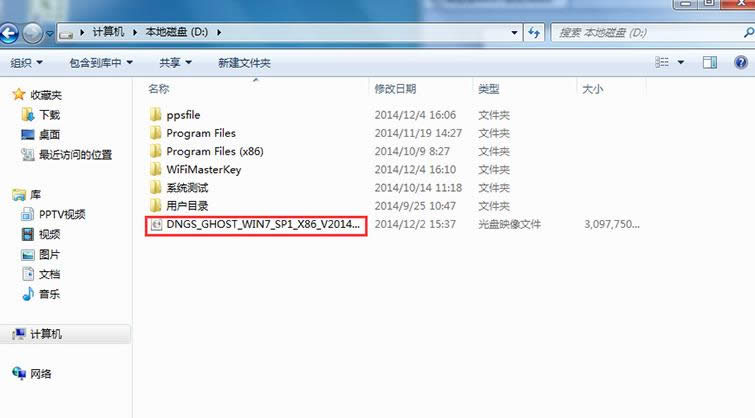
硬盘win7系统安装图解详情(1)
2、然后解压所下载的“DNGS_GHOST_WIN7_SP1_X86_V2014_12.iso”镜像;
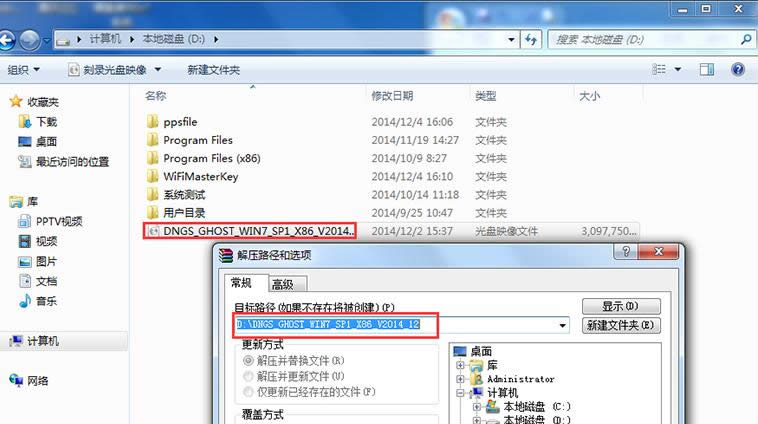
硬盘win7系统安装图解详情(2)
3、解压出来的文件夹内容如下图所示:
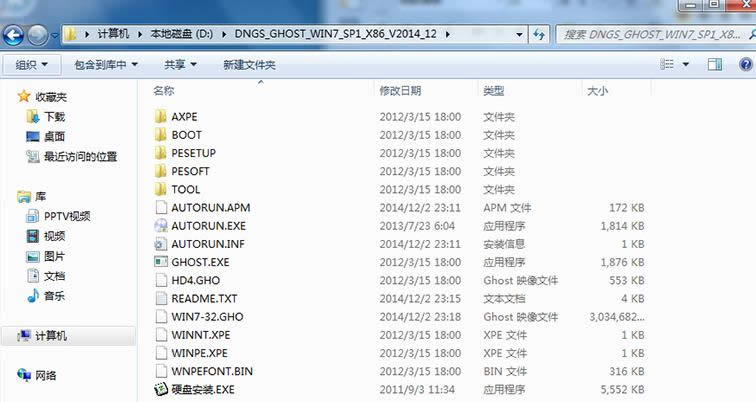
硬盘win7系统安装图解详情(3)
4、然后你需要将下图中红色部分框起来的内容文件移动到磁盘根目录下,分别是“WIN7-32.GHO”和“硬盘安装.EXE”,这里选择放在D盘里;
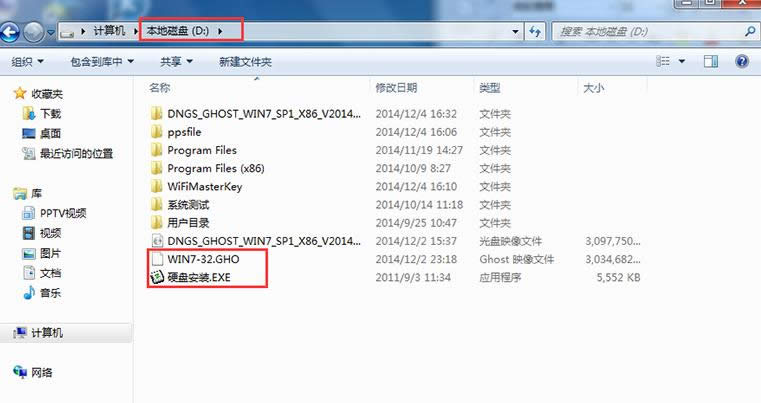
硬盘win7系统安装图解详情(4)
5、接着你就双击移动到磁盘根目录下下的文件,“硬盘安装.EXE”,这里选择“C盘”(C盘为系统磁盘),插入映像文件WIN7-32.GHO,接着点击执行,如图所示:
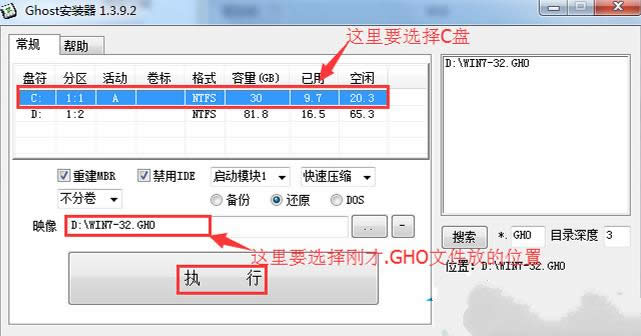
硬盘win7系统安装图解详情(5)
6、接着选择“执行后”。之后电脑会自动重启。
下面的操作过程会格式化C盘,还原数据;
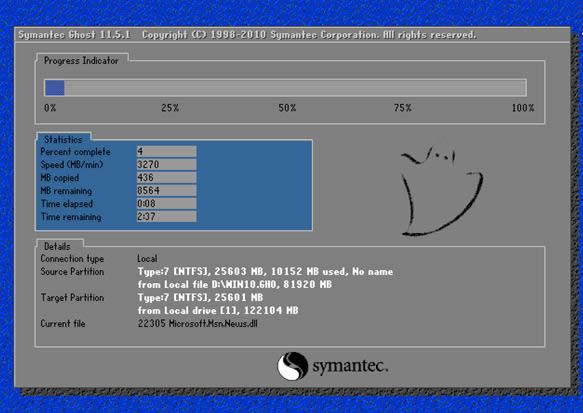
硬盘win7系统安装图解详情(6)
7、当数据还原之后,电脑会自动重启。
进入驱动安装界面;
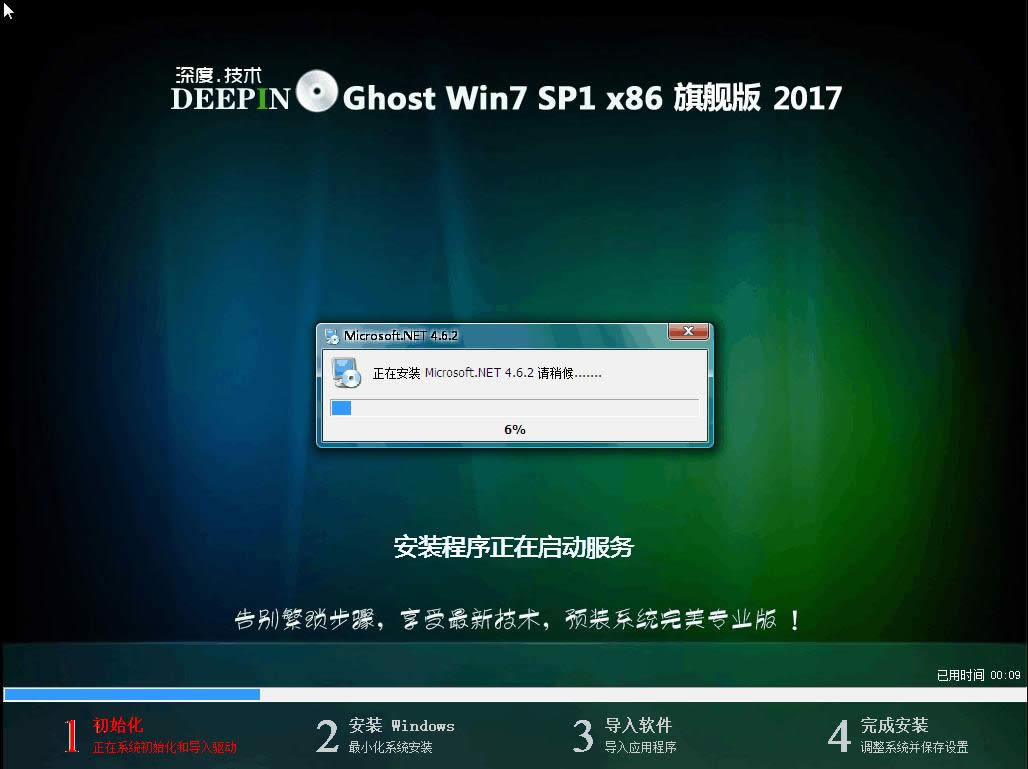
硬盘win7系统安装图解详情(7)
8、驱动程序安装完成之后,再次重启。
进入全新的Win7系统界面;
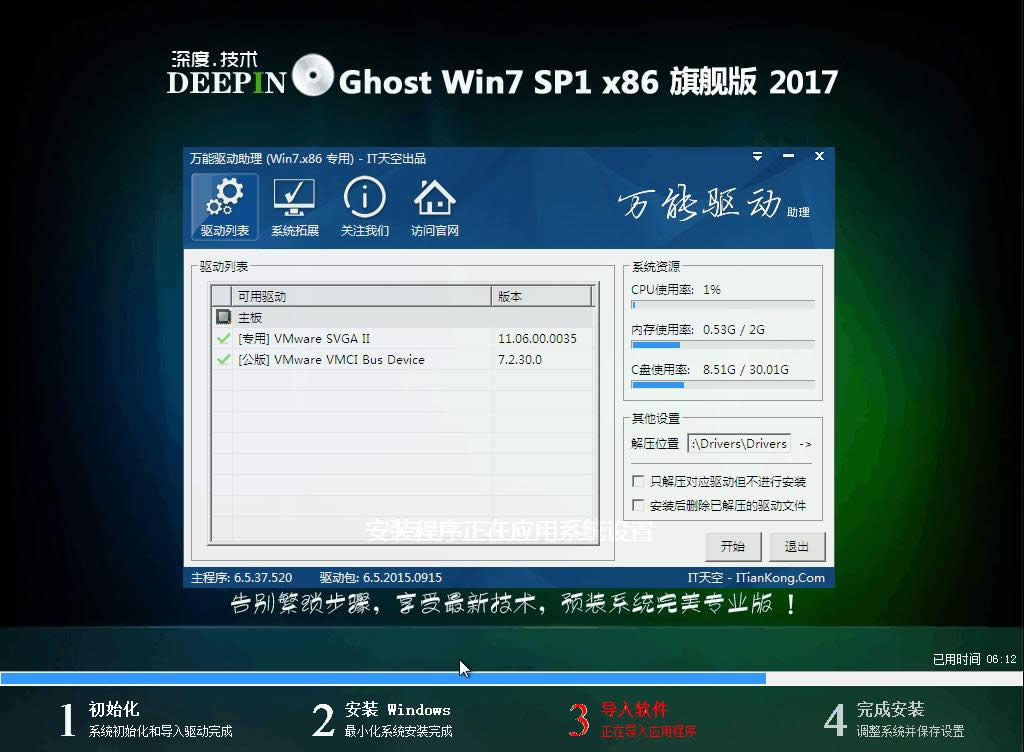
硬盘win7系统安装图解详情(8)
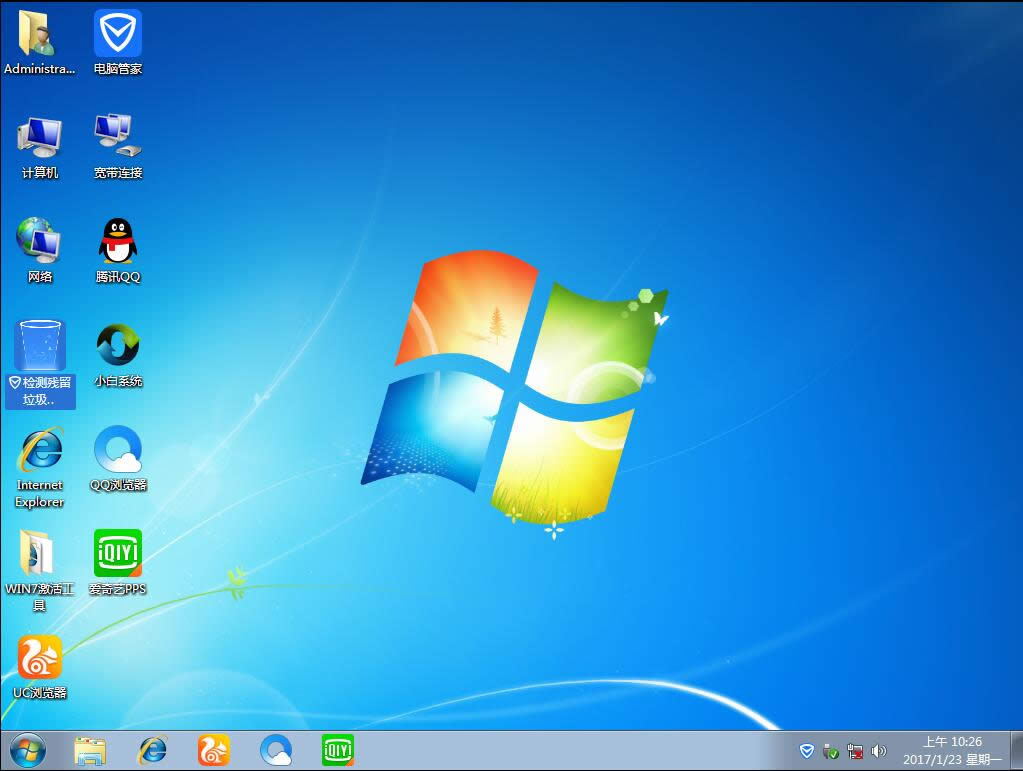
硬盘win7系统安装图解详情(9)
硬盘装系统w7的过程操作到这里的时候就进入到Win7桌面,这样本地硬盘装Windows7系统的步骤就完成了。是不是相当简单呢?不过在硬盘win7系统安装之前,最重要的还是备份,接下来就可以放手去操作了。
……