苹果笔记本基础图文详细教程
认识Mac OS X 介面
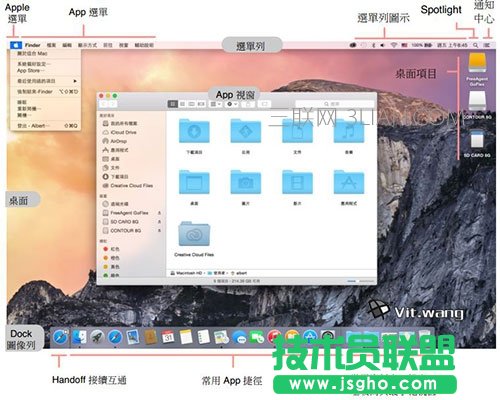
▲ Mac OS X 的桌面,带你一步步认识 苹果笔记本入门教程
进入Mac 世界,第一个印入眼廉的是由选单列、桌面、视窗与Dock 图像列所组成的操作介面,这些是每天与OS X 系统互动时常会用到重要元件。我们从拆解每个物件分门别类逐一介绍说明,帮助使用者快速熟悉了解每项功能用途,轻松完成日常生活的大小事。
一、左上角的「Apple 选单」
和Windows 的控制中心一样,有所有跟电脑相关的资讯,打开选单这里是OS X 系统的控制中心,包含软硬资讯、系统设定、App Store、强制关闭App,以及开关机与登出帐号选项。Yosemite 同时新增新项目提示,提醒用户拨空执行软体更新。
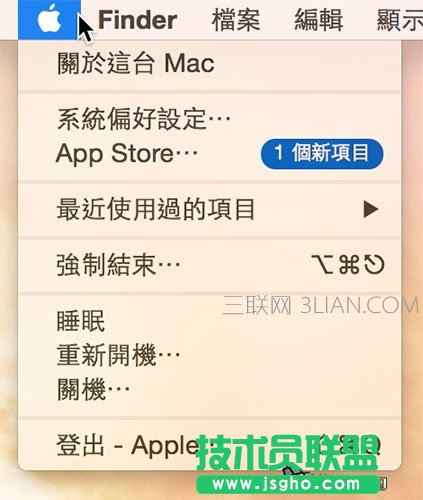
▲左上角的Apple选单
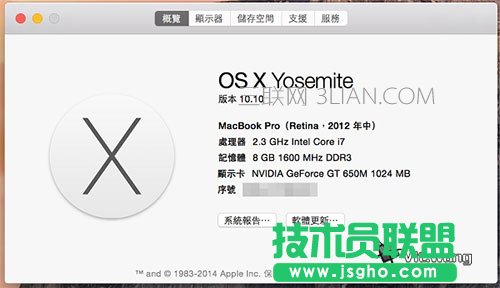
▲ 点开「关于这台Mac」
这里可以查询OS X 系统版本、硬体规格、显示器资讯、各类档案与媒体所占用的储存空间。连线网路可存取苹果官方网站软硬体使用说明资源,以及产品保固与AppleCare 售后服务。
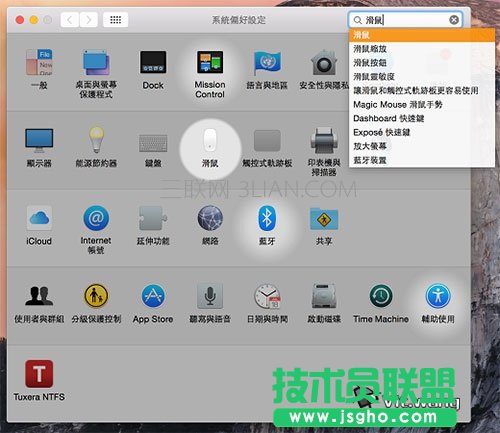
▲点开「系统偏好设定」
如同微软Windows 系统的控制台一般,负责掌控各项软硬体设定,为自己打造个人专属的操作环境。右上角搜寻提供最佳的设定导引,键入关键字后,以视觉辅助找到功能的相关位置。
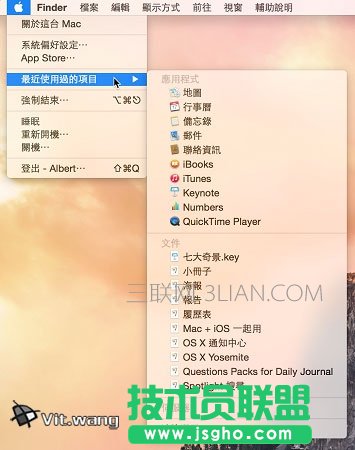
▲点开「最近使用过的项目」
OS X 系统预设记录10 个近期使用的App 、文件与伺服器,有了便利的快捷清单,帮助你点选近期开启的项目。选按「删除清单」移除所有记录。
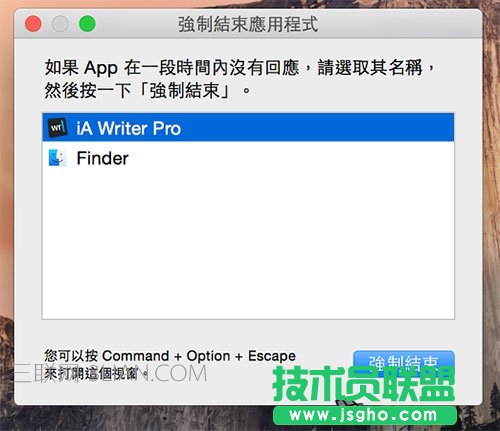
▲点开「强制结束App」
若正在运行的App 出现旋转彩球并在一段时间内无任何反应,可选按「强制结束」,点选清单中程式名称,强制结束关闭。可用Command + Option + Esc 快捷键开启视窗。
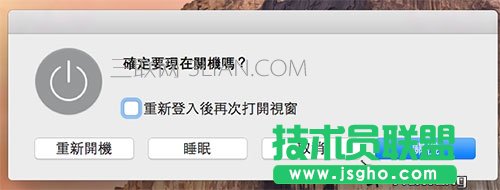
▲点开「电源开关」
虽然许多Mac 用户都没有关机的习惯,关机键依照按下时间长短,隐藏着不同功能。快速按下一秒钟,关闭电脑萤幕;按下电源键并持续2~3 秒的时间,显示系统关机选单。长按大约十秒键,可强制关闭Mac 电脑。

▲点开「辅助说明」
Apple 选单左侧紧接者是App 程式选单,「辅助说明」项目是个不可或缺的好帮手,输入关键字帮助找到功能位置与可能的相关说明主题。
……