macbook运用图文详细教程完全版
1.首先来了解Mac的几个简单的基础手势

基本光标的识别:①鼠标指针,日常移动;②I 型光标:进行文本的交互;③“风火轮”:表示当前‘忙’的状态;④不可行:不可完成当前的任务;⑤添加:直接拷贝/添加到指定处 macbook使用教程完全版
其中正在运行的程序下方会有小灯亮起(如果没有灯,可以在‘系统偏好设置’程序里的‘Dock’“显示已打开的应用程序指示灯”中勾选)
Mac不像Win那样,按住左上角关闭按钮就是退出程序,在Mac中‘关闭’的涵义只是关闭窗口,想要 退出程序 需要在菜单栏中或Dock右键“退出”程序
退出程序快捷键是⌘command+Q; 关闭窗口快捷键是⌘command+W; 最小化窗口快捷键是⌘command+M
点击此处 查看Apple官方 桌面 说明
?viewlocale=zh_CN

想要清空废纸篓就可以右键废纸篓选择‘清倒废纸篓’,如果想‘倒’的干净点 在标题栏中的‘Finder’中选择‘安全清倒废纸篓…’,
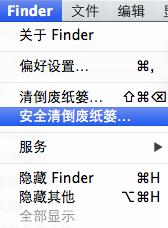
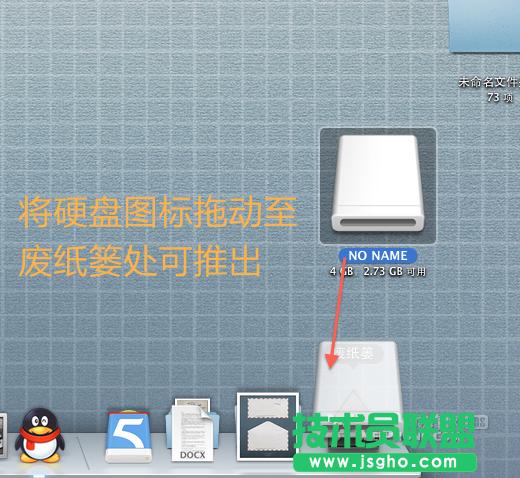
关于废纸篓的小技巧:把移动硬盘或U盘或光盘等一些外部设备 拖到到废纸篓的时候,这时候废纸篓变成‘推出’的样子,这样就可以安全推出设备,是不
快捷键 快捷键在Mac的操作中 有着举足轻重的地位,一些繁琐的操作 仅凭快捷键就可以完成
在菜单中,右侧的字符便是快捷键的方式
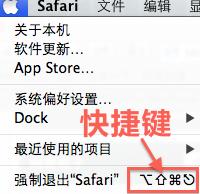
由于快捷键十分繁多,就不一一举例
详情 点击此处查看Apple快捷键 大全
?viewlocale=zh_CN
在Mac中自带了 最‘完美’的截图功能:
全屏截图:按下Command+Shift+3 ,截取全屏图像将以PNG透明格式保存到桌面上。
区域截图:按下Command+Shift+4,鼠标变成十字准星,单击划出你想要的截图范围,自动保存到桌面上,想要取消截图按esc,想要移动选区按空格键即可
窗口截图:按下Command+Shift+4后,再按下空格键,这时鼠标变成’小相机’,点击想要的部件,就可以以PNG透明格式存在桌面上
音量/键盘灯/屏幕亮度 调整
关于调节屏幕亮度/键盘灯亮度/音量大小 我相信不用说
分享一个小技巧,就是微调,所谓微调就是以¼的量调整,按住Shift+Option+f1就是降暗,Shift+Option+f2就是缓亮,其它键盘灯和音量大小也可以组合Shift+Option来按
还有一个小技巧,就是在调节音量大小时候不发出“嘟嘟嘟”的声音,首先按shift不放,再按f11/f12,这样调节音量就是无声了,也可以组合上面的微调键 macbook使用教程完全版
系统偏好设置与win下的控制面板功能相同,但Mac的控制面板逻辑性/归类方法要比win的控制面板简洁明了,新手上门也会很快。
首先打开‘系统偏好设置’,从中可以看到如何你想设置的一切,这个面板也可以扩展,后续会讲到…
……