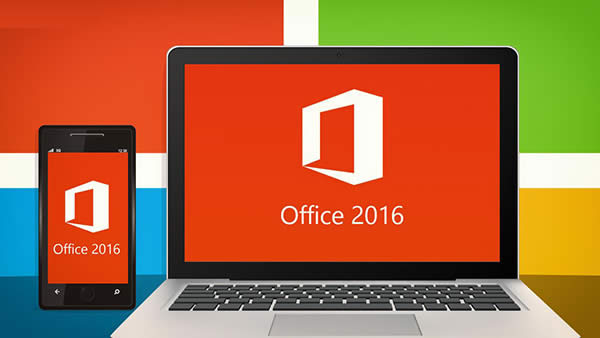您可以直接与其他用户共享Office文档
共享Office文档最简单的方法是从Office 2016年本身。所有的应用程序允许您分享当前打开的文档,并在某些平台上的应用程序也让你从文件列表中共享文件,即使他们不是当前打开的。
无论您使用的是Windows,MacOS和iOS版或Android,您可以共享一个打开的文档以同样的方式:点击或点击分享按钮(在工具栏右侧的人形图标;在Windows它也带有标签分享)。
微软提供Windows用户一个相当复杂的在共享窗格中的共享选项。一些涉及到通过电子邮件发送的链接合作者。收件人可以打开或查看的文档在浏览器中或Office 2016年,他们将需要一个Office 365帐户。
?以下是基于电子邮件的共享相关的选项:
1:使用邀请其他人字段中键入您希望与之共享,或单击地址簿图标,打开你的公司的Exchange全球访问列表的名称或电子邮件地址,如图7。只有人在GAL可以得到共享文档这种方式,除非它已启用Office 365的第三方共享。
2:使用可编辑菜单启用收件人编辑文档,如协同编辑或审查周期,或者给予他们只读文件访问,如共享文档。
3:使用自动份额变化的菜单来控制是否所做的任何更改与收件人自动共享,只有当你授权他们可以共享,或从来没有。人编辑文档将有内容的当前版本,所以这个菜单是真正关心的通知是否发送到那些人。
4:如果你想提供有关要共享的文件信息,在评论字段中输入。该意见将被放置在他们收到的电子邮件的正文。
5:当准备通过电子邮件共享通知该文档,点击共享按钮。
6:您还可以通过在电子邮件,短信或其他数字媒体复制到它的链接共享文档。要做到这一点,单击获取在共享窗格底部的共享链接。一个新的面板将打开,让您选择发送什么样的链接:只读或7:可编辑在Office Online。粘贴链接到邮件,文件,或其他; 当你的同事单击链接,文档将在他们的浏览器在Office网上公开。
?选项有相似但更简单的非Windows用户。MacOS和iOS版具有在出现当你点击或点击分享按钮股份弹出共享非常相似的用户界面:
邀请其他人,您可以发送电子邮件至包含链接到文档收件人。你不能访问全局访问列表中的MacOS或iOS,所以你必须要开始键入他们的名字至少部分找到它们。选择,如果你希望收件人能在Office Online上或Office 2016编辑文档时出现的形式可以编辑。
10复制链接复制链接到文档中。点击有自动保存到的MacOS或iOS剪贴板粘贴到邮件,文本或其他数字媒体的URL的选项。请注意,您不能指定文档是否可编辑或不使用此方法。相反,你通过OneDrive在线为4部分描述的控制编辑状态。
发送附件打开你的电子邮件客户端和附加文件到一个新的消息,为您发送到您想要的任何人的老式的方法。此电子邮件发送文件是原件及复印件,因此通过这种方法共享,当你不能在编辑协作。当你点击发送附件,你会得到一个选择的文件格式发送:本机文件格式或PDF格式。
?Android用户只能得到两个共享窗格中选择:
共享链接打开,从中选择共享的链接您的首选方法的窗口:通过电子邮件,谷歌驱动器或任何其他几个应用程序。你不能选择,以使文档编辑,你可以在Windows,MacOS和iOS的。
分享一个附件作品酷似发送附件中的MacOS和iOS上面。
?在iOS和MacOS的,您还可以共享文件时没有打开:
在MacOS上,单击[近期在文件窗口显示最近打开的文档。右键单击一个文件,然后从上下文菜单中选择共享。你在它的子菜单中的邀请人民和复制链接选项。
在iOS系统中,点击共享按钮,文件名的文件窗口的最近通话清单的权利,然后在出现的菜单中点击共享。你得到邀请其他人,复制链接和发送附件的选择。
提示:在Office Online中打开的文档默认情况下只读的。它们可以被编辑在网上或在当地办事处2016年要做到这一点,如图8所示,单击编辑菜单在工具栏的右侧,并选择编辑在浏览器或编辑[应用程序名称]如果你有一个地方版本问题办公室2016年应用程序。您可以在本机应用程序获得更多的功能,但Office Online上是令人惊讶的能力,非常适合于基本的编辑和润色。
如果其他人正在编辑或已被授予编辑访问一个文件,你会看到在Windows和MacOS共享窗格中他们的名字。在iOS中,单击共享凭借在共享窗格中查看列表。如果你看到一个名字不止一次,这意味着人已打开的文档从比设备的更多。在那些三个平台,你会看到旁边显示许多用户目前如何编辑文档的共享按钮徽章。不幸的是,在Android上的办公应用程序没有显示有多少人在编辑文档或谁有权访问。
……