win7U盘打开盘制作工具介绍
有使用过“小白一键系统重装”U盘启动盘制作工具来安装过系统吗?该工具适合普通的用户以及不知道如何安装系统的新手,最适合使用这样的一种工具了,举个安装win7的列子,便知道U盘启动盘制作工具安装win7有多方便了。
想使用U盘启动盘制作工具来安装win7,有很多的U盘启动盘制作工具都不太好,总有它的缺陷,或者安装不了,那么什么U盘启动盘制作工具来制作win7才靠谱呢,为此,小编向你们推荐一款能实现易操作的工具给你们。
win7U盘启动盘制作工具图文解说
首先,在“小白一键系统重装”的官网上下载该软件。

U盘启动截图(1)
,准备好一个8G以上的U盘

U盘启动截图(2)
安装“小白一键重装”。(安装之前先把卫士或杀毒软件关闭掉,避免引起冲突,导致安装失败)
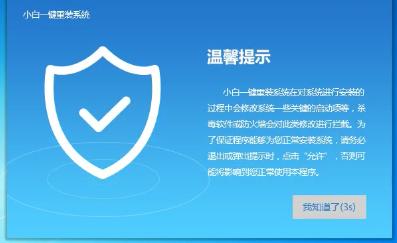
U盘启动截图(3)
打开“U盘启动”,选择U盘模式。

U盘启动截图(4)
软件识别后的U盘,出现在列表中,勾选。
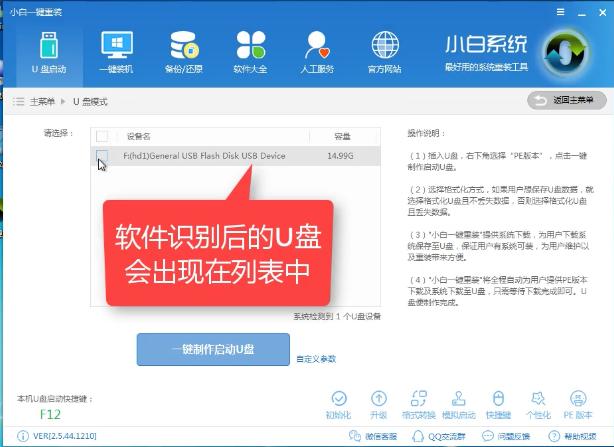
U盘启动截图(5)
右下角,选择PE版本

U盘启动截图(6)
选择高级版
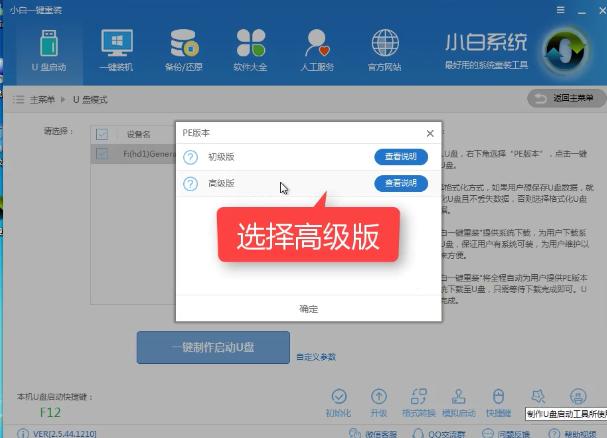
U盘启动截图(7)
可以定义相关参数。
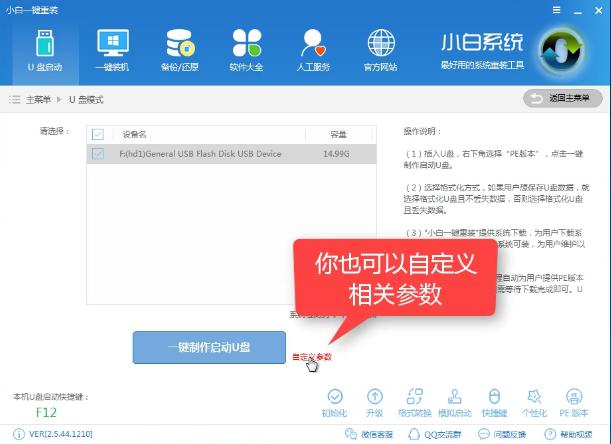
U盘启动截图(8)
确定好相关设置后,点击一键制作,启动U盘。
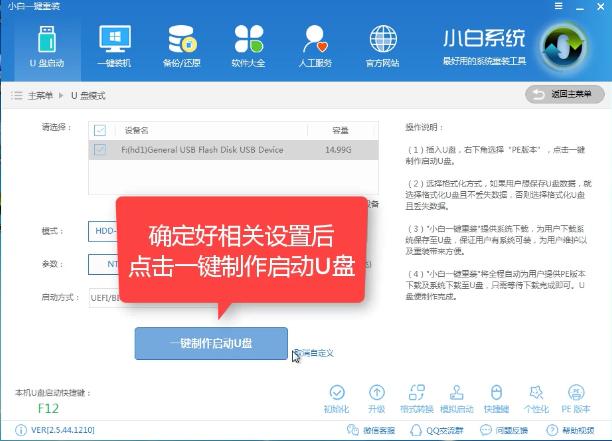
U盘启动截图(9)
格式化中,可以选择想要的选项。
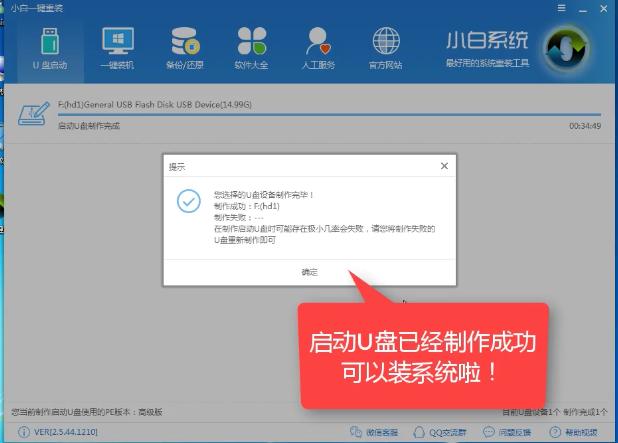
U盘启动截图(10)
选择想要的制作的系统
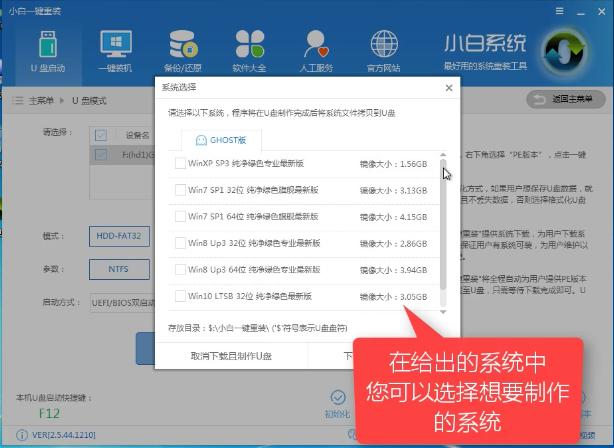
U盘启动截图(11)
点击“下载系统盘制作U盘”
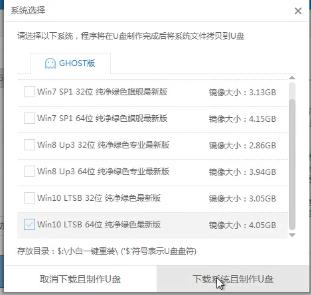
U盘启动截图(12)
正在拷贝镜像,等待即可。
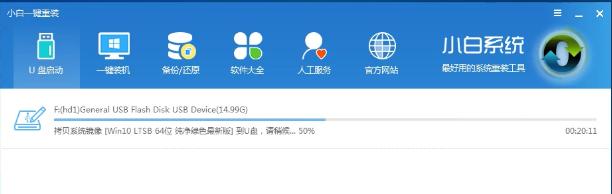
U盘启动截图(13)
点击“确定”
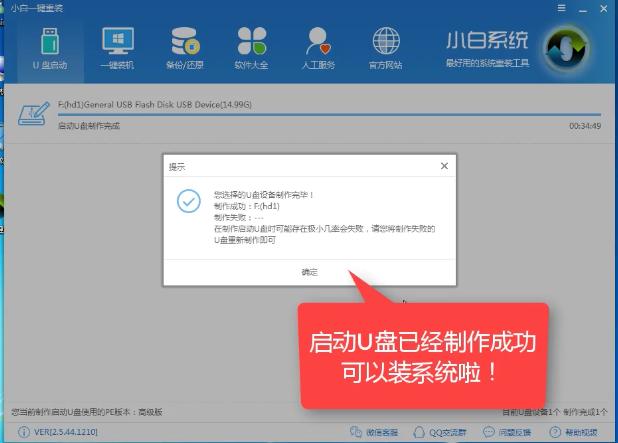
U盘启动截图(14)
在快捷键根据电脑品牌,选择开机快捷键
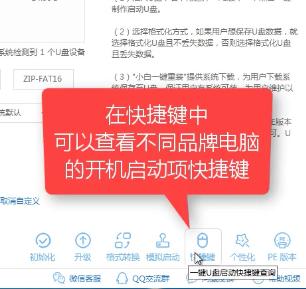
U盘启动截图(15)
重启系统,开始安装制作好的U盘
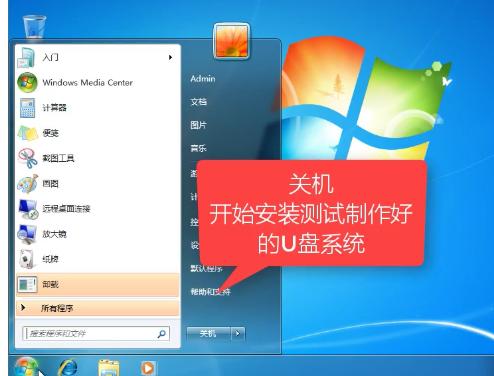
U盘启动截图(16)
选择第二项
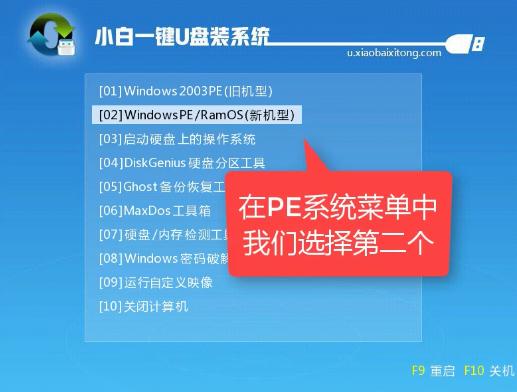
U盘启动截图(17)
选择第二个
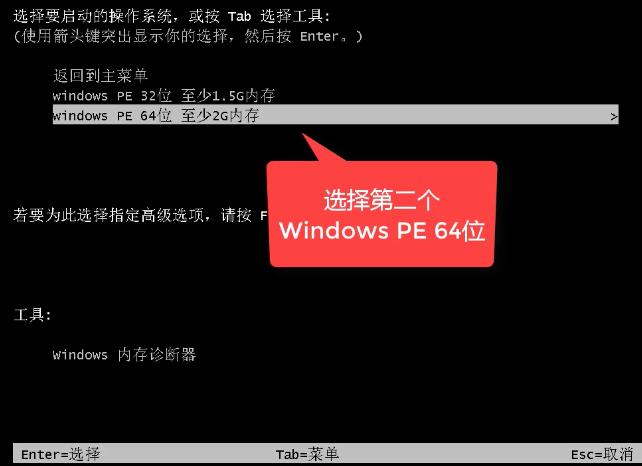
U盘启动截图(18)
自动检测U盘系统

U盘启动截图(19)
点击“安装系统”
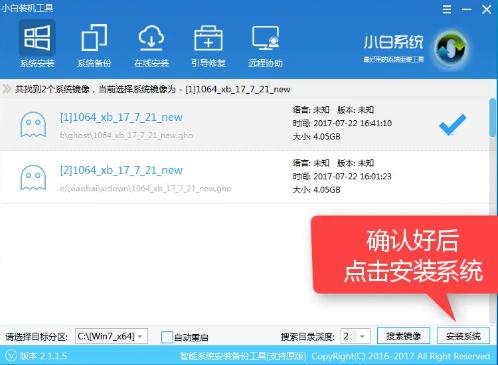
U盘启动截图(20)
选择目录分区的路径。
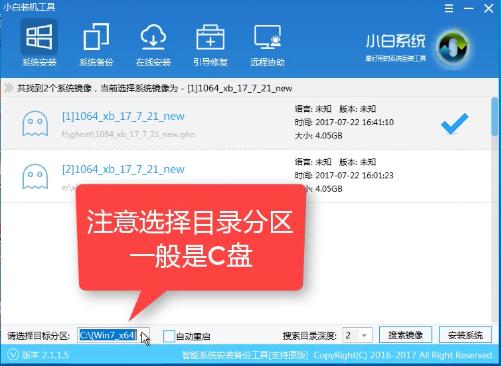
U盘启动截图(21)
点击“继续”
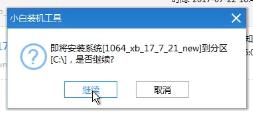
U盘启动截图(22)
点击“重启”,拔掉U盘。
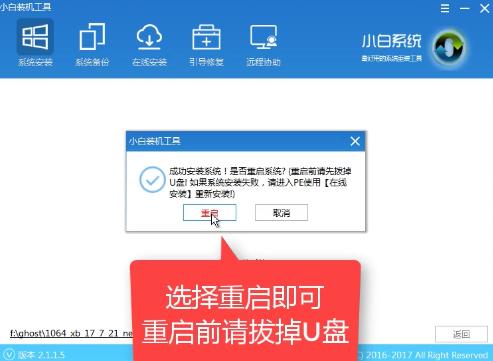
U盘启动截图(23)
完成安装win7系统。

U盘启动截图(24)
以上就是win7U盘启动盘制作工具的操作步骤了,希望能够帮助到你们。对于该软件还有什么疑问的可以在“小白一键系统重装”的官方客户进行询问。
……