2017win8uefi+gpt安装图文
U盘的称呼最早来源于朗科科技生产的一种新型存储设备,名曰“优盘”,使用USB接口进行连接。U盘连接到电脑的USB接口后,U盘的资料可与电脑交换。而之后生产的类似技术的设备由于朗科已进行专利注册,而不能再称之为“优盘”,而改称“U盘”。后来,U盘这个称呼因其简单易记而因而广为人知,是移动存储设备之一。现在市面上出现了许多支持多种端口的U盘,即三通U盘(USB电脑端口、iOS苹果接口、安卓接口)。
小编理解到大家都需要uefi模式安装的方法,毕竟这种方法特别适合我们使用,鉴于最近想知道这个方法的朋友越来越多,小编在这里就要把uefi模式的方法分享给大家了。
uefi安装早已进入我们的生活,只要掌握了uefi安装方法,就可以方便使用uefi安装了,如果大家想要这个方法的话,下面小编就给大家带来uefi安装的教程吧,希望大家都能够掌握这个方法。
uefi安装教设置程
工具/原料
UltraISO
Windows8ISO文件
4G内存以上的U盘
支持UEFI的电脑一台
电脑驱动文件
下面将对硬盘重新分区,请务必备份硬盘所有资料至移动储存或者另一颗硬盘。警告:因此造成的数据损失本人一概不负责。
下载原版Win8 64位系统,下载UltraISO
插入U盘,运行UltraISO
用UltraISO打开ISO文件,
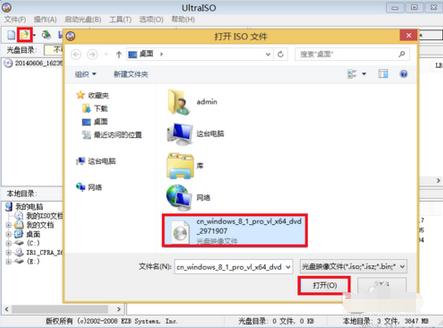
安装uefi截图(1)
点击启动光盘,写入硬盘映像
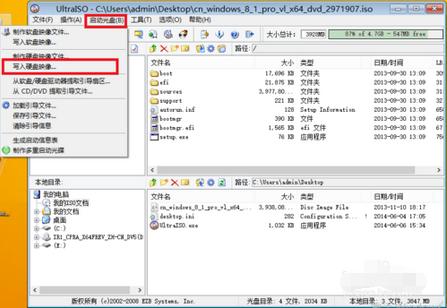
安装uefi截图(2)
确认是否为可启动
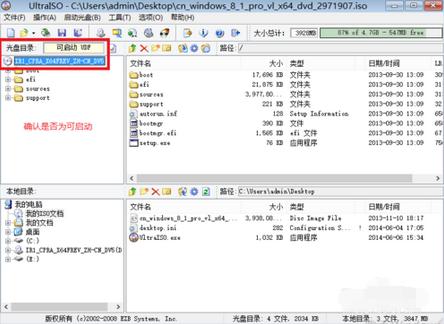
安装uefi截图(3)
写入方式确认为usb,点击写入
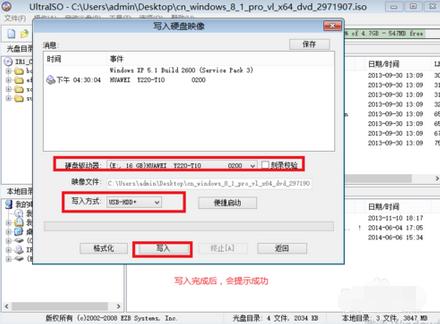
安装uefi截图(4)
设置BIOS和选择启动项

安装uefi截图(5)
按F1进入
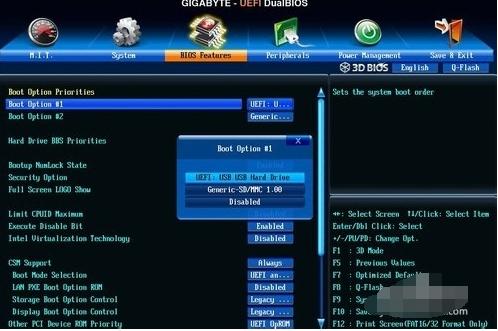
安装uefi截图(6)
依次选择Startup
UEFI/Legacy Boot
UEFI Only不需要在此设置U盘启动,因为设置之后又要该回去,所以设置UEFI之后,直接按F10 保存并自动重启。
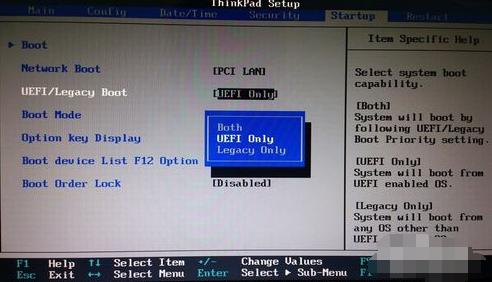
安装uefi截图(7)
以上就是uefi的安装设置了,希望可以帮到大家。
U盘有USB接口,是USB设备。如果操作系统是WindowsXP/Vista/Win7/Linux/PrayayaQ3或是苹果系统的话,将U盘直接插到机箱前面板或后面的USB接口上,系统就会自动识别。
……