U盘电脑系统重装Ghost windows7图文详细说明
现在大家都有了电脑,但是并不是人人都会重装系统,重装系统成了装机人员的专利,我们真的无法自行重装系统了吗?其实不然,今天就来为大家详细的介绍一下U盘电脑系统重装系统之家Ghost win7专业版的方法吧。
原版Ghost win7装机版系统是一款高效稳定,免激活的操作系统,适合新老电脑类型,万能驱动,今天我们就尝试使用U盘安装原版Ghost win7系统装机版的方法来安装吧,接着就是U盘电脑系统重装原版Ghost win7装机版的方法了。
U盘电脑系统重装Ghost windows7前期准备:
1、Win7映像文件
2、一个4G或以上的U盘
3、软碟通软件
U盘电脑系统重装Ghost windows7过程
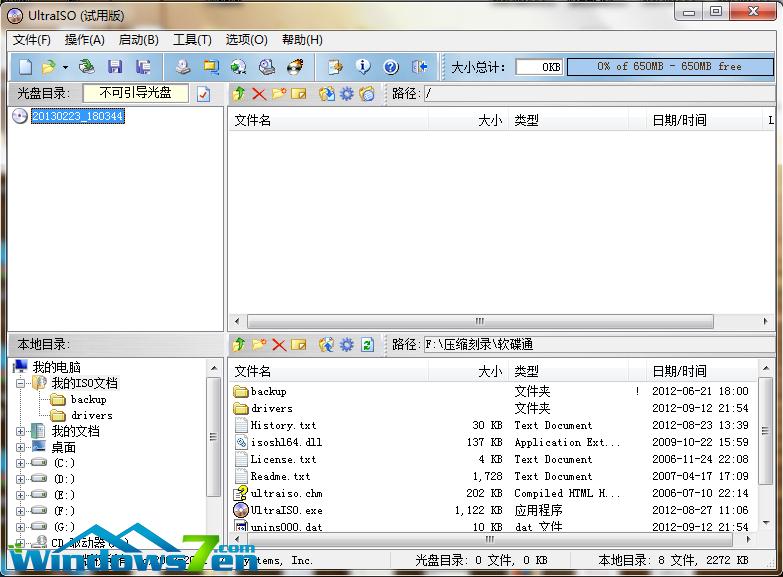
U盘电脑系统win7重装截图(1)
打开软碟通,没有的下载一个。
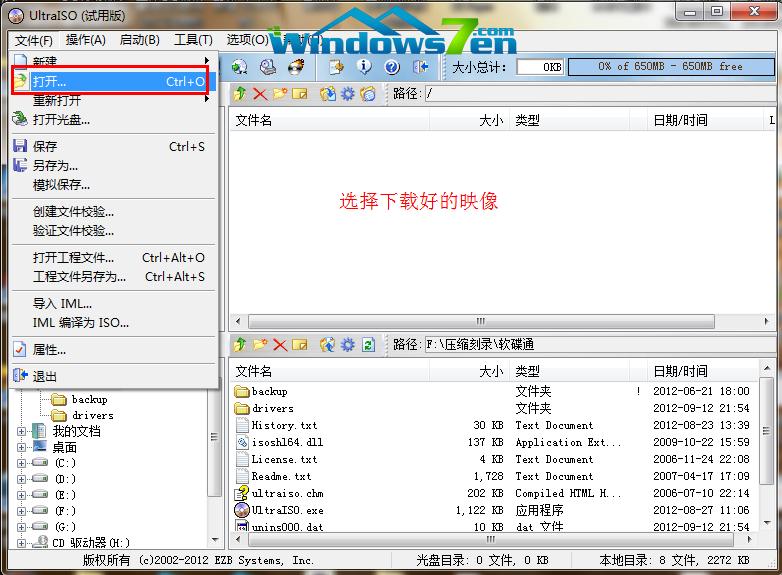
U盘电脑系统win7重装截图(2)
选择文件——打开——选择已经下载好的映像的路径。
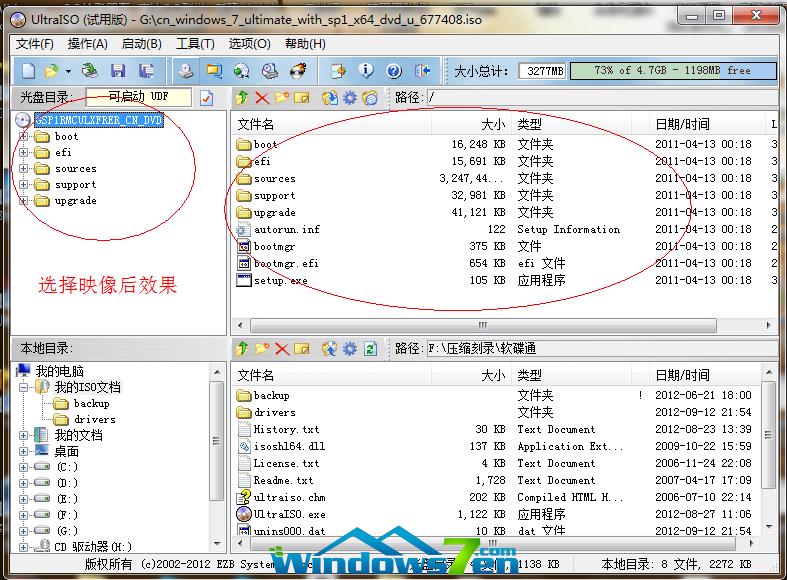
U盘电脑系统win7重装截图(3)
这个是加载映像后的效果图。
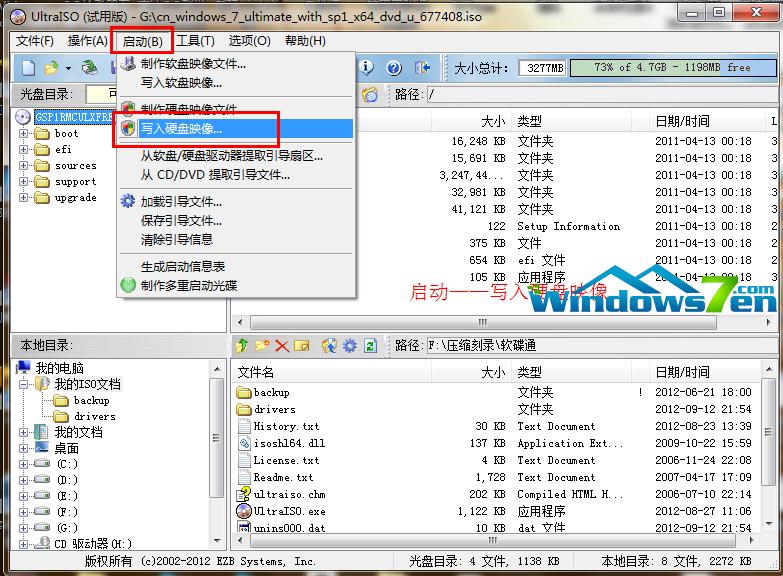
U盘电脑系统win7重装截图(4)
点击启动——写入硬盘映像。

U盘电脑系统win7重装截图(5)
写入映像,选择windows7系统默认即可,然后写入。
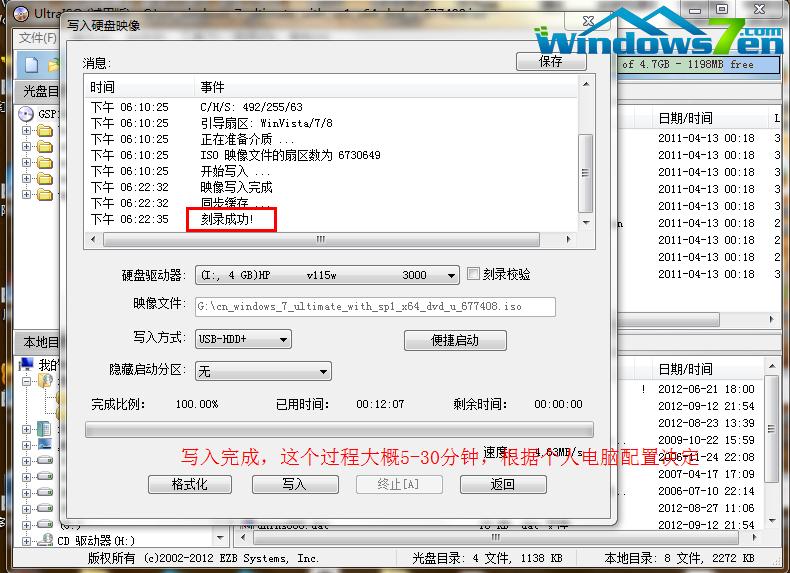
U盘电脑系统win7重装截图(6)
系统写入完成,这个过程大概20分钟。

U盘电脑系统win7重装截图(7)
重启电脑,根据电脑的不同选择不同的快捷键进入系统bios,把开机启动项的首选项选择为U盘启动

U盘电脑系统win7重装截图(8)
重启进入系统,选择开始安装。
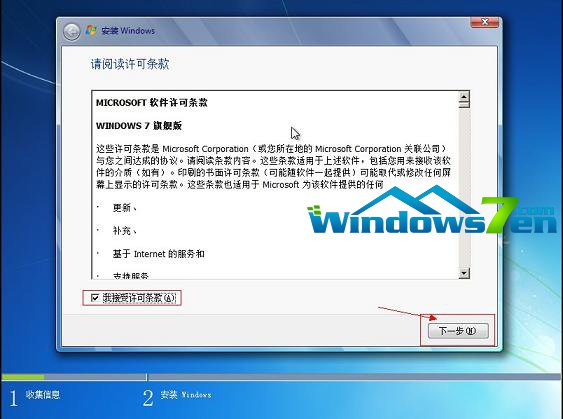
U盘电脑系统win7重装截图(9)
勾选方框,下一步。
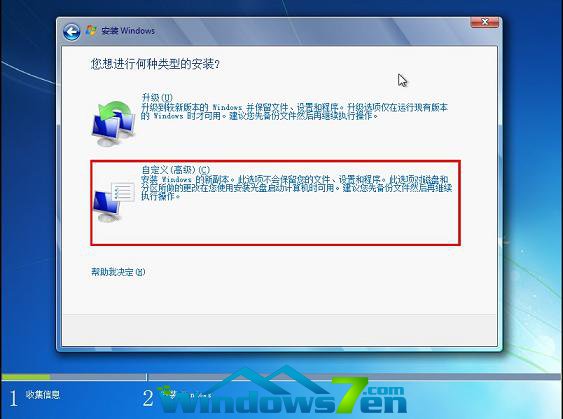
U盘电脑系统win7重装截图(10)
注意:选择自定义安装,不是升级。
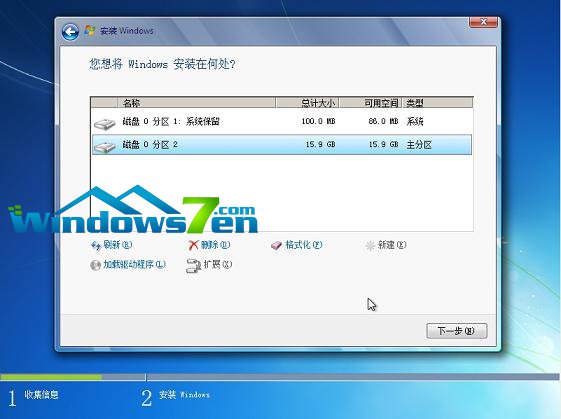
U盘电脑系统win7重装截图(11)
选择系统所安装的分区,一般是C盘。

U盘电脑系统win7重装截图(12)
安装过程,耐心等待。

U盘电脑系统win7重装截图(13)
选择windows版本,下一步。
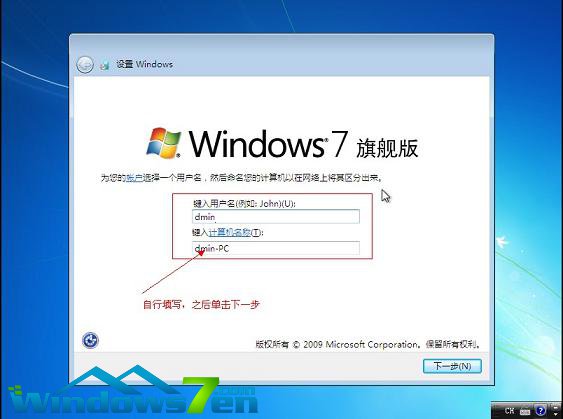
U盘电脑系统win7重装截图(14)
输入用户名和密码,下一步。
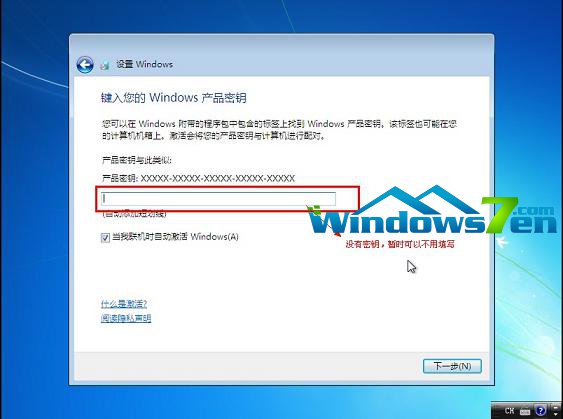
U盘电脑系统win7重装截图(15)
输入密匙。
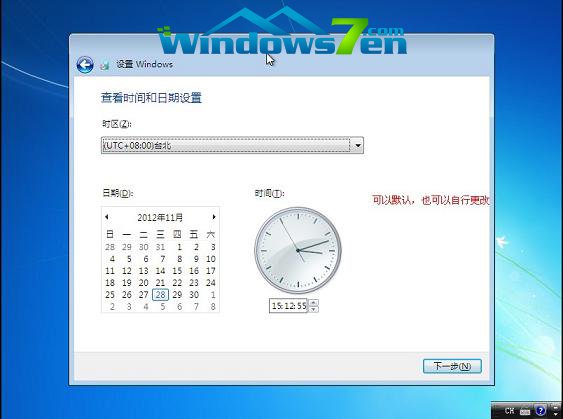
U盘电脑系统win7重装截图(16)
设置系统时间,这个自己设置下吧。

U盘电脑系统win7重装截图(17)
重启配置系统中,耐心等待。

U盘电脑系统win7重装截图(18)
好了,关于U盘电脑系统重装Ghost windows7的方法到这里就结束了,如果你想要关注其他的,如:重装windows7系统,安装windows7系统,激活码大全,激活工具使用或是介绍,都可以到系统之家官网中了解。
……