u盘win7系统,图文详细说明u盘怎么安装win7系统
U盘的称呼最早来源于朗科科技生产的一种新型存储设备,名曰“优盘”,使用USB接口进行连接。U盘连接到电脑的USB接口后,U盘的资料可与电脑交换。而之后生产的类似技术的设备由于朗科已进行专利注册,而不能再称之为“优盘”,而改称“U盘”。后来,U盘这个称呼因其简单易记而因而广为人知,是移动存储设备之一。现在市面上出现了许多支持多种端口的U盘,即三通U盘(USB电脑端口、iOS苹果接口、安卓接口)。
随着电脑在我国的普及率越来越高,人们对电脑的依赖也就越来越高,但是很多人却对电脑维修或维护一窍不通。就拿重装系统来说,就有不少的用户不知道,其实可以通过U盘重装系统win7来跟用户解决这个问题。下面就是整理的篇u盘安装win7系统图文教程。
电脑使用久了,出现故障是在所难免的,比如电脑突然崩溃了,无法正常启动,必须通过重装系统才能解决。为电脑的顺利使用,安装操作系统是工控人的必备技能,而使用U盘安装操作系统是现在比较主流的方式。因此,1小编就给大家带来了u盘安装win7系统的图文教程。
u盘怎么安装win7系统
将大番薯u盘启动盘插入usb接口,重启电脑后按启动快捷键进入大番薯菜单页面,在菜单页面中选择“【02】大番薯 WIN8 PE标准版(新机器)”按回车键进入
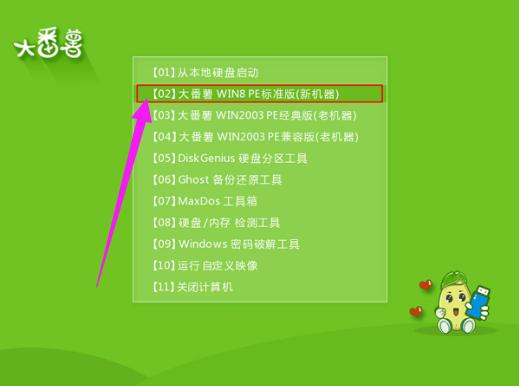
u盘安装示例1
进入大番薯win8pe界面后,系统会自启大番薯pe装机工具(若没有,双击桌面上对应的图标即可)。点击“浏览”,选择在u盘启动盘内的原版win7系统安装包单击“打开”
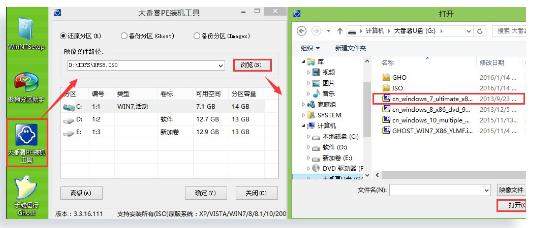
u盘示例2
添加完系统安装包后,在工具磁盘列表中点击系统盘替换掉原先系统,然后点击“确定”
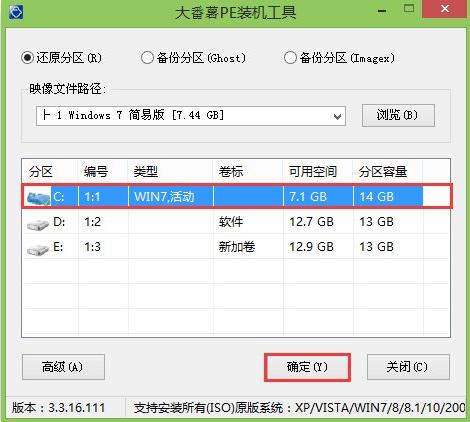
win7示例3
在弹出的询问框中,采用默认设置,只需点击“确定”按钮即可
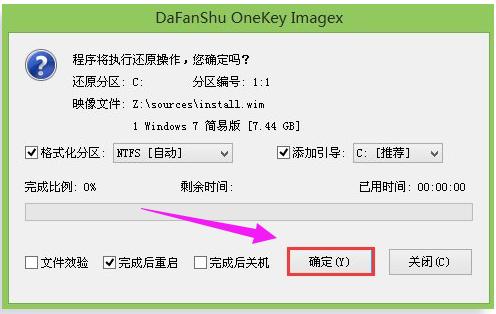
u盘示例4
只需耐心等待系统释放完成
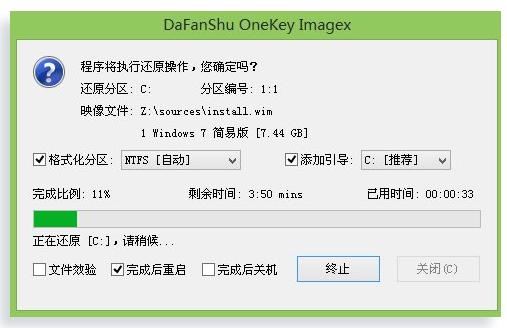
安装系统示例5
安装完成会询问是否重启计算机,点击“是”等待开机
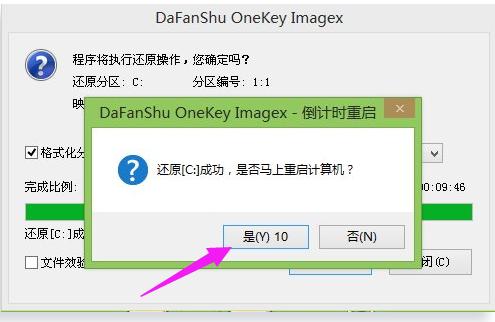
u盘安装示例6
win7系统安装完成正在初始化
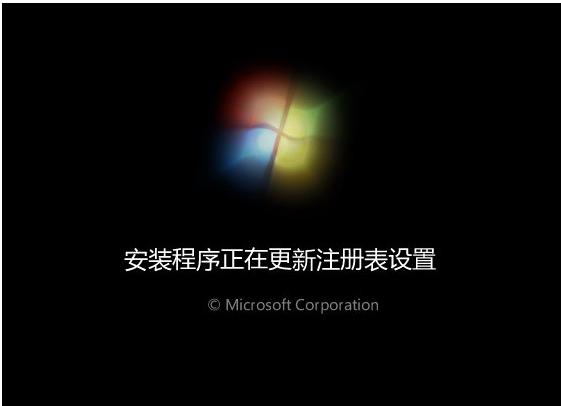
安装系统示例7
系统安装完成
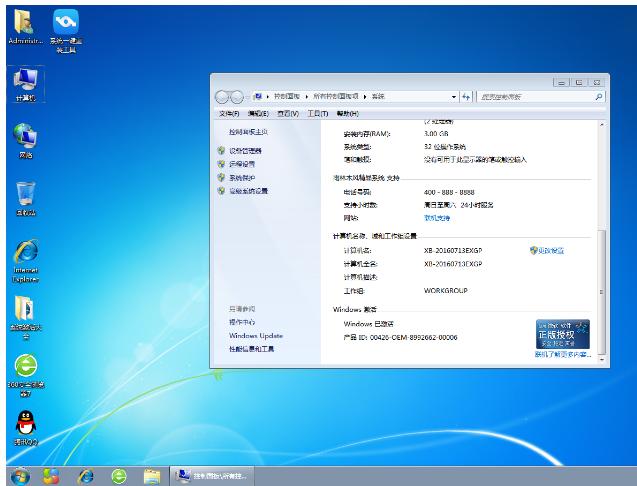
u盘安装示例8
以上就是u盘安装win7系统的操作流程了。
U盘有USB接口,是USB设备。如果操作系统是WindowsXP/Vista/Win7/Linux/PrayayaQ3或是苹果系统的话,将U盘直接插到机箱前面板或后面的USB接口上,系统就会自动识别。
……