U盘识别不了,图文详细说明U盘识别不了怎么修好
U盘存储设工具已经成为了人们日常工作和学习必不可少的数码产品,但是不知道朋友们是否有遇到过这样的情况,那就是将U盘连接到电脑之后,电脑显示无法正确读取U盘,这个该怎么去解决呢?为此,小编就给有需要的用户带来了U盘识别不了的修复图文了。
最近收到一个用户的提问,他说新买了了一个U盘,用了没几天,就发现电脑识别不了U盘。不像是U盘坏了,相信用过u盘的朋友遇到过U盘无法识别的情况吧,对于怎么解决这个问题,每个人都各有说辞,各种方案,下面,小编也献上关于U盘识别不了的修复方法了。
U盘识别不了怎么修复
检测电脑U盘接口是否可用
可以找一个可以正常使用的外接设备,插在该电脑的USB接口上,如果能够读出来,说明该接口是可以用的。如果不能读出来,再做下一步具体分析。

识别不了示例1
确认U盘是否存在问题:
如果别的USB外接设备可以读取。那么我们就可以将该U盘插在该USB接口,确认下该U盘是否存在问题。如果读不出来,那么可能U盘就是坏的。

U盘识别不了示例2
查看电脑USB驱动是否存在问题:
右击我的电脑,选择管理。
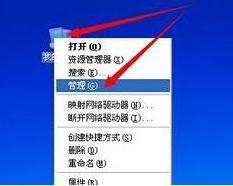
修复U盘示例3
在计算机设备管理器中,通用串行总线控制器下,看看USB驱动有没有出现黄色感叹号,有感叹号说明USB的驱动存在问题,请重新安装驱动程序。
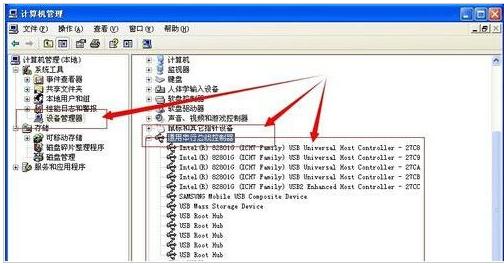
U盘示例4
检查电脑是否存在病毒:
用杀毒软件检查电脑是否存在病毒,等病毒清理完之后在将U盘插入USB接口试一下。
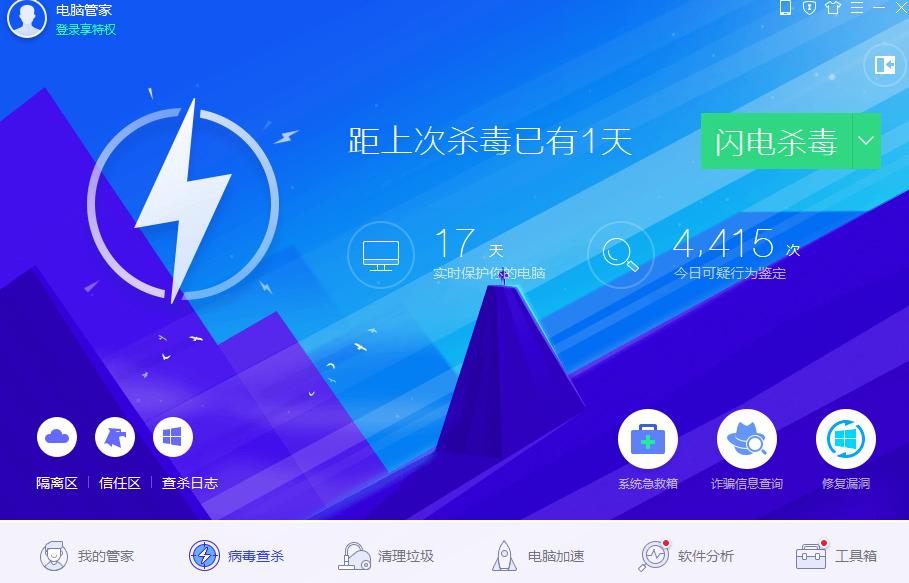
U盘识别不了示例5
检查是否将U盘内容设置为隐藏:
点击工具→文件夹选项→显示所有文件和文件夹。如果U盘不存在问题,那么我们就可以查看到U盘的内容。
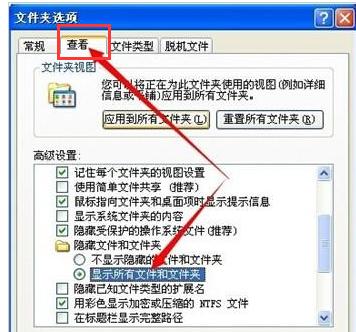
U盘示例6
如果还是无法识别U盘,那么可以右击桌面上的“计算机”图标,从弹出的扩展菜单中选择“管理”项。
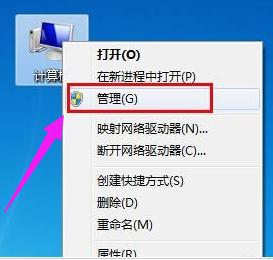
U盘识别不了示例7
在打开的“计算机管理”窗口中,点击“磁盘管理”项,然后找到不能正常显示 的U盘盘符,右击选择“更改驱动器号和路径”项。
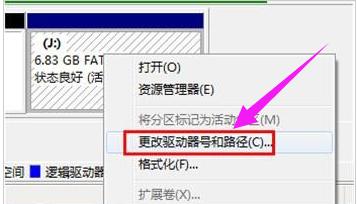
U盘示例8
在打开的窗口中,根据实际需要点击“添加”或“更改”按钮。

识别不了示例9
然后选择一个U盘盘符,点击“确定”应用设置,此时查看电脑是否成功识别U盘。
这个时候U盘就可以正常用啦。
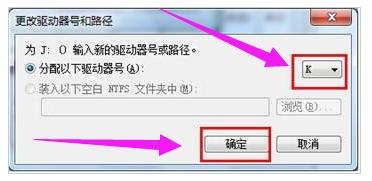
U盘识别不了示例10
以上就是U盘识别不了的修复方法了。
……