u盘打开盘装系统,本文教您u盘打开盘装win8系统
相信很多人都会遇到电脑出现故障的时候,常见的有运行缓慢、卡顿等问题,一般遇到这类问题时,很多人都打算重装系统一下系统。电脑重装系统方法非常多,比较常见的有U盘重装、光盘重装、硬盘重装等,下面,小编给大家演示小鱼U盘重装win8系统的流程。
系统在使用过程中难免遇到一些问题,比如感染病毒,运行速度变慢,甚至系统瘫痪等等,遇到这些问题时通常需要重装系统,如果系统崩溃,只能通过U盘或光盘重装,为了适应潮流,下面小编给大伙分享小鱼U盘重装win8系统的操作经验。
u盘启动盘装win8系统
准备的工具:
1、U盘一个,最好大于4G
2、小鱼一键重装系统软件
把U盘插到电脑USB接口,运行小鱼一键重装系统软件,切换到U盘启动——点击U盘模式。

启动盘图解详情-1
勾选U盘点击一键制作启动U盘,选择UEFI/BIOS双启动
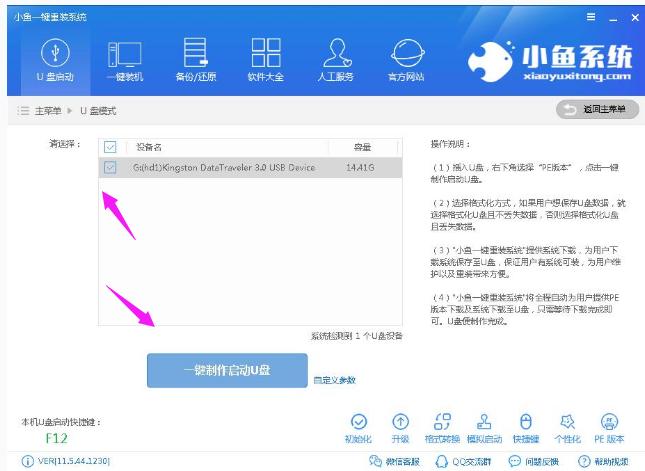
win8图解详情-2
PE选择高级版,版本的说明大家可以点击查看说明。
看情况选择格式化丢失数据还是不丢失。
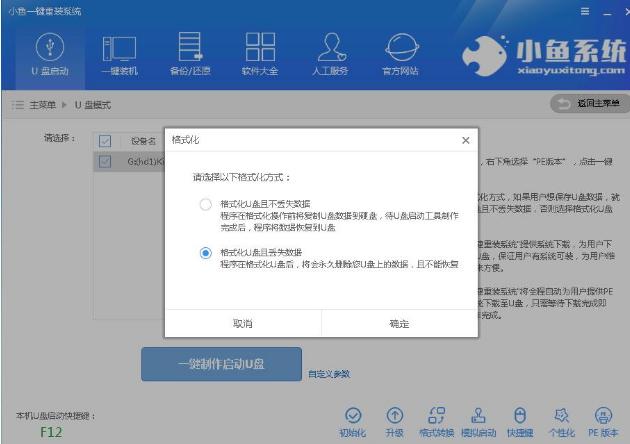
装系统图解详情-3
这个点击下载需要安装的系统镜像文件,点击勾选Win8系统后点击下载系统且制作U盘。
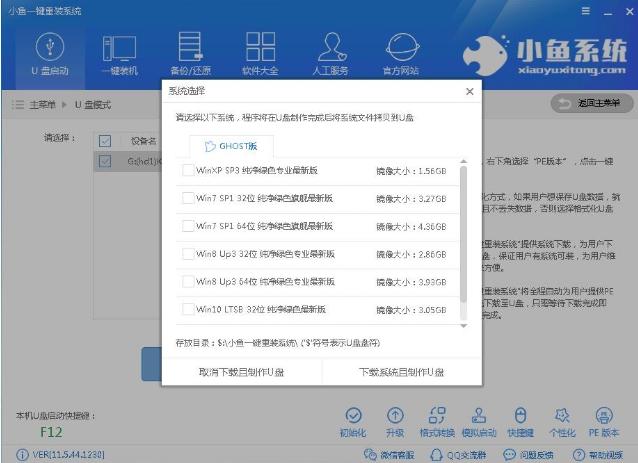
win8图解详情-4
开始下载PE镜像及选择的Win8系统安装镜像文件,耐心等待即可。

win8图解详情-5
下载完成后开始制作U盘启动盘,不用我们手动操作,等待它自动完成后即可
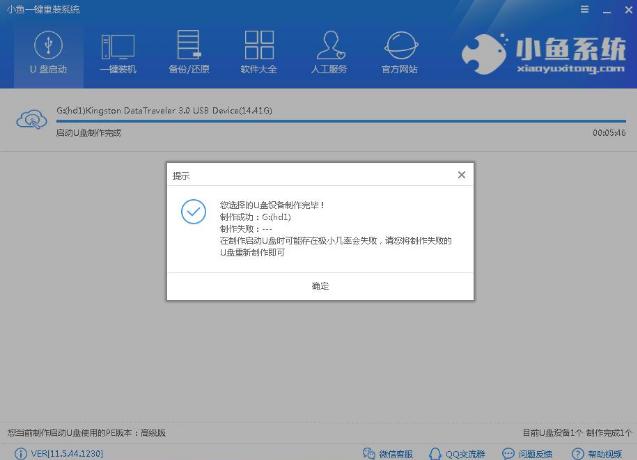
u盘图解详情-6
重启电脑在开机时不停地按快捷键,在调出来的界面选择USB的选项,(有些没有写USB)就是你的U盘。进入到PE选择界面选02进入PE系统。
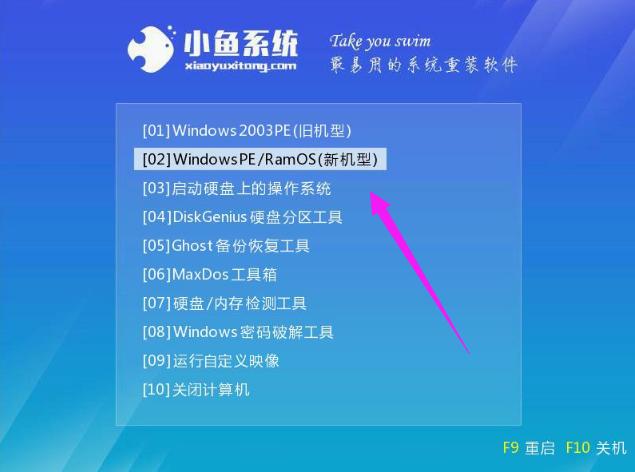
装系统图解详情-7
一键U盘启动快捷键可以在U盘启动盘制作工具里面查询,或者在电脑开机时屏幕下方会出现短暂的按键提示,带boot对应的按键既是启动快捷键。
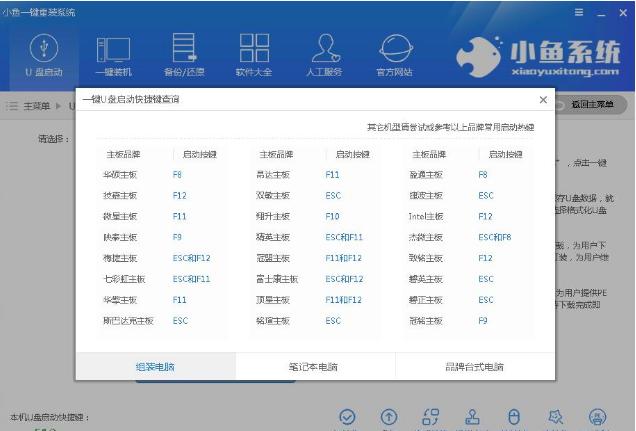
装系统图解详情-8
进入到PE系统桌面后会自动弹出PE装机工具,这里勾选下载的Win8系统,目标分区选择你的系统盘(一般为C盘),之后点击安装系统。

启动盘图解详情-9
进入系统的安装过程,这里不用操作,耐心等待完成后重启电脑即可进入下一步的安装。
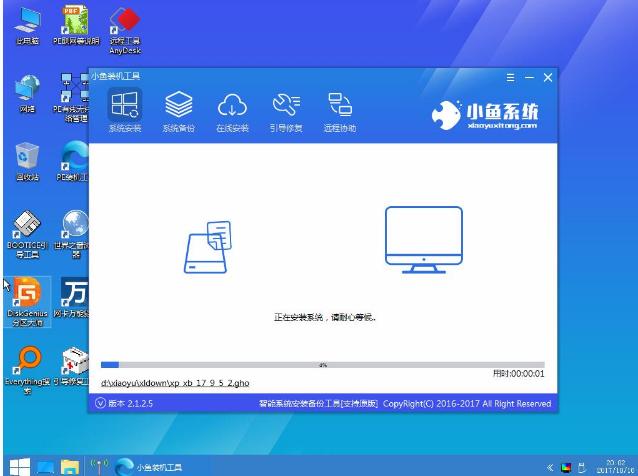
装系统图解详情-10
上面的步骤完成后重启电脑,进入最后的系统与驱动安装过程,
只需要耐心等待系统部署完成
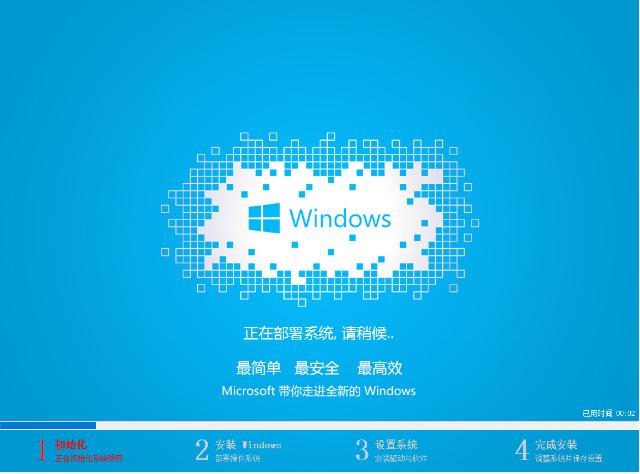
u盘图解详情-11
进入到系统桌面。
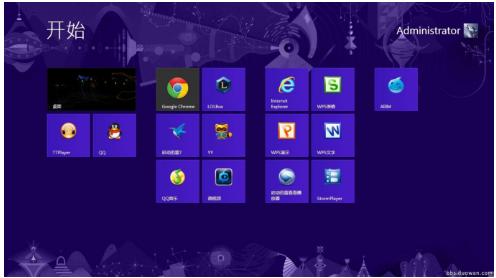
装系统图解详情-12
以上就是小鱼U盘重装win8系统的流程。
……