dell笔记本重装系统(安装系统),图文详细说明dell笔记本怎么重装系统(安装系统)
在dell笔记本使用的过程中因为软件垃圾,文件垃圾,网页垃圾的产生会让笔记本系统使用起来很慢,而普通的操作清理方法是治标不治本的操作,这时,最好的方法就是重装系统了,为此,小编就来跟大家整理了dell笔记本重装系统的操作方法。
一般购买戴尔笔记本电脑时都已经预装有Windows系统,由于工作上的需要,有些用户需要更换系统,但是面对刚接触电脑的用户来说,是新来新猪肉,什么都不会,面对这情况,小编就给这些用户准备了一篇简单d的ell笔记本重装系统的操作教程。
dell笔记本重装系统
准备工作:
1、备份C盘和桌面上重要的文件
2、系统镜像下载:ghost win7 64位
3、4G或更大U盘:大白菜u盘启动盘制作
4、U盘启动设置
制作好U盘启动盘之后,将戴尔笔记本系统iso镜像复制到U盘GHO目录中
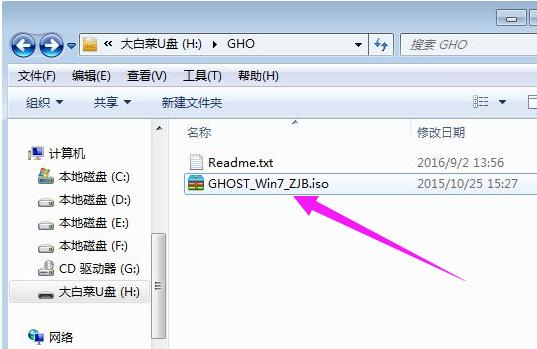
重装系统示例1
在戴尔笔记本电脑上插入U盘,启动过程中不停按F12弹出启动菜单,选择USB选项回车,预装win10的机型参考上面win10改win7教程
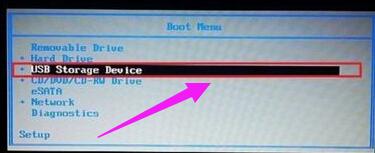
笔记本示例2
从U盘启动进入到这个主菜单,按数字2或按上下方向键选择【02】回车,启动pe系统
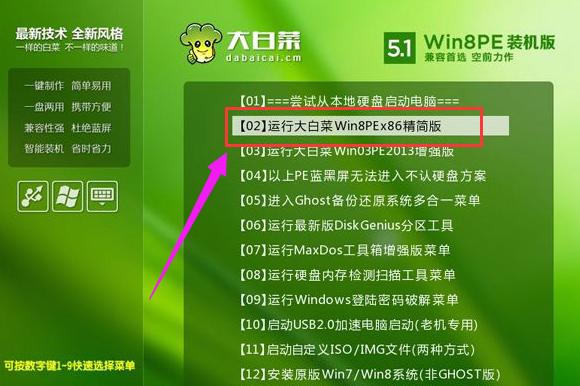
dell示例3
如果要全盘重新分区,需要备份所有文件,然后在PE桌面中双击打开【DG分区工具】,右键点击硬盘,选择【快速分区】
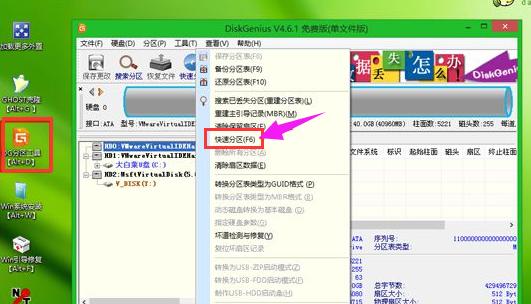
戴尔笔记本示例4
设置分区数目和分区的大小,主分区35G以上,建议50G以上,如果是固态硬盘,勾选“对齐分区”就是4k对齐,点击确定执行硬盘分区过程
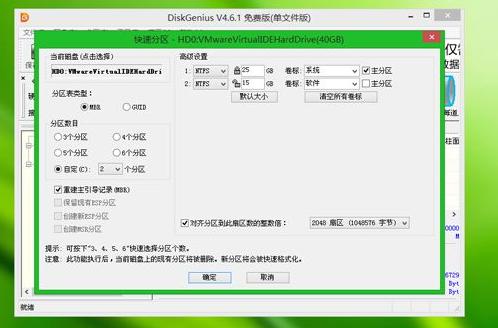
笔记本示例5
完成分区之后,打开【大白菜一键装机】,选择戴尔笔记本系统iso镜像,此时会提取gho文件,点击下拉框,选择gho文件
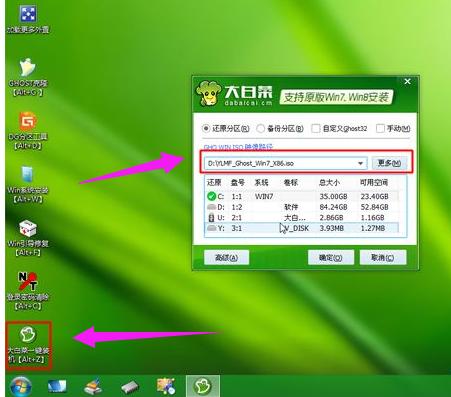
笔记本示例6
然后点击“还原分区”,选择系统安装位置,一般是C盘,或根据“卷标”、磁盘大小选择,点击确定
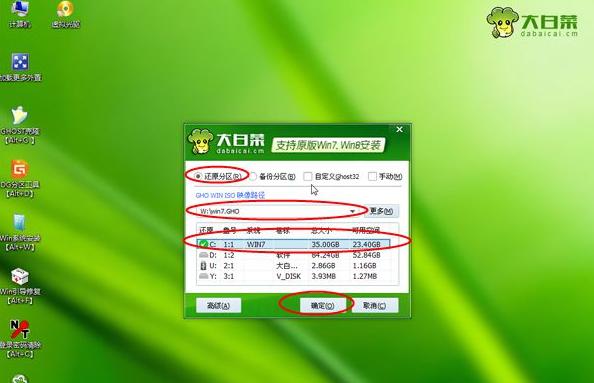
重装系统示例7
弹出提示框,勾选“完成后重启”和“引导修复”,点击是马上进行系统还原
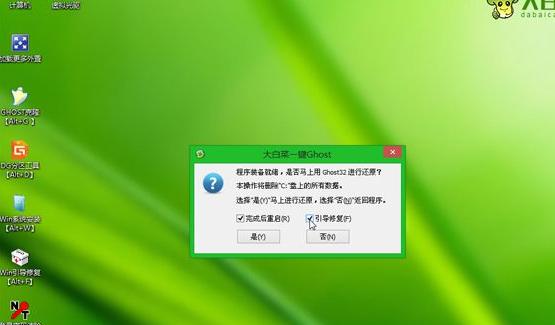
dell示例8
弹出这个界面,执行系统还原到C盘的操作,这个过程大概5分钟左右
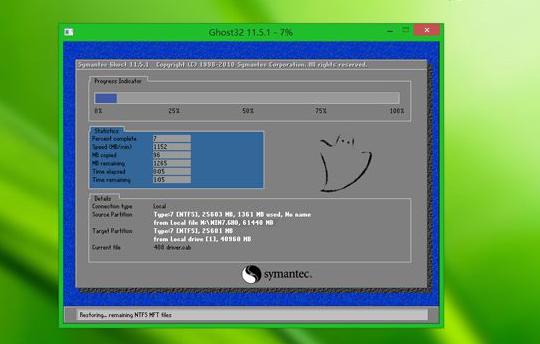
戴尔笔记本示例9
操作完成后,dell笔记本会自动重启,此时拔出U盘,启动进入这个界面,继续进行系统安装和系统配置过程
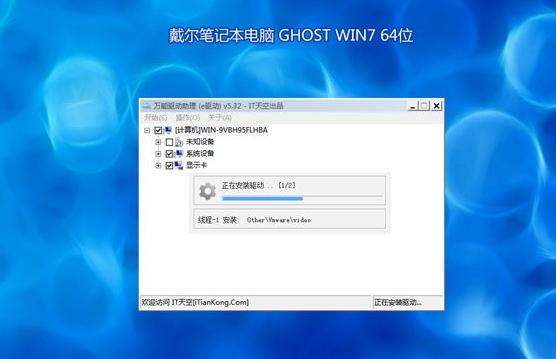
戴尔笔记本示例10
最后启动进入戴尔全新系统桌面,dell笔记本换系统安装过程就结束了

戴尔笔记本示例11
以上就是dell笔记本重装系统的操作教程了。
……