戴尔DellU盘重装系统(安装系统)介绍
现在买的Dell新电脑预装的系统基本都是Windows10系统如果想要用其他的系统那么就要重装系统了,U盘重装系统是比较常用的方法,这里小编就给大家介绍Dell电脑U盘装系统的方法。
电脑系统使用的时间久了难免会出现一些问题,如运行性能下降是最常见的,解决系统问题最彻底的方法是重装系统,这里小编就教大家戴尔电脑用U盘重装系统的方法。
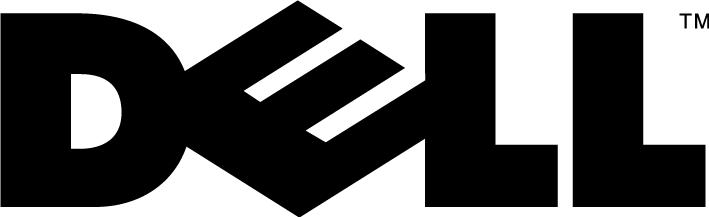
装系统载图1
戴尔(Dell)电脑U盘重装系统方法:
1、首先准备一个U盘启动盘制作工具,进入小白一键重装系统官网(www.xiaobaixitong.com )
2、准备一个U盘,最好大于4G

Dell载图2
制作U盘启动盘:
1、将U盘插入电脑,打开小白一键重装系统软件,切换到U盘启动,点击U盘模式,勾选你的U盘,点击一键制作U盘启动盘。
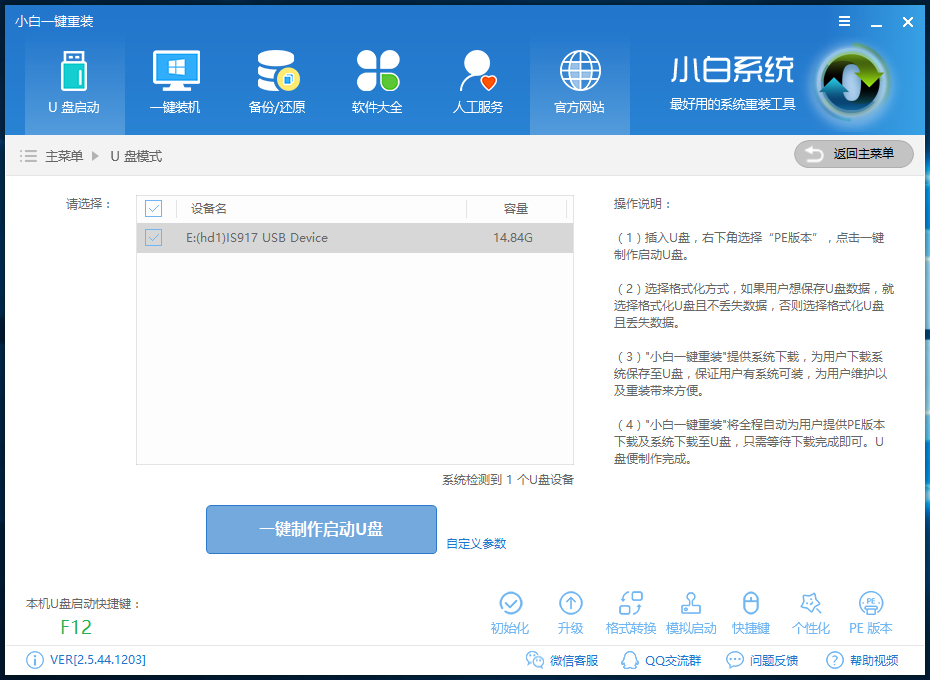
U盘装系统载图3
2、后面根据提示选择,这里你要安装什么系统就选择下载什么系统镜像。
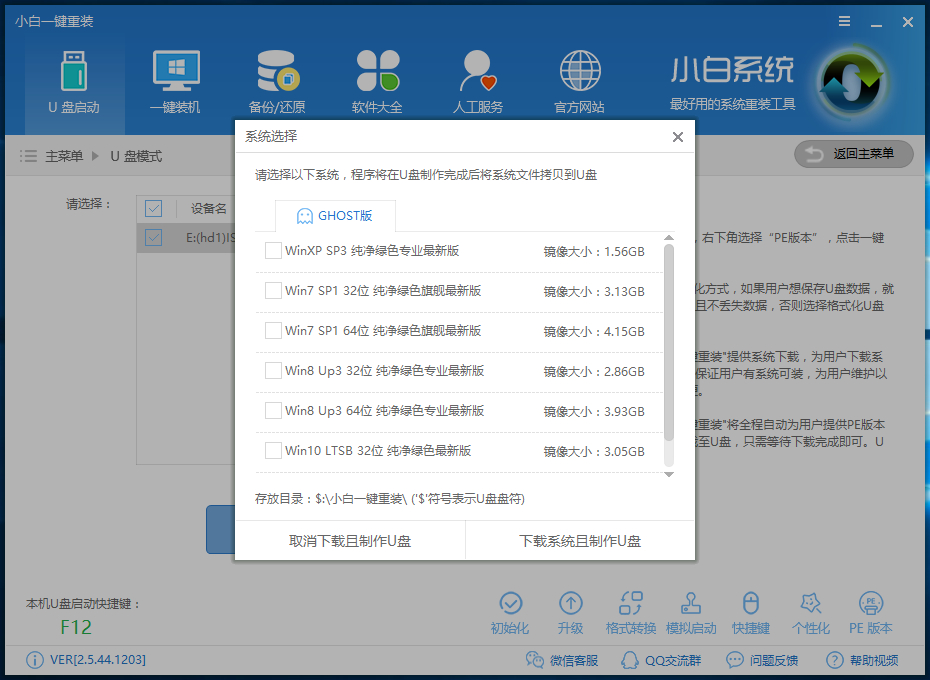
U盘装系统载图4
3、按步骤操作后出现下面的界面表示U盘启动盘制作完成。
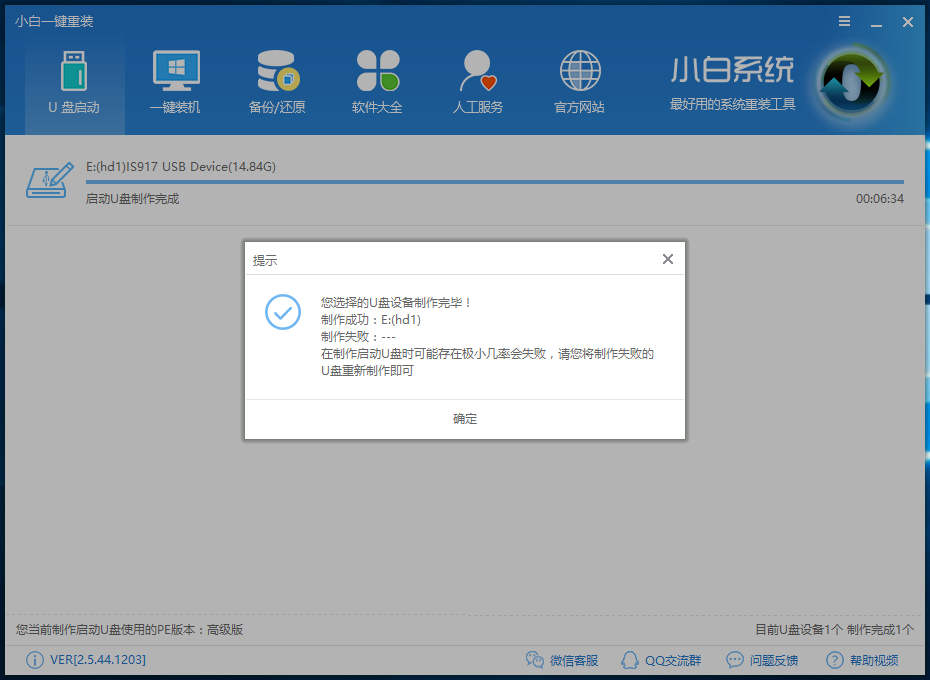
Dell载图5
进入PE开始U盘重装系统:
1、将制作好的U盘启动盘插在需要安装的电脑上,重启电脑开机时不停地按U盘启动快捷键,戴尔的为“F12”或“ESC”键,出现下面的界面时用键盘上的上下键选择U盘启动。
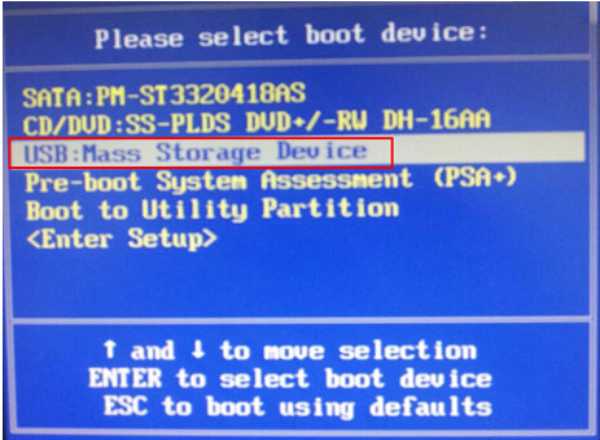
Dell载图6
2、进入到小白PE菜单选择界面,选择02进入PE系统。

戴尔载图7
3、进入后弹出小白PE系统安装工具界面,这里会自动搜索U盘里面已经下载好的系统镜像文件,安装默认的设置点击右下角的安装系统。
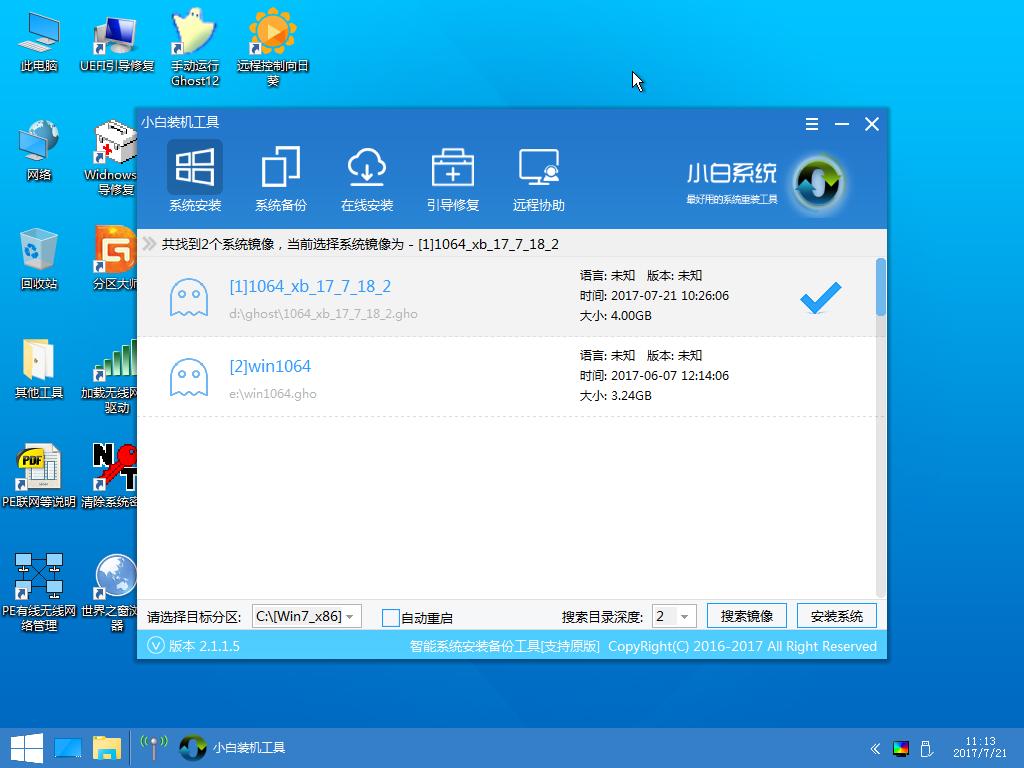
U盘装系统载图8
4、进入系统的安装过程,这里只需要耐心等待即可。
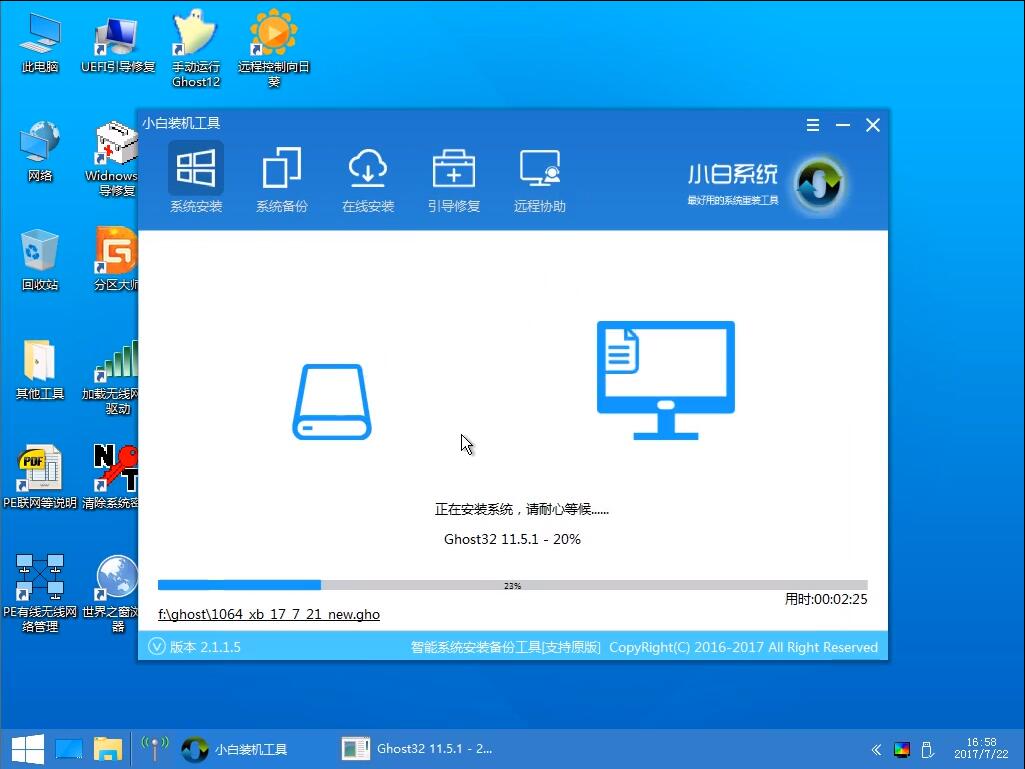
U盘装系统载图9
5、上面的过程完成后出现下面的界面提示重启电脑,重启电脑后进入系统最后的安装。

戴尔载图10
6、进入系统最后的安装过程,这个过程也只需要耐心的等待,直到进入到系统里面戴尔电脑U盘重装系统的过程就完成了。

戴尔载图11
以上即是戴尔电脑U盘重装系统的方法,过程还是很简单的,当你在操作过程中有什么其他的问题可以在本站索搜相关的教程解决,或者也可以找我们获取一些帮助。
……