win10之家,本教程教您怎么使用U盘重装win10系统
win10系统已经是目前主流操作系统之一,大部分新电脑都是预装windows10最新版,虽然windows10是最新系统,但是还是会遇到各种各样的故障,系统出现问题时就需要重装,下面,小编就来跟大家分享使用U盘重装win10系统的操作流程。
在科技发达的今天,电脑使用是即重要又普及,而安装Windows系统的方法很多,用U盘安装或者用光盘安装,还有就是将当前的系统升级到新的操作系统,不过U盘比较符合主流,那么今天,小编就向大家介绍使用U盘重装win10系统的操作方法了。
怎么使用U盘重装win10系统
准备工作:
1、首先下载大番薯u盘启动盘制作工具,将u盘制作成u盘启动盘。
2、网上下载win7系统镜像安装包,然后放入制作好的u盘启动盘中。
把u盘插入电脑usb接口,立即重启电脑,等到开机出现logo画面时惠普笔记本按下启动快捷键f9(惠普台式机按f12)进入启动项窗口,选择u盘并按回车。
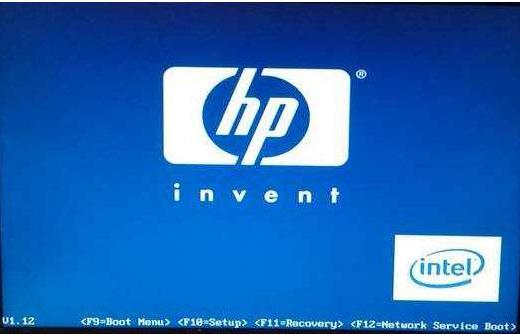
重装系统载图1
(由于版本的不同,这里显示的可能不相同,有的u盘在这里可能是直接显示u盘的名称,有的可能显示的是USB Hard Deice,USB-HDD等)
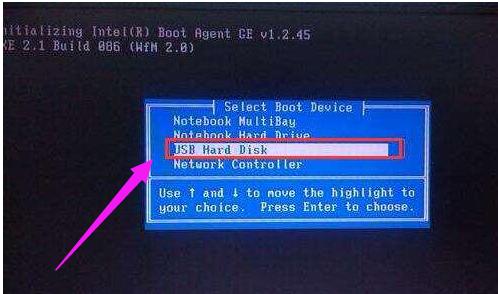
U盘载图2
进入大番薯主菜单界面,选择【02】大番薯win8×86pe维护版(新机器)并按回车进入

U盘载图3
进入大番薯pe界面后,双击打开大番薯pe装机工具,点击浏览,找到放在我们u盘内的win10系统镜像安装包并选择打开
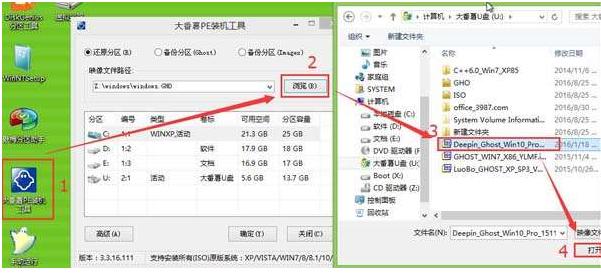
win10载图4
添加完win10系统镜像安装包后,在工具磁盘列表中点击活动磁盘当做系统盘(除却u盘),然后选择“确定”
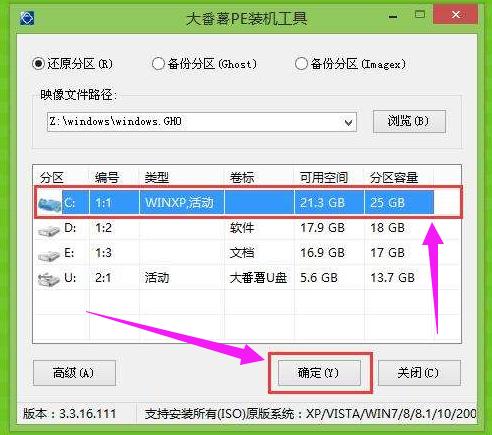
U盘重装载图5
随后会弹出询问是否执行还原操作,单击“确定”开始执行

U盘重装载图6
大番薯pe装机工具便会自动执行,只需等待成功还原即可。
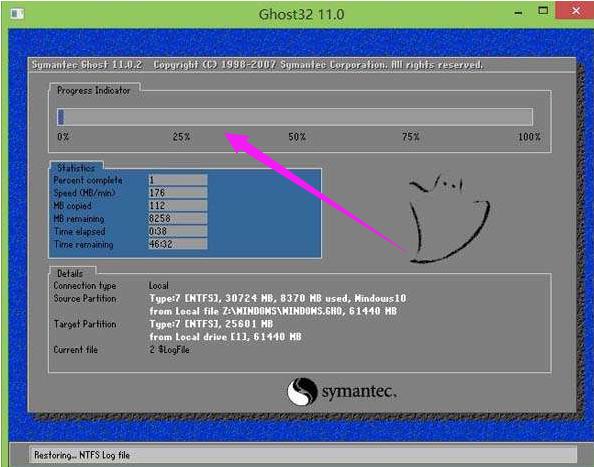
U盘载图7
还原成功会询问是否马上重启计算机,点击“是”
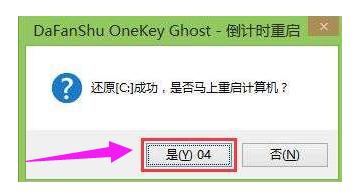
重装系统载图8
最后开机等待win10系统安装结束
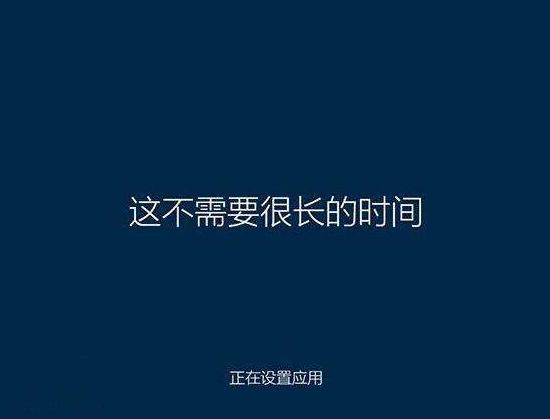
U盘载图9
进入win10系统,安装完成。
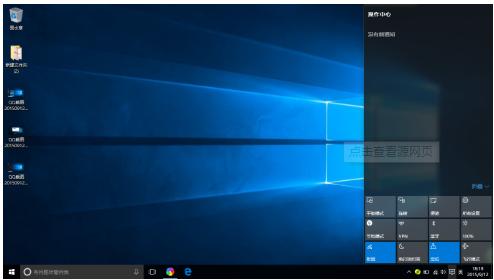
U盘重装载图10
以上就是使用U盘重装win10系统的方法了。
……