系统安装步骤,本教程教您U盘安装win10系统
操作电脑的老司机就知道,当我们因为忘记开机密码而无法进入系统桌面时,U盘可以使用来破解密码,除此之外,当我们的系统出现故障而需要重装系统时,U盘可以化身为勇士,为我们的电脑安装系统冲锋陷阵,但是还是有很多的用户不知道该怎么去使用U盘安装win10系统,不懂的用户就来看看小编的教程吧。
U盘主要目的是用来存储数据资料的,这也是大家所知道的,和所使用的功能,而现在,U盘可以使用来启动U盘、杀毒u盘、测温u盘以及音乐u盘等等,而当我们在面对电脑出现无法运行时,就可以使用U盘安装win10系统了,为此,小编就来跟大家分享U盘安装win10系统的操作方法。
系统安装步骤
准备工作:
1、下载:黑鲨装机大师
2、8G以上U盘一个
首先打开黑鲨装机大师,选择U盘启动模块,左键点击,然后可以看到有三个模式,只需要选择U模式可以了
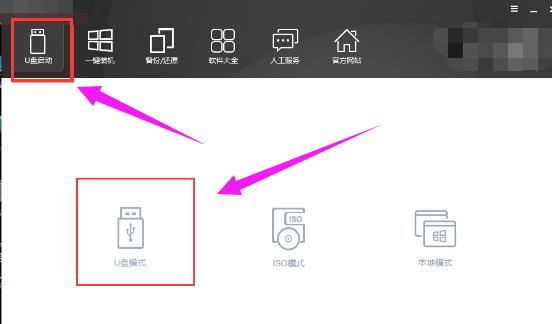
win10载图1
将要制作的U盘插进电脑的USB接口,让黑鲨识别到你的U盘。勾选U盘,接在一键制作启动U盘旁边有个自定义参数 ,建议不要去设置这样参数,直接点击一键制作启动U盘就可以。
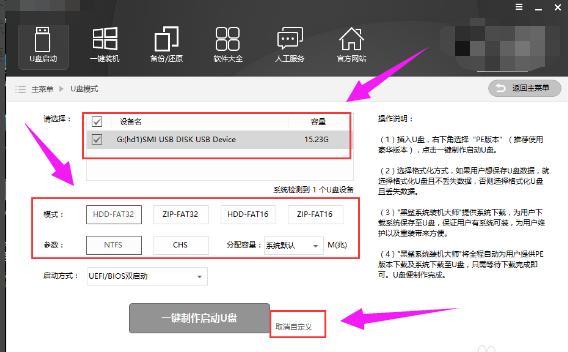
安装系统载图2
当点击之后,会弹出一个提示你选择PE的版本,这里我强烈建议大家使用豪华版,因为里面有远程服务功能,点击确定。
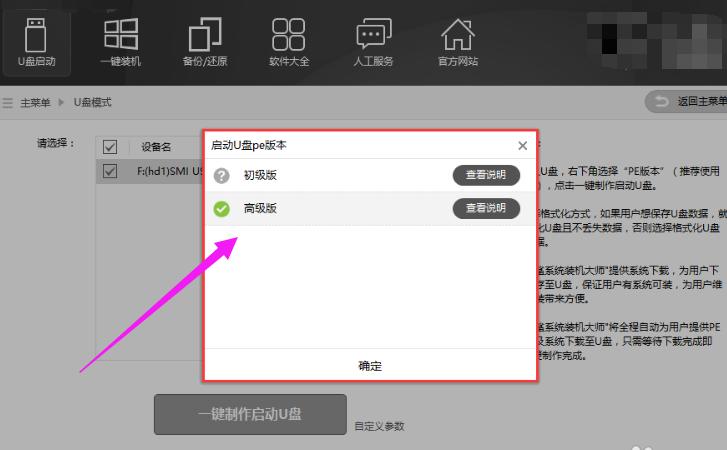
U盘载图3
在接着会弹出格式化的窗口,建议选择格式化u盘且不丢失数据,这样在制作U盘时就不会格式化U盘里面的资料了。
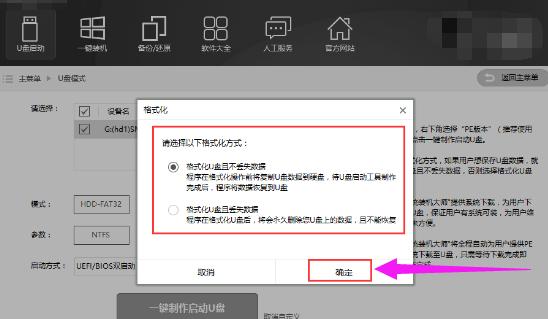
win10载图4
完毕之后,就是选择系统了,这里提供了两种版本选择,微软官方原版与GHOST版,任意选择,喜欢就好。如果不需要系统的话你可以直接点击直接制作U盘。
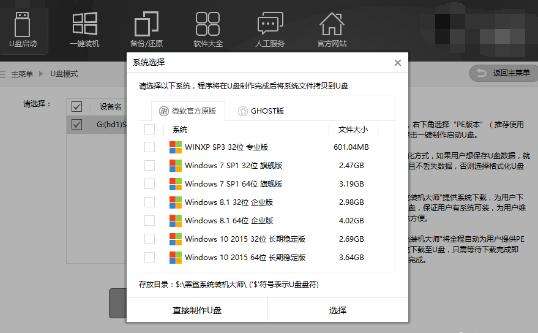
安装系统载图5
格式化U盘,并且将U盘资料拷贝起来,然后将下载的系统和PE写入U盘里,耐心等待。
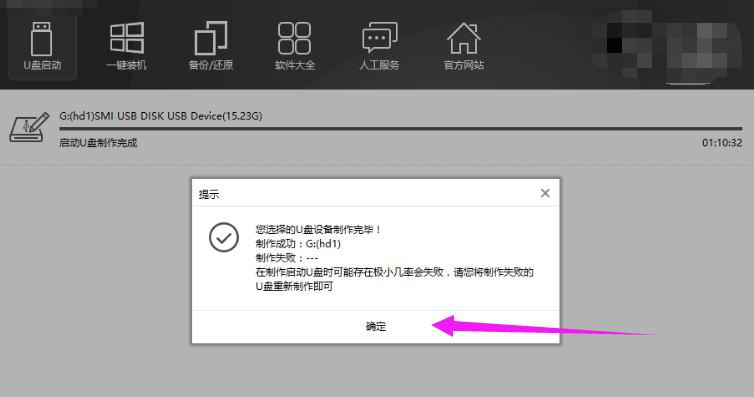
win10载图6
u盘启动制作好以后,重新启动电脑,不过在重启之前,要是不知道自己电脑启动U盘的快捷键是什么,可以使用黑鲨的快捷键查询进行参照启动U盘。
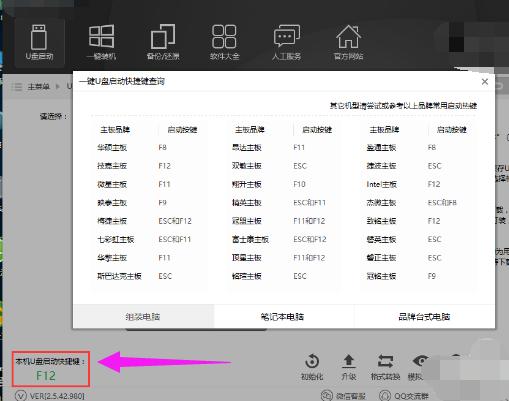
win10载图7
启动了U盘之后,会进入到黑鲨主界面,选择第二个选项就可以了,老电脑的就选第一个选项就可以。
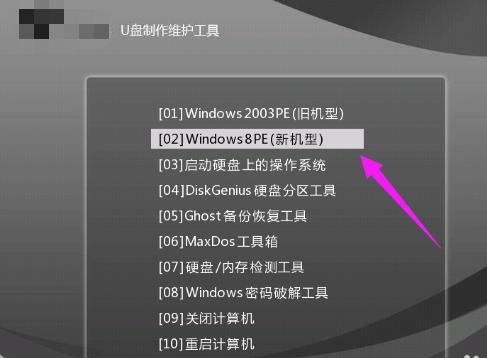
win10载图8
进入PE系统之后,将会弹出安装备份工具,只需要点击刚刚制作在U盘里面的系统就可以进行安装了。
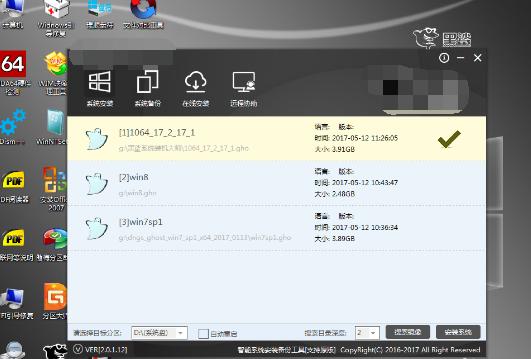
win10载图9
耐心等待加载系统文件,不要随意操作电脑以免造成加载系统文件丢失。加载完毕之后点击重启就可以进行安装系统。重启安装系统时也不要随意操作电脑和关机电脑。
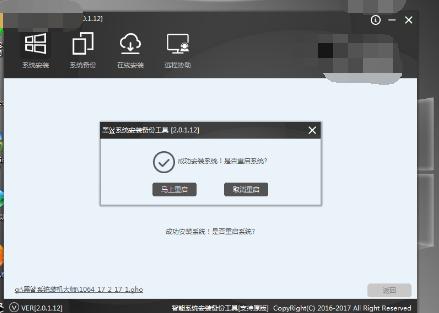
安装系统载图10
最后进去的就是WIN10系统了。
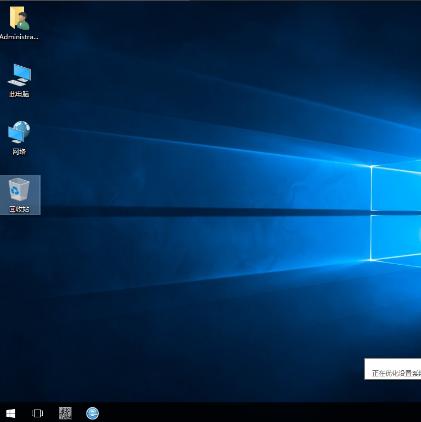
U盘安装载图11
以上就是U盘安装win10系统的操作方法了。
……