U盘UEFI模式无法打开WIN7安装处理图文教程
U盘的称呼最早来源于朗科科技生产的一种新型存储设备,名曰“优盘”,使用USB接口进行连接。U盘连接到电脑的USB接口后,U盘的资料可与电脑交换。而之后生产的类似技术的设备由于朗科已进行专利注册,而不能再称之为“优盘”,而改称“U盘”。后来,U盘这个称呼因其简单易记而因而广为人知,是移动存储设备之一。现在市面上出现了许多支持多种端口的U盘,即三通U盘(USB电脑端口、iOS苹果接口、安卓接口)。
虽然用winpe安装系统方便很多有不会出现本文的问题,但有时候我们的电脑不支持winpe,比如主板只有独立显卡,没有集显,并且独显也是高配的,是无法进入PE系统安装的,这时候就只能把安装版的系统直接做到U盘里启动使用,但如果你的电脑是uefi模式的话,那么直接是进步了安装界面的,需要用下面的方式处理一下。
第一:我们是将下载64位的Windows7的ISO文件,解压直接拷入U盘根目录,或者使用UltraISO将ISO写入U盘,U盘格式化时选用FAT32格式,不然UEFI模式下从U盘无法启动。
第二:然后设置BIOS里将U盘设置成首启动,并且启动模式改为了UEFI
但是做了上述这些还是远远不够的,我们还需要设置U盘支持UEFI启动,上面所说的,网上教程也很多,主要是下面讲解怎么设置U盘支持UEFI启动的。
打开刻录好的U盘,找到\sources\install.wim文件,如图所示:
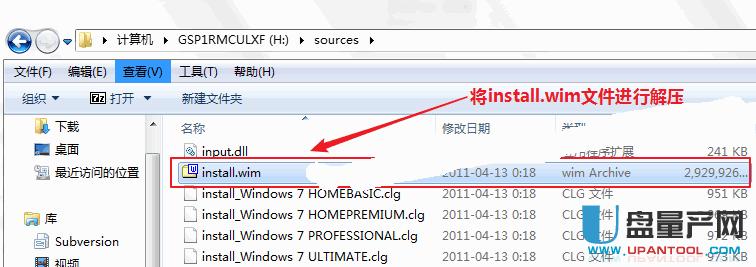
使用7z或者好压解开这个文件,将文件中的 \1\Windows\Boot\EFI\ 这个目录下的bootmgfw.efi,将其复制到你的电脑上, 并重命名为bootx64.efi,如图所示:

然后在U盘里找到\efi\Microsoft这个目录,把刚改名的bootx64.efi也放进这个boot文件夹,如图所示:

然后把目录下的boot文件夹复制到上一级目录去, 也就是\efi\boot,如图所示:
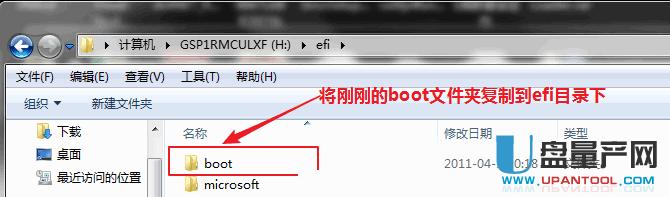
至此,操作完这步,重启电脑,就能从U盘启动进行系统的安装了,虽然麻烦一点,但也可以解决系统安装的问题,当然如果你的电脑支持winpe的话,那么还是建议在pe下进行系统的安装更加的快速且简单方便。
U盘有USB接口,是USB设备。如果操作系统是WindowsXP/Vista/Win7/Linux/PrayayaQ3或是苹果系统的话,将U盘直接插到机箱前面板或后面的USB接口上,系统就会自动识别。
……