芯邦CBM2099A量产失败处理图文教程
一个纽曼V9,32G的U盘,主控是芯邦CBM2099A的。一般不怎么用,手里U盘多,也都比较靠谱,这个就是个垃圾,基本不用,前些日子用它复制了20多g电影,存电脑里时有一部死活无法复制,后来把盘里存的办公文件复制到电脑里,格式化了U盘,最后发现那些文件已经坏掉了,文档基本都是乱码,大多数视频很短不说,又成花屏了。之后各种百度,无奈就是无法量产它,后来用了芯邦Umptool工具,竟变砖了:
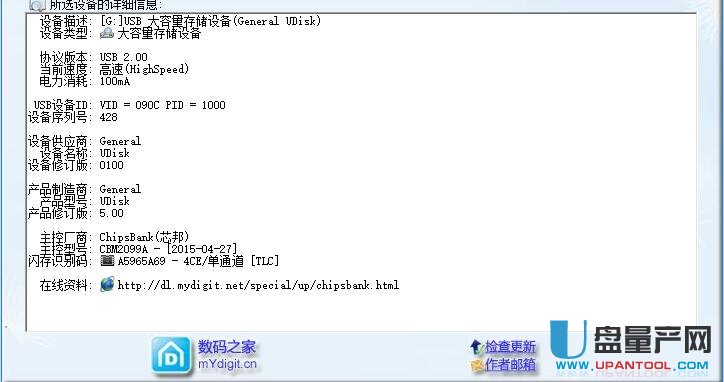
以前用ChipGenius检测结果,明显看得出,变砖后已经没了flash信息,而且插电脑里,也能显示U盘,不过属性却全是0,格式也变 成了raw,芯邦UmpTool也无法识别flash,更不能量产。一直找很久都找不到解决的方法,后来还是找到了办法,自此开始了量产的漫漫长路。
办法就是主要针对扩容盘,这个U盘虽说不是扩容的,但也这么做了,先用芯邦APTool 量产工具擦除量产信息,然后flash信息终于出现了,尤其是32768M,更是有希望了。
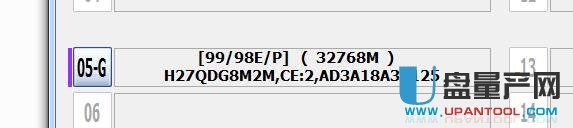
在APTool量产工具里有flash信息,但ChipGenius还是检测不到的。
然后又用芯邦 UmpTool工具量产,显示的信息和 APTool显示的一样,看来有戏了,然而结果又是无数次失望
每次量产都是电脑不开别的应用,只开 UmpTool,全部过程要4个小时左右,最终结果全是一模一样

试了好多次都是这样结果,用的UmpTool最新的工具
后来再量产前,打开UmpTool设置,将基本设置里的固定容量改为32768M,系统默认是0的,扫描设置为量产过的flash。其他设置里flash主控选成2099,默认是不指定的,实际中都试过N次。
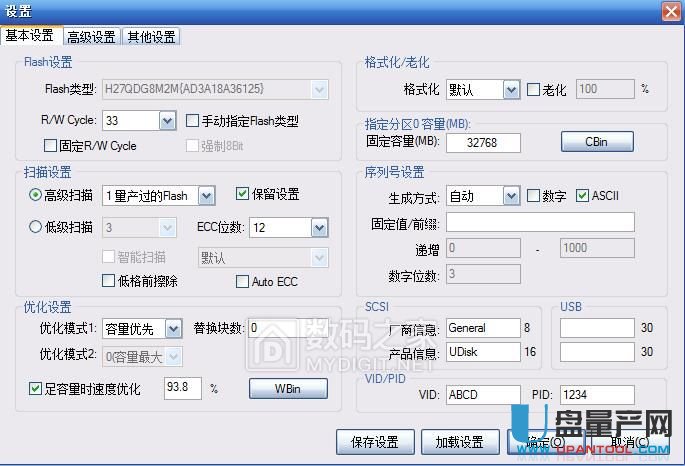
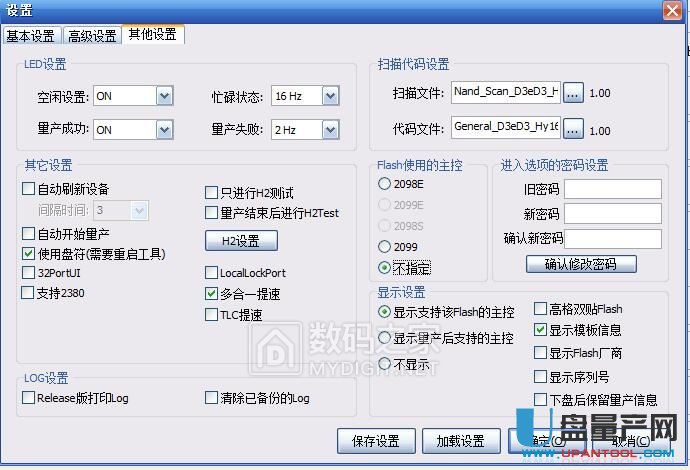
又量产后,结果跟前面还是一样,量产失败,写配置表失败。
没办法,继续试,反正主要用下班时间,点开之后不用值守,最终看结果就行。基本设置里扫描设置为原厂flash,固定容量还是32768M。高级设置中分区0固定容量也改为32768M。其他设置里flash主控还是在2099和不指定之间来回转换。
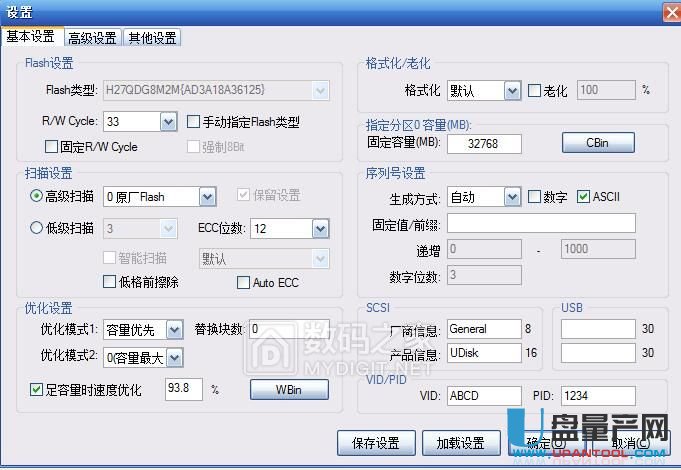

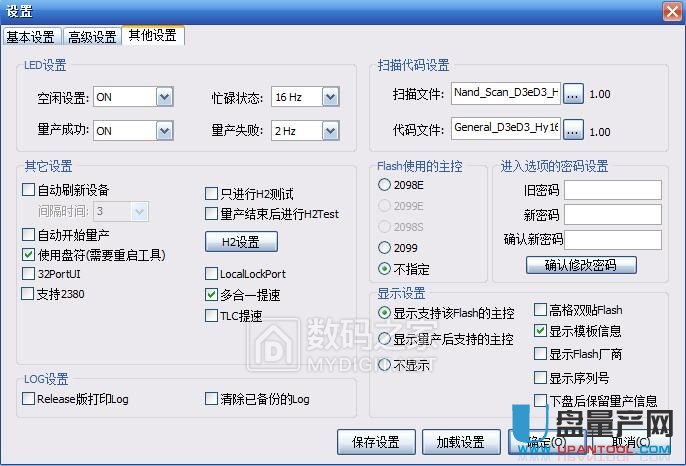
这么折腾,结果还是一样,写配置表失败,而且基本设置里,扫描设置选原厂flash时,量产过程奇慢,估计接近6个小时。
今天空闲休息之余,再试。基本设置里,扫描设置为擦除+原厂,固定容量还是32768M。高级设置不变,只一个分区,容量还是32768M。其他设置flash主控索性选2098E,虽然U盘主控是2099A,尽管试一次。
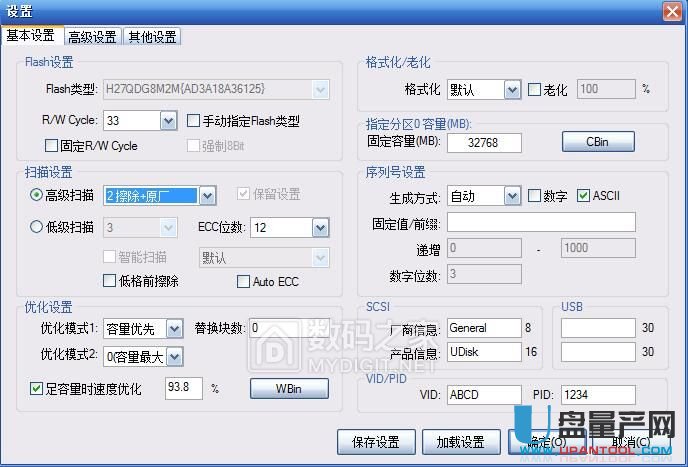

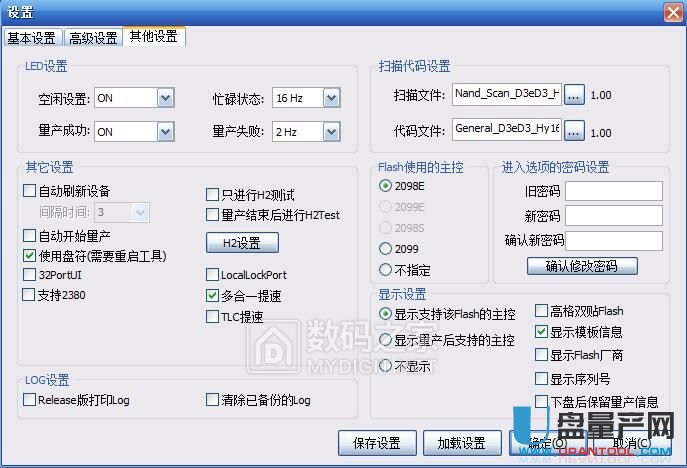
关键就是这里,看上面的flash使用的主控,这里选成了2098E,而不是2099了,关键就是这里,不知道为什么。
结果,真出现了奇迹,只等一小会儿就结束了,还量产成功。
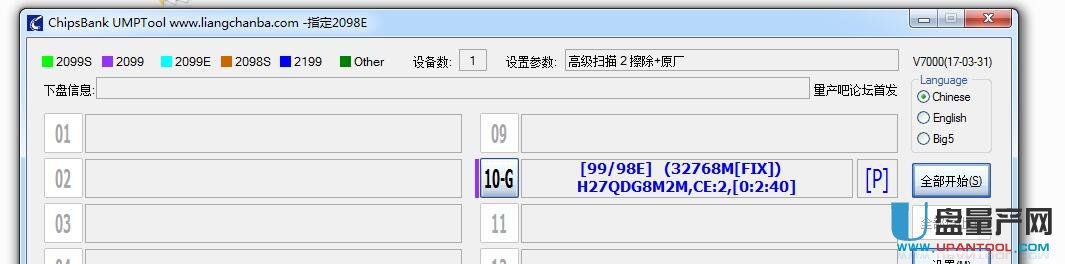
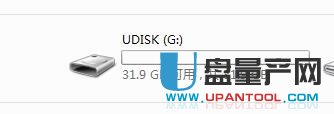
量产成功的截图,还是指定的2098E,时间不到3分钟,电脑已经识别出来,不过大小显示31.9g,跟设置里指定的大小一样,当时到手时29.9g,现在能否正常使用还未知,回头试用再看情况。
希望对量产失败的朋友有所帮助。
看到有朋友建议低级扫描,今天又利用空闲时间量产一次,结果,又是失败,U盘又变砖了
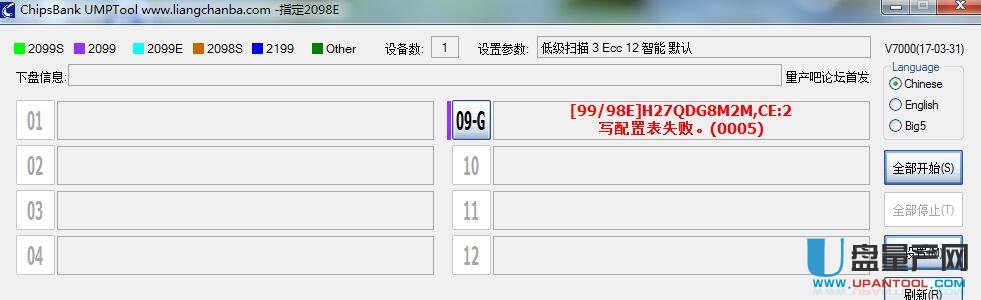
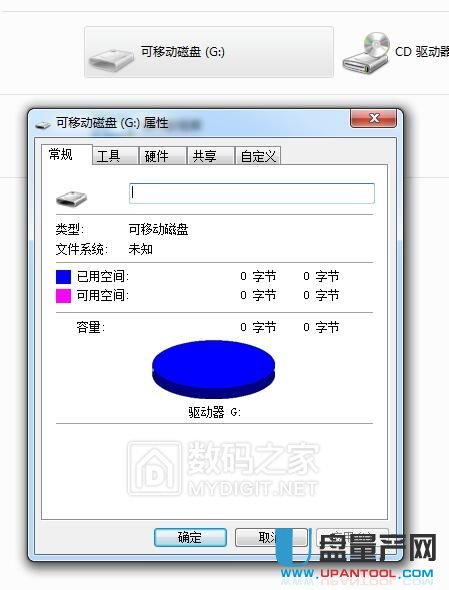
然后再选择回高级扫描,量产成功
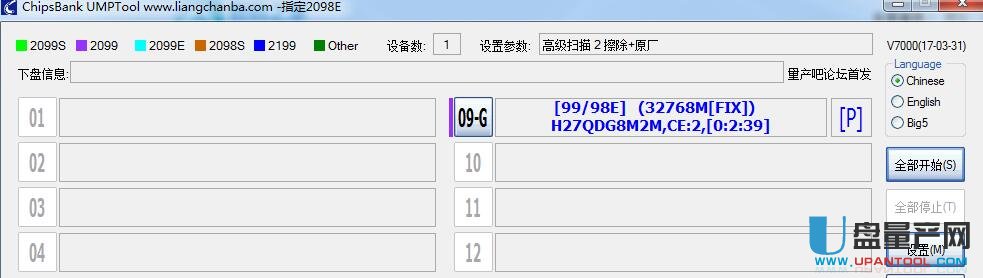
所以目前只能这样了,算成功修复,不知道有没有更好的办法。
……