固态硬盘装系统超详细图文教程
只要是电脑爱好者,现在装系统基本上都是选择U盘装系统。U盘装系统代替传统的光盘装系统是大势所趋。固态硬盘以其速度快被大众所接受,并有逐步取代机械盘的趋势,在电脑配置时更多的人选择了固态硬盘。固态硬盘装系统能够带来电脑性能的迅猛提升,特别是日常操作的流畅度,因为系统盘承担着电脑上主要的读写操作任务。传统硬盘由于内部传输率的问题,读写速度平均只能在100MB/s左右维持,而SSD固态硬盘则可以通过多个NAND芯片共同读取,达到500MB/s的读写效率,所以大家都希望能用固态硬盘来装系统。那么固态硬盘能像U盘那样给电脑装系统吗?固态硬盘装系统是怎么装的呢?
方法一:
制作U盘启动盘
U盘安装系统是时下作为流行的安装系统方便,其优点是方便快捷,制作简单,成本低,可用性强等。U盘安装系统首先是需要将U盘制作成类似光驱的启动盘,这里我们之间有过很多介绍,相信大家都不会陌生。主要是需要准备一个4GB以上容量的U盘,然后借助老毛桃、U大师、大白菜或者电脑店等工具,均可以一键将U盘制作成启动盘。
先去“电脑店”官方网站下载一个电脑店软件包,大概380MB左右,下载完直接安装就行。

运行电脑店,插入U盘,选择U盘,点击“一键制作启动U盘”,记得要备份U盘里的数据,制作过程中将会全盘格式化U盘里的数据。
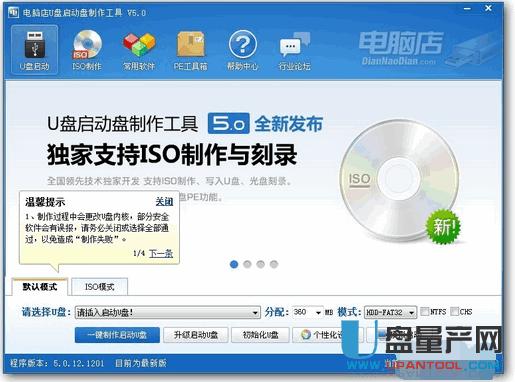
插入U盘之后点击“一键制作启动U盘”按钮,程序会提示是否继续,确认所选U盘无重要数据后开始制作
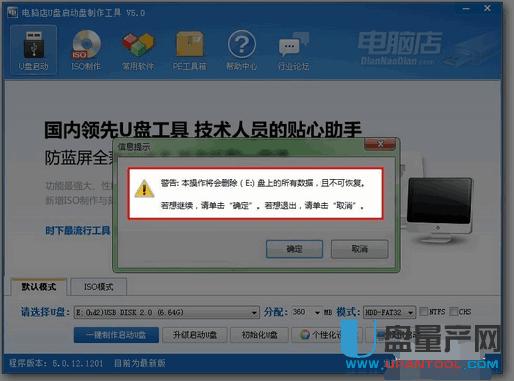
制作过程中不要进行其它操作以免造成制作失败,制作过程中可能会出现短时间的停顿,请耐心等待几秒钟,当提示制作完成时安全删除您的U盘并重新插拔U盘即可完成启动U盘的制作。
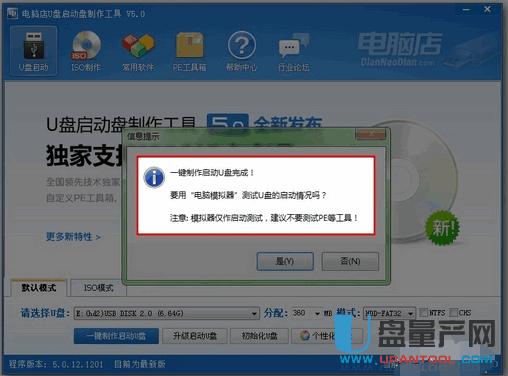
电脑店还提供个性化设置,根据自己的需求去设置,比如去掉广告“电脑店赞助商”,需要密码可以在度娘找到。
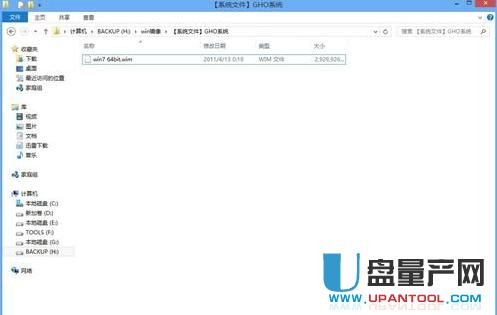
制作完成后,您的U盘就变成启动盘了。之后您可以去如“系统之家”这类的网站下载原装系统镜像文件,以Win7系统为例,从镜像中提取后缀为“.wim”的文件,然后复制到U盘中。那整个U盘装系统的前期工作完成了。
SSD固态硬盘不同于机械硬盘,SSD一定用运行在AHCI模式下。AHCI,全称Advanced Host Controller Interface,即高级主机控制器接口,相比老旧的“IDE“ 虚拟模式更适合SSD SATA存储设备通信协议。主板BIOS中开启AHCI后,SSD支持NCQ(NativeCommandQueuing,原生命令队列),当队列深度(QD)增大,性能也会以几何级别上升,而IDE则是不支持NCQ,队列深度增大性能也不会有太大的变化。
空盘装系统之前,我们先进入主板BIOS设置SATA模式
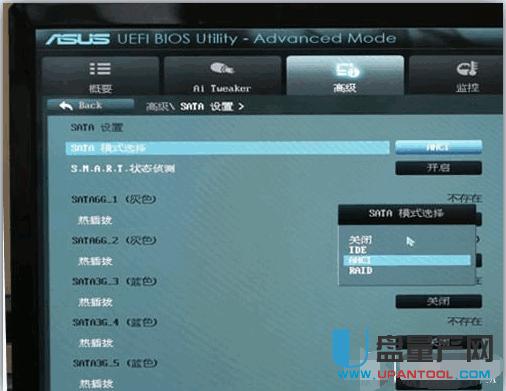
主板BIOS一直按着“Del键”可进入。上面就是华硕Z77主板BIOS内对SATA接口模式设置的画面,SATA接口模式设置的项目一般都在Advanced(高级)内。SATA模式有IDE、AHCI、RAID三种,选择AHCI模式。IDE模式不适合SSD使用,而RAID模式则是为需要组建磁盘阵列的用户准备的。
开始用U盘装系统到SSD
下面我们拿制作好的U盘启动盘,以安装Win7系统为例,其他XP、Win8系统安装都一样,这里我们用的是浦科特M5S 256G固态硬盘装系统。

首先在电脑启动菜单或进入BIOS内设置U盘为第一启动盘,在主板BIOS中启动项--启动选项属性--选择启动的优先顺序。选择好后保存,U盘启动,开机即可进入下面的画面U盘里边的电脑店启动界面了。
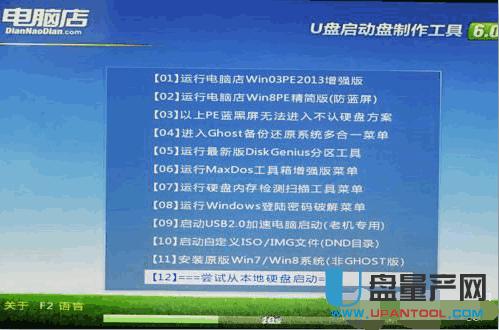

选择第一项“运行电脑店的Win03PE 2013增强版”


之后等待一会加载Windows PE,之后就可以进入PE操作操作桌面了

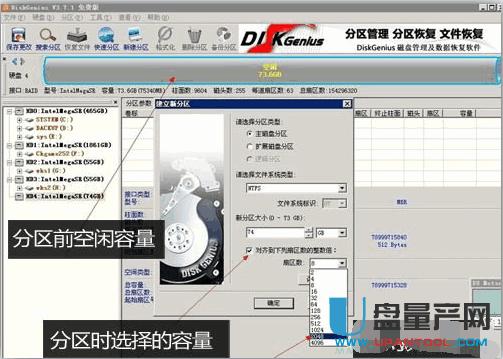
新买回来的SSD都是没有分区的,我们选择“电脑店”自带的分区工具“DiskGenius”进行分区,选择分区时一定记得勾选“对齐到下列扇区数的整数倍”,也就是我们常说的SSD 4K分区对齐,固态硬盘必须济设置4K对齐,才会发挥出去高速的性能。随着硬盘容量不断扩展,为了提高容错能力和读写速度,将原来的每个扇区512字节改为每个扇区4096个字节,也就是现在常说的“4K扇区”,那“4K对齐”就是符合“4K扇区”定义格式化过的硬盘,并且按照4K的规则写入数据。
如果固态硬盘4K不对齐,写入的数据写入点正好会介于两个4K扇区的之间,也就是说即使是写入最小量的数据,也会使用到两个4K扇区,这样会造成跨区读写,读写次数放大,从而影响读写速度。另外由于固态硬盘写入次数有限,如果4K不对齐,寿命也会缩短,因此使用SSD必须要进行4K对齐。

分好区后,点击PE桌面上的Windows安装工具,弹出WinNTSetup V2.3.3窗口,选择install.wim文件的位置。

然后我们找到之前下载复制到U盘里的Win7 64Bit .Wim后缀的镜像文件。

完成之后点击“开始安装”,安装完后,会弹出一个对话框,确定即可,至此系统已经安装到固态硬盘。
注:这里需要注意的是,之后会重启电脑,建议在上一步点击确定后,立即拔掉电脑上的U盘,否则又将进入电脑店安装系统界面,当然你也可以再进入BIOS设置成硬盘启动也可以,这里建议大家拔掉U盘,可自动进入从系统盘启动,从而完成以下系统的安装。

如果进入上面的安装界面,恭喜您的系统安装基本上已经成功了,接下来进行的就是系统初次使用的相关配置了,大家按照提升操作,一步步完成即可。

安装过程中会重启电脑,安装完成后,会弹出对话框,下一步即可。

接着为电脑命个名,点击再一步即可。

最后恭喜您,您的SSD已经成功地装上系统。
方法二:
准备工具:U盘、安装版系统、NT6安装器
设置电脑从U盘启动,进入土豆PE系统
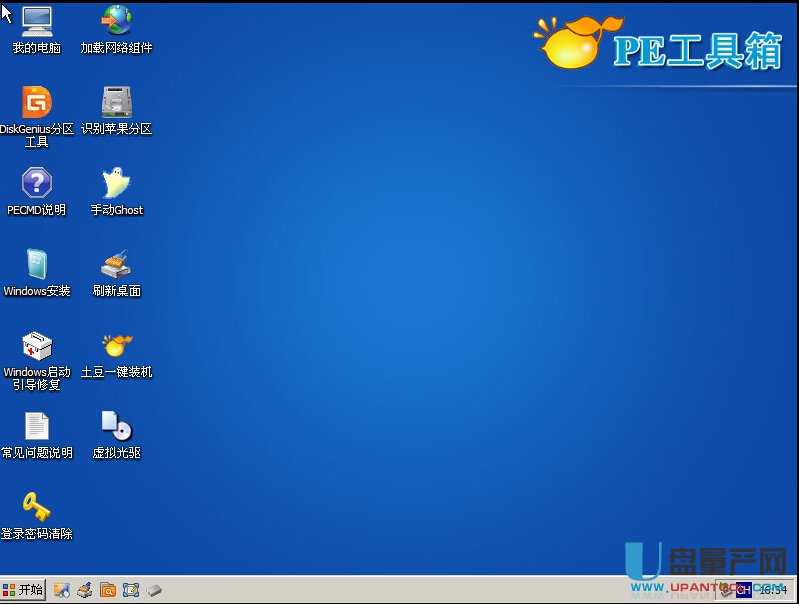
固态硬盘分区(固态硬盘4K对齐)
进入PE后点击开PE系统桌面的diskGenius分区工具,运行DiskGenius,在左侧,选中新硬盘,可以看到,上方显示的是空闲的灰色条,右键点击这个灰色条,选择建立新分区
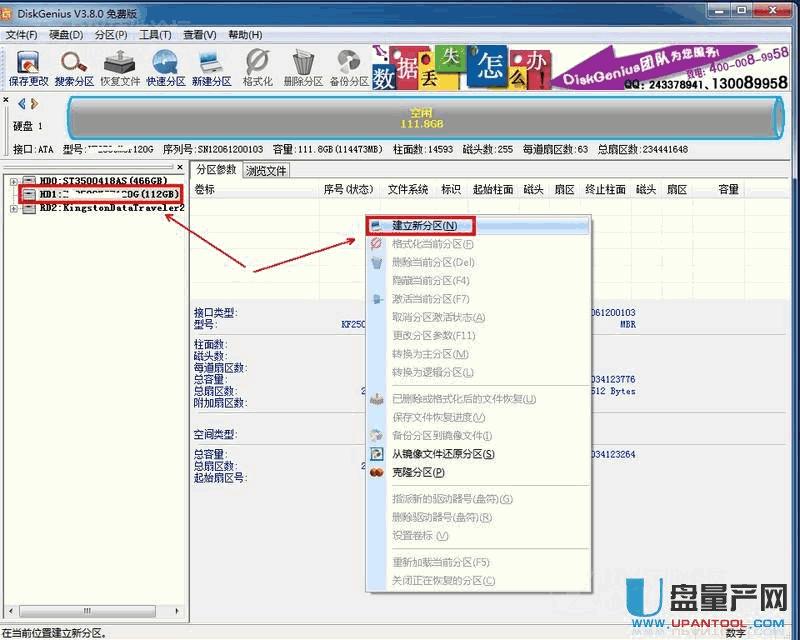
分区类型有两种,如果是装系统的分区,必须选主磁盘分区,分区大小选择你想要的大小,重点是,对齐勾选“到下列扇区数的整数倍”,然后在下面的扇区数选择4096,然后确定
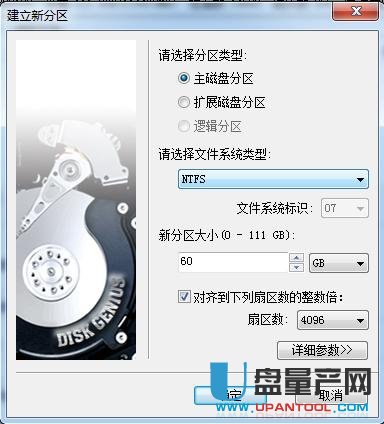
分出多个分区,比如我分了2个区,已经分好了,下面就是点击左上角的保存更改,在弹出的询问是否格式化的窗口中,选择是,即可分区完毕,并完成4K对齐
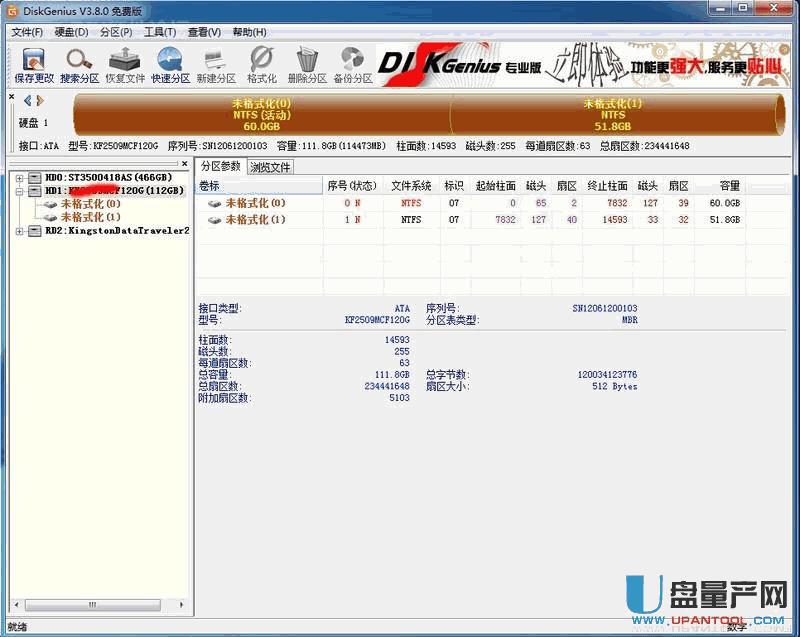
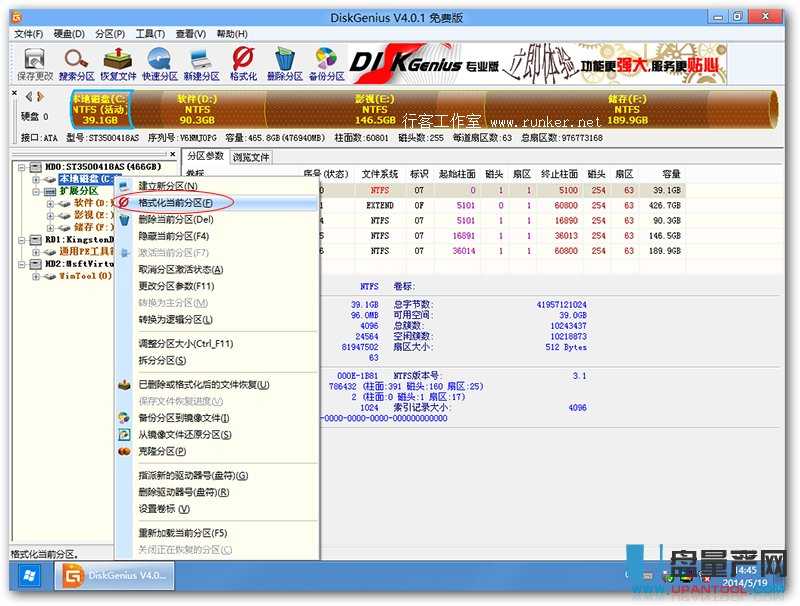
固态硬盘安装windows7系统
固态硬盘格式化完后把U盘中win7系统ISO文件和NT6安装器复制到电脑除C盘以外的其他盘的根目录下
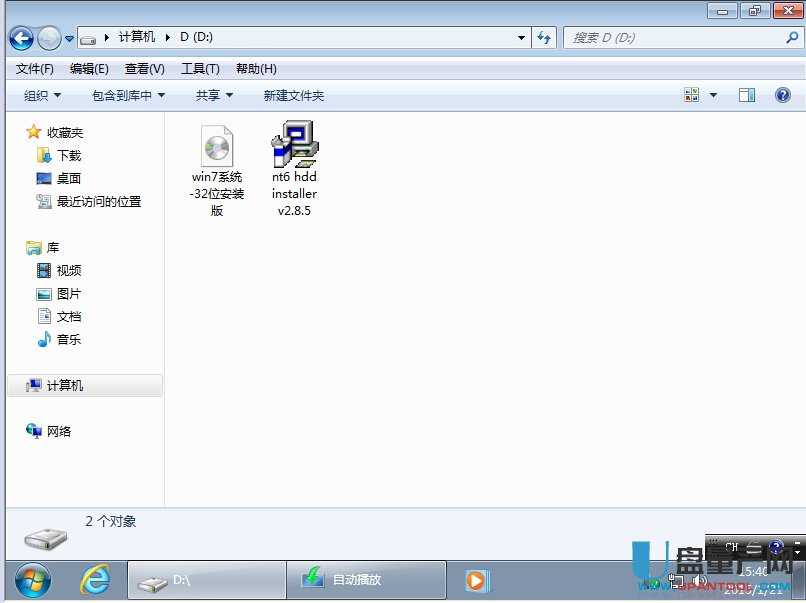
将ISO文件解压在当前文件夹,并打开NT6安装器
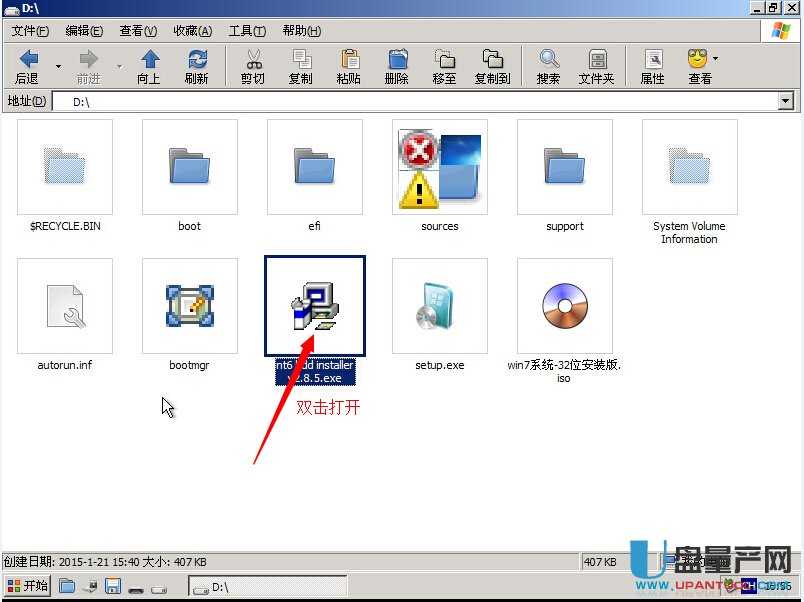
打开后选择安装模式2
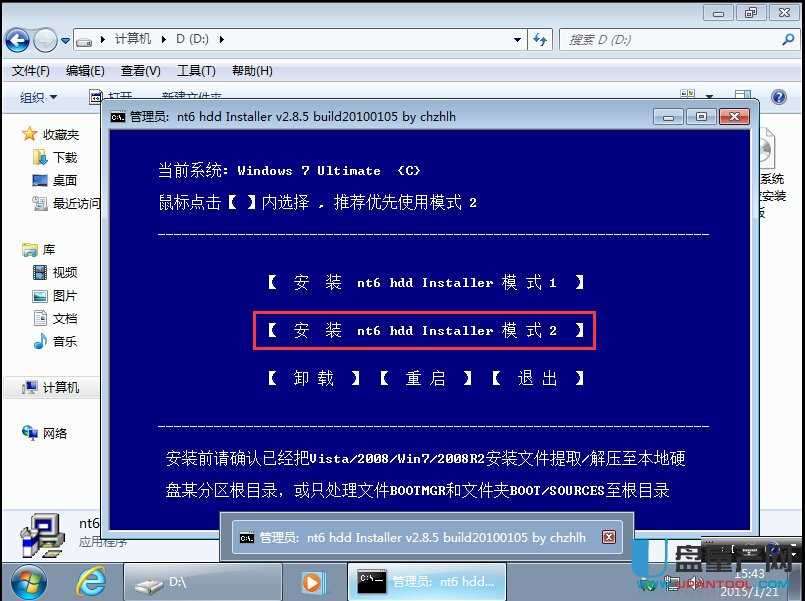
重启后安装
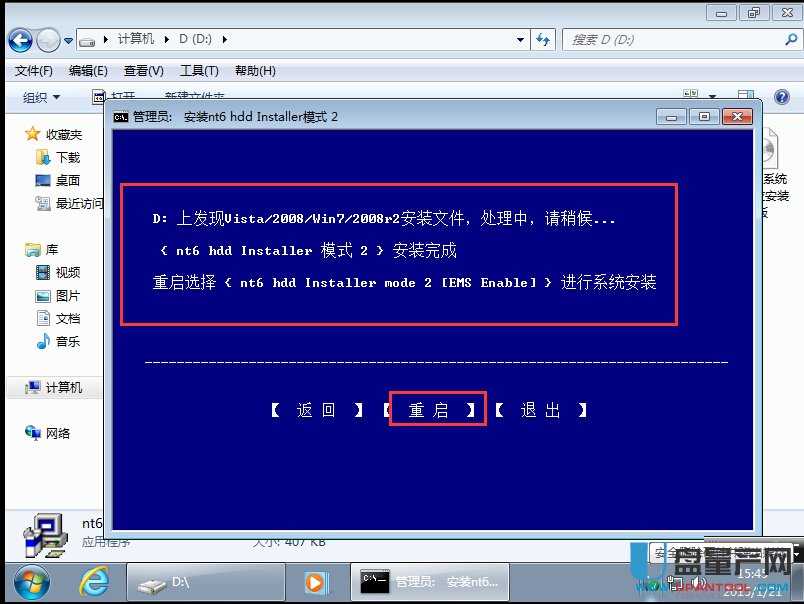
重启后进入NT6安装模式
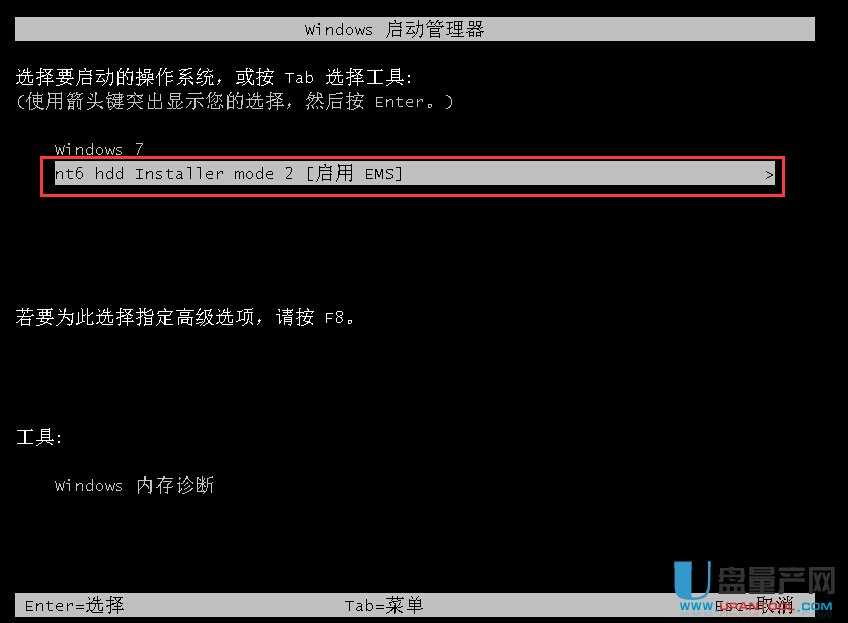
进入安装状态,点击下一步

同意协议:
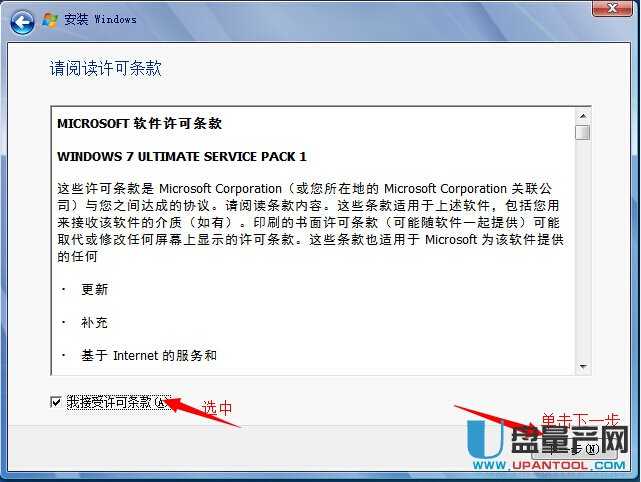
选择自定义安装
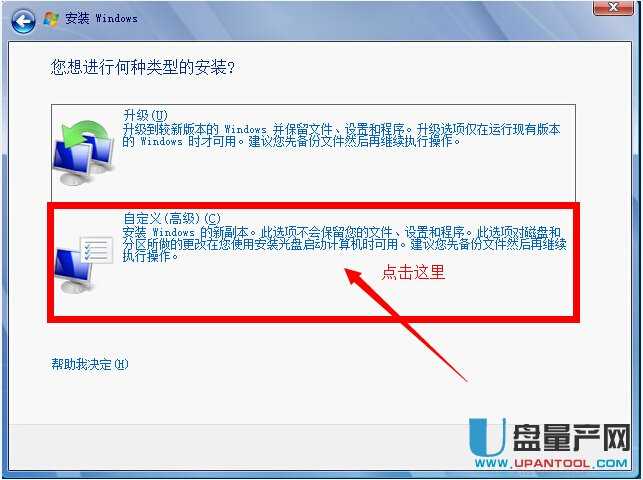
选择系统安装盘符
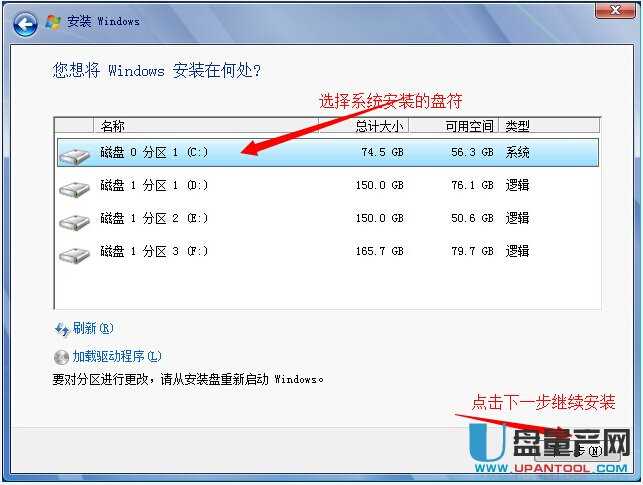
盘符分区并备份原系统文件
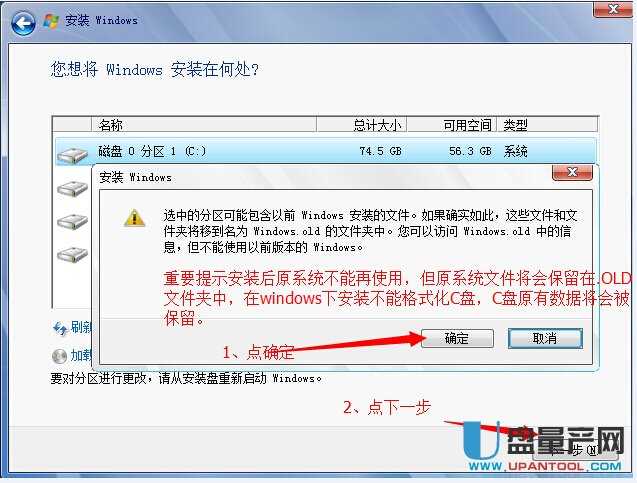
点击下一步出现:
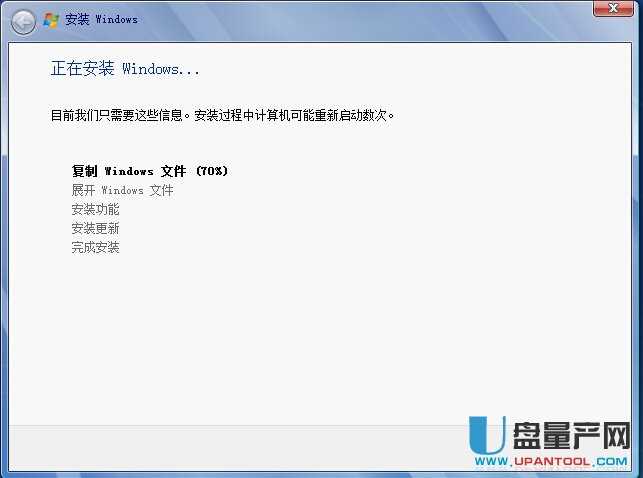
完成后自动重启,重启时选择新装WIN7系统进入

进入后继续安装,直到出现WINDOWS界面

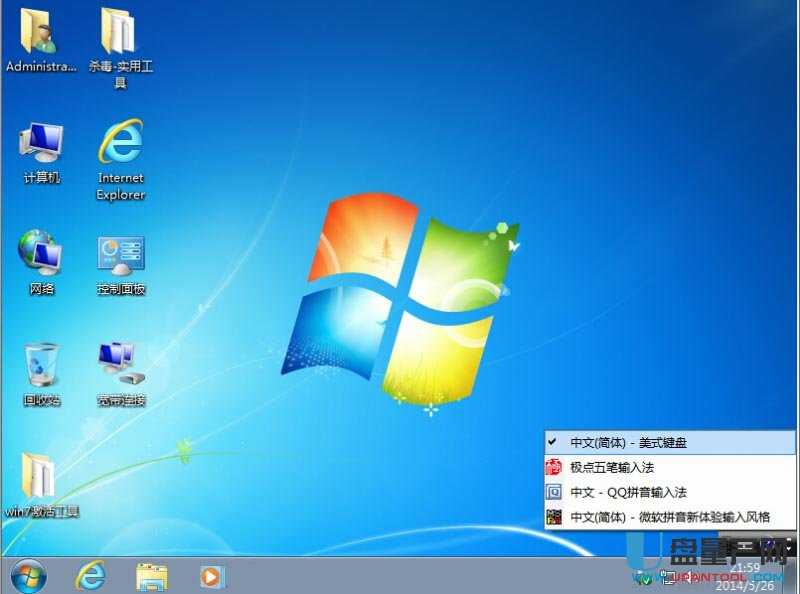
方法三:
进入bios将硬盘模式更改为ahci,这样才不会蓝屏。
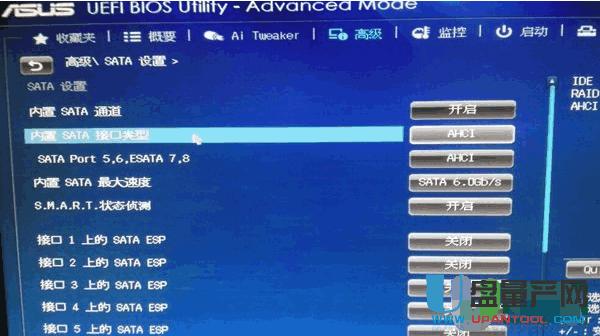
更改完bios后,插入u启动u盘启动盘重启进入装机界面,选择【02】运行u启动win8pe防蓝屏版,按回车键执行。
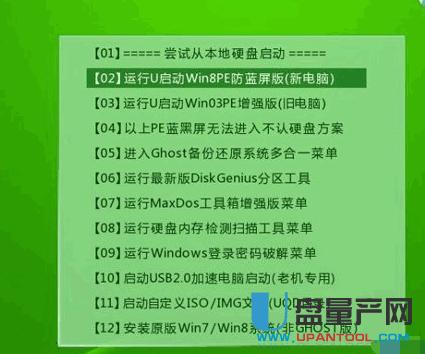
打开桌面上的分区工具,选择固态硬盘,点击“快速分区”对固态硬盘进行分区
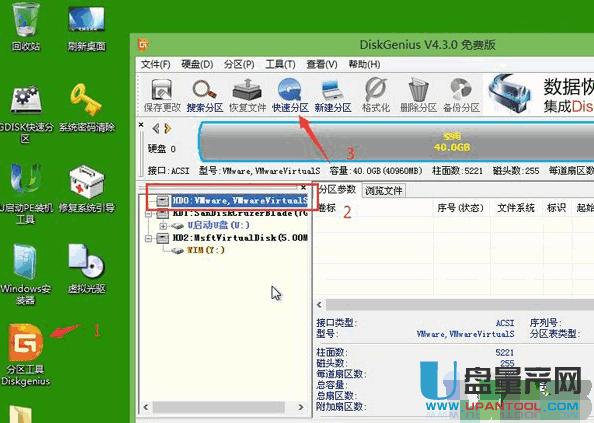
在分区时要对固态硬盘进行分区对齐,32位系统选择2048,64位则选择4096sdc
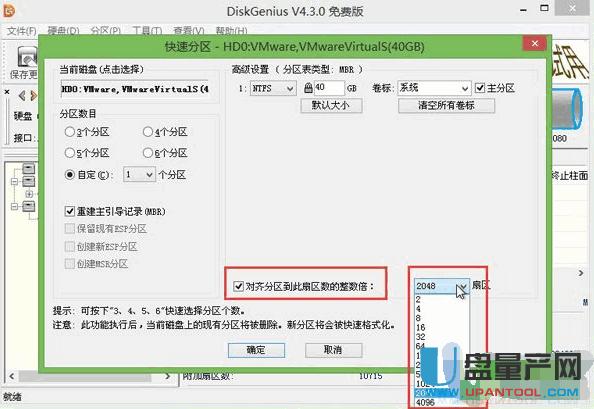
接着打开u启动pe装机工具,选择下载好的系统,选择系统安装分区,点击“确定”安装。
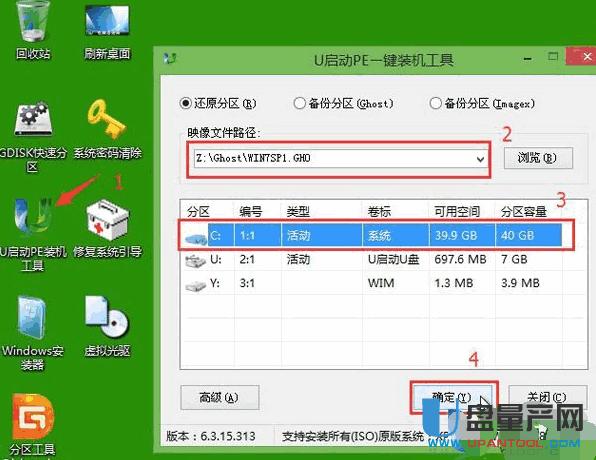
之后就和普通的安装系统一样,只要耐心等待ghost释放完毕,重启电脑自动安装即可
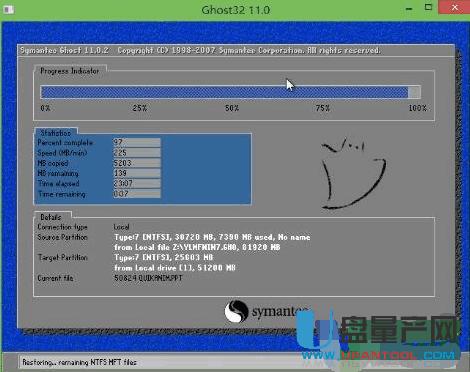

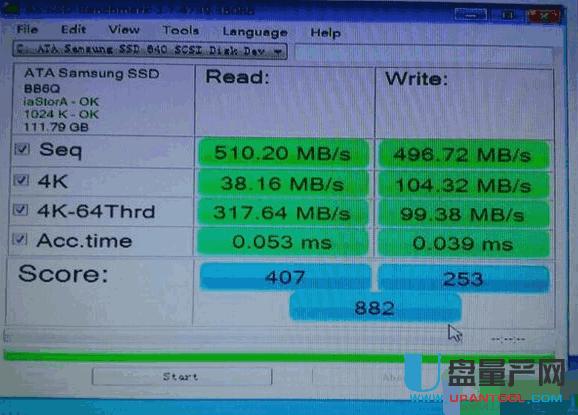
至此,ssd固态硬盘装系统教程就全部结束了。
方法四:
固态硬盘装系统,其实方法是系统复制,就是把机械硬盘的系统复制到固态硬盘里面。

看到了在左侧菜单列表里选择迁移OS到SSD/HDD,然后就出现一个窗口

下一步后就看到你的硬盘列表了,选择要复制的地方,固态硬盘装系统当然是选择SSD硬盘分区了,复制系统的当然就是选择要到的硬盘分区了。

左侧菜单列表选择删除分区,确定。

提交。继续之前的系统迁移操作,忘了的看最前面。

选择为分配区。

下一步,这个工具是可以把为分配的区分出一部分来复制系统的,XP系统30G足够,win7、win8,60G就足够了。
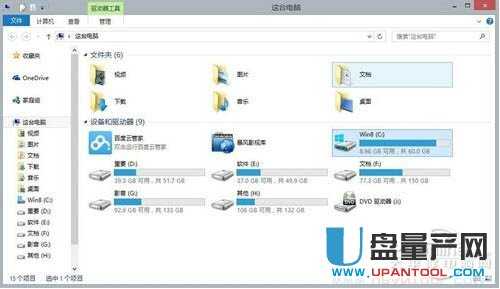
看C盘。

前后拉伸,也可以直接输入数据,选择好后下一步。

选择完成。
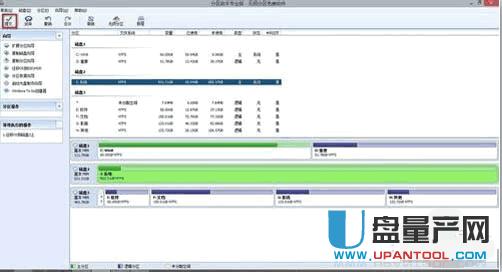
不要忘了点左上角的提交。

执行,这软件还有时间估算。

需要重启来执行,选择是,然后为了不冲突,把原来的主分区(系统区分)转换成逻辑分区。

选择原主分区转换逻辑分区。
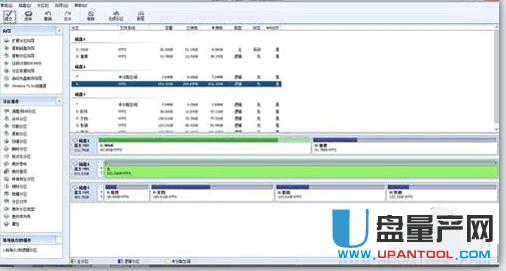
记得点提交。(左上角)

确定,然后依然是左上角的提交,固态硬盘装系统完成了。

……