移动硬盘分区3种可靠办法汇总
移动硬盘刚买到的时候是没有分区的,也就是说整个硬盘就一个区,所以我们要进行分区,有人会问为什么要分区呢,其实移动硬盘会随着增删文件而产生文件碎片,分区可以防止硬盘错误和文件碎片等原因产生的资料丢失,另外分区后可以对不同的文件放到不同的分区可以方便查阅和管理,而且分区后也能最大限度保护你的数据,单个分区坏道其他分区的数据出问题的几率低,今天就教大家用3种不同的方法来对移动硬盘来分区操作。
方法一、用系统自带磁盘管理来分区
假如的移动硬盘有1T容量,不分区是有危险的。比如需要格式化一次硬盘,你需要把硬盘里所有的东西都备份,容量大备份就麻烦了。所以给移动硬盘划分两个分区以及3个区,一个30G容量,另一个就是剩下的容量。这样重要的文件我都放到30G的分区中。
首先打开你的开始菜单,找到“我的电脑”,有的人没有,那就找到“计算机”
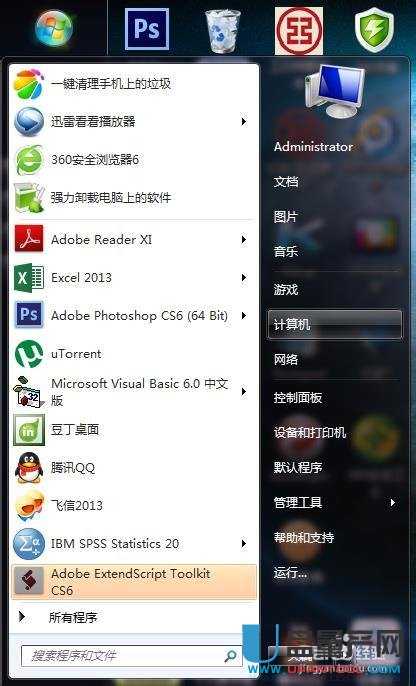
接着我们在“计算机”上右键单击,在但得右键菜单中,选择“管理”
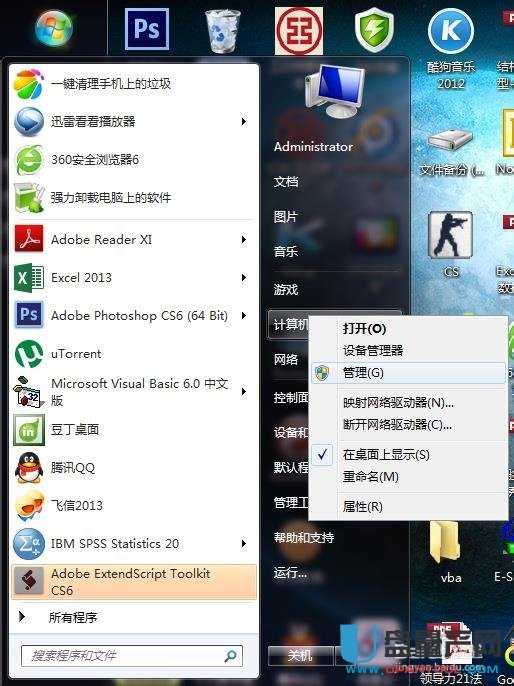
这时候打开了计算机管理,在这里找到存储这个选项,双击打开
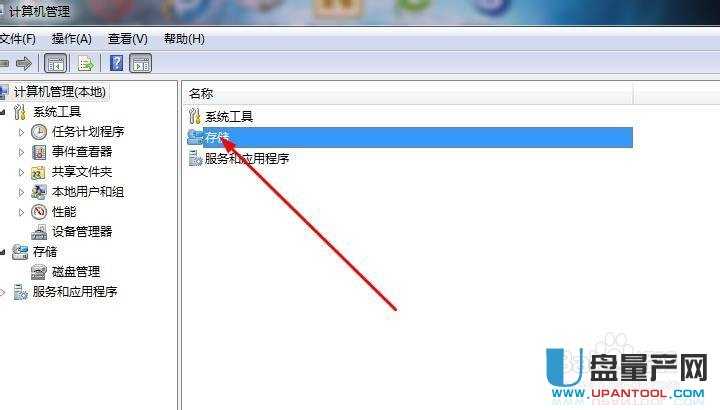
打开了存储对话框,看到这里有一个磁盘管理(本地),双击打开它
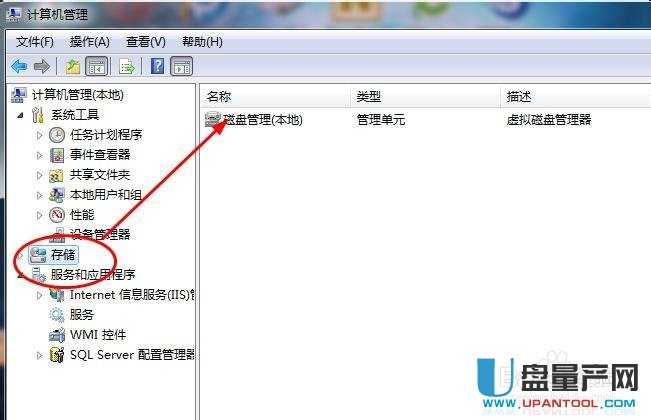
到此,你就看到我们要用到的磁盘管理器了。这里展示了你的电脑硬盘和移动硬盘,下面的G盘就是我的移动硬盘,下面我们来设置一下分区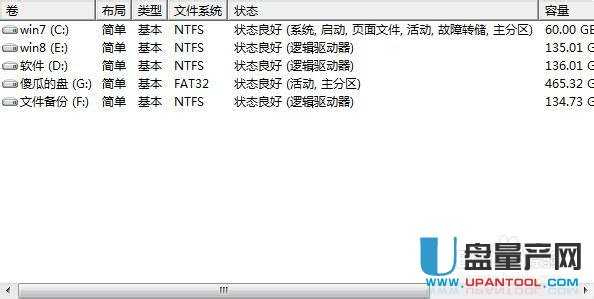
先将移动硬盘备份,将其中的内容都复制到电脑里,然后我们右键单击该硬盘,然后选择(删除卷)
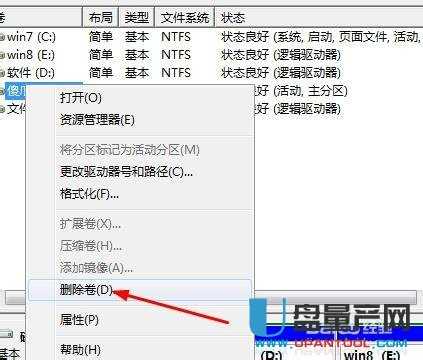
你会看到一个警告提示你备份你的硬盘,点击“是”就可以

接着你会看到,磁盘1中,未分配区域大小查不到是465G,这就是我们的移动硬盘,“未分配”区域右键单击
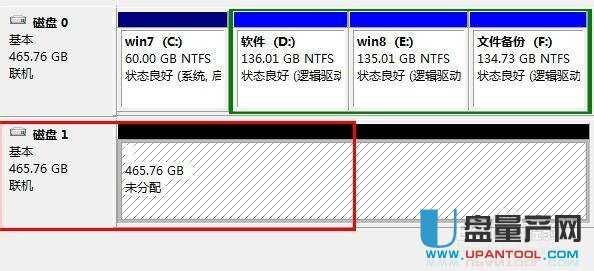
在右键菜单中,选项“新建简单卷”
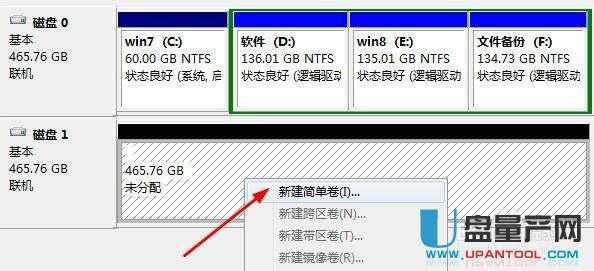
打开一个新建向导,点击“下一步”
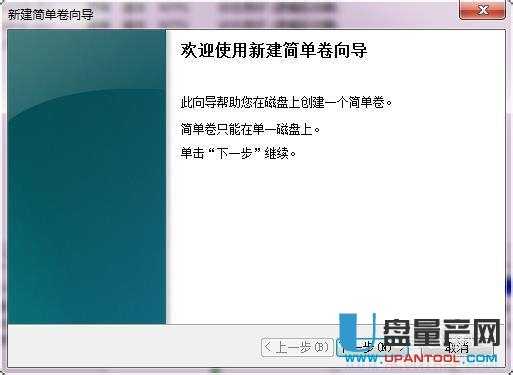
在这一步,你需要分配盘符,我们就默认系统给的G,然后点击下一步
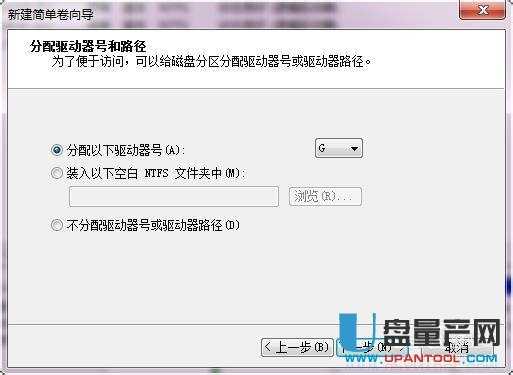
在这里,我们选修“文件系统”为NTFS,点击下一步
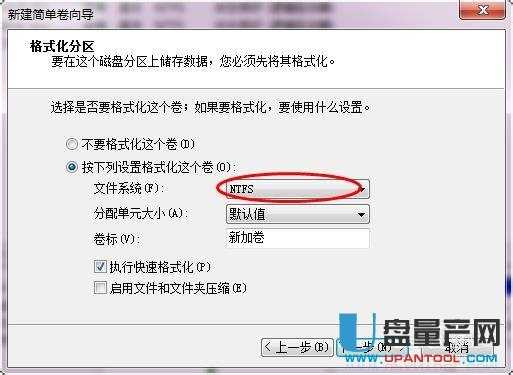
看到成功提示以后,说明我们的任务完成了,点击“完成”按钮
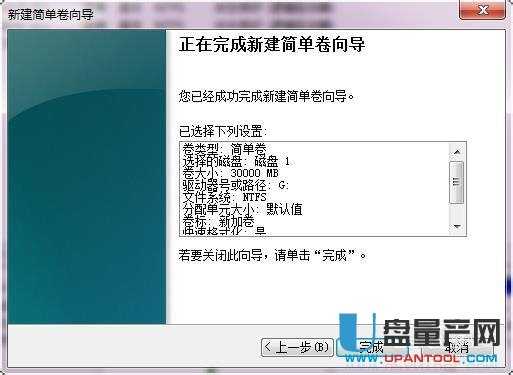
我们看到,我已经将移动硬盘中的30G的空间分配给了G盘,下面需要再建几个分区来瓜分剩下的未分配区域,方法是一样的,重新建立新的卷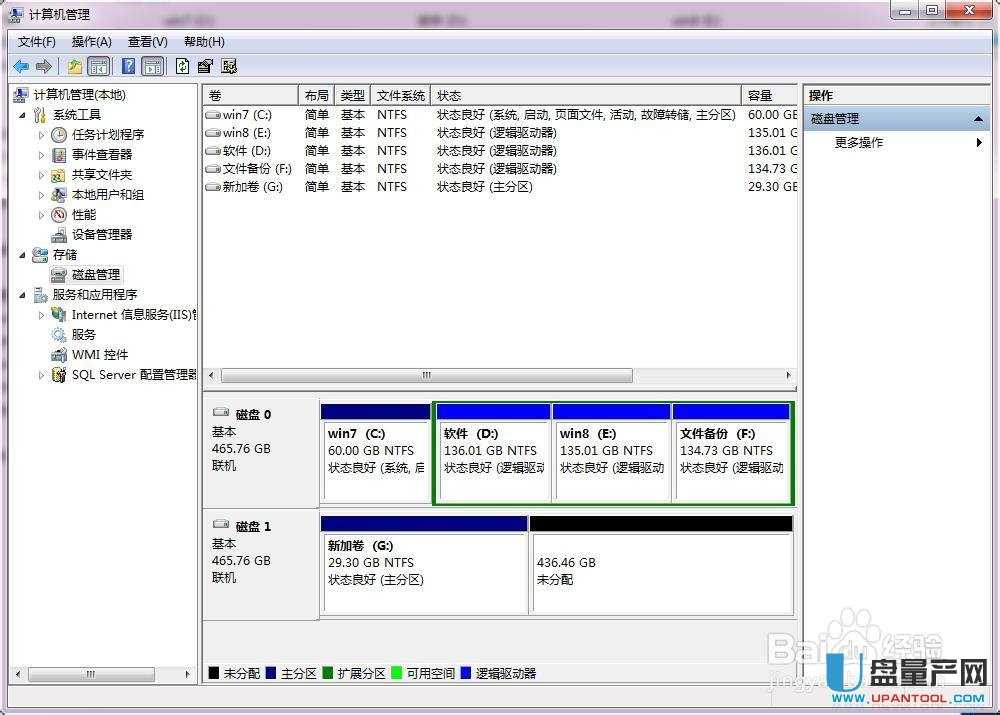
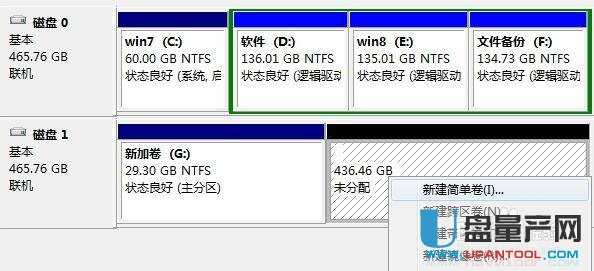
最后我们看到,我给磁盘1划分了两个分区,到此教程就结束了。
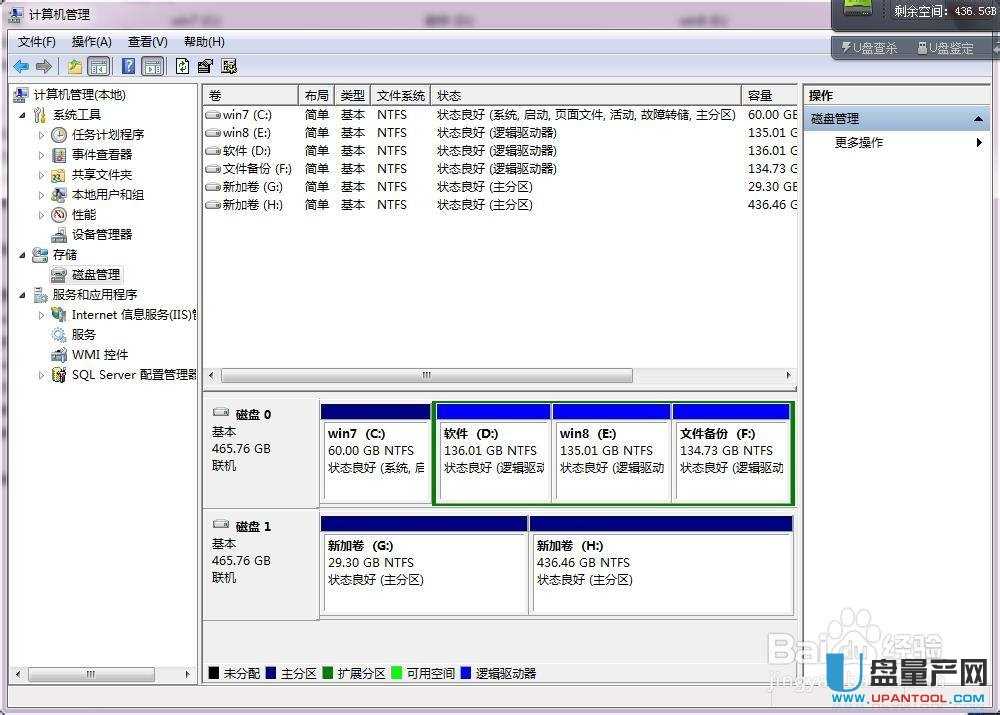
方法二、用diskgenius来对移动硬盘分区
1、免费版
2、解压DiskGenius
解压后直接双击DiskGenius应用程序,即可免安装打开DiskGenius硬盘分区工具。
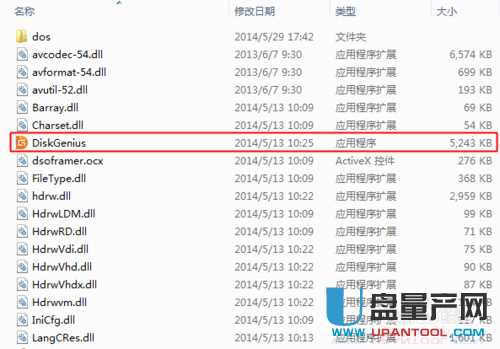
3、进入移动硬盘分区
选中待分区的移动硬盘,注意别选到你的硬盘了,点击左上方的快速分区,即可进入分区设置界面。

4、设置分区参数,为了简单直接选快速分区
(1).设置分区数量,可以一口气分几个区很方便,这里选分4个区。
(2).设置分区大小和名称,现在一般都选ntfs分区,这样可以放大于4G的单文件。
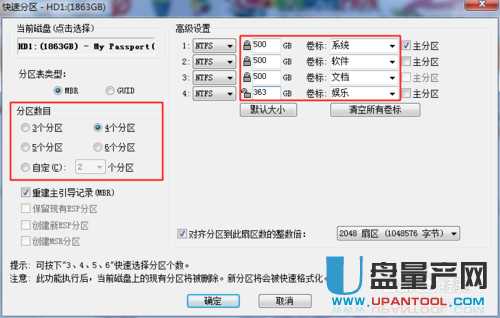
5、点确定后实行硬盘分区


等待分区完成即可,非常快的。
6、硬盘分区结果

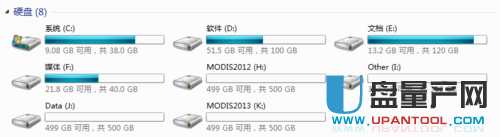
这样就分好了4个区了,全是NTFS分区,是不是比用系统自带的分区更简单且快速呢,而且这个软件是免费的。
方法三、用分区助手来对移动硬盘分区
分区助手的快速分区功能用于快速地重新为磁盘分区,它能很好地运行在PC,服务器和PE系统中。适用于为新硬盘分区,或为已存在分区的硬盘重新分 区。用户可指定各分区大小、类型、卷标等内容。只需屈指可数的操作就可以完成对硬盘的分区及格式化。如果不改变默认的分区个数、类型、大小等设置,打开快 速分区对话框后按下“确定”即可完成对磁盘执行重新分区及格式化操作。
针对移动硬盘分区可以使用一键快速分区功能,非常简易。首先,直接解压就可以使用,主程序是PartAssist.exe,打开它如下界面。
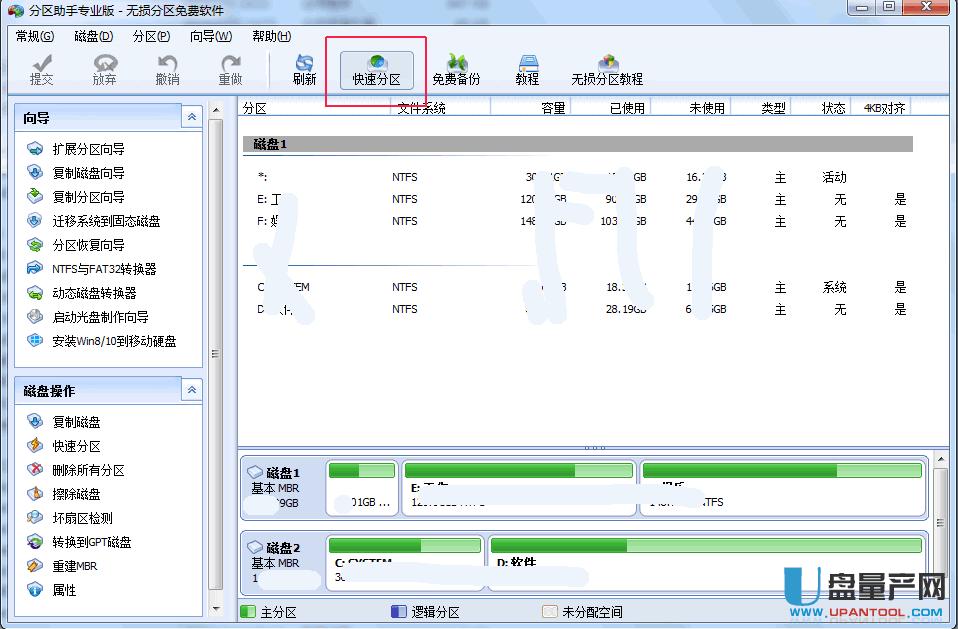
然后请点击分区助手界面上方工具栏里的“快速分区”图标如上图。点击后出现快速分区窗口显示如下:
1. 选择磁盘,选中你的移动硬盘,我的是磁盘2
操作如图所示:
移动硬盘我们一般磁盘类型直接默认不用修改,分区数量自己定,分区大小也自己调整即可。
同时请注意,如果该磁盘已存在分区,执行快速分区操作后,该磁盘上的分区会被全部删除。。
2. 分区的数目
在“选择磁盘”下方,请选择您要分区的数目。
操作方法:
可以按1,2,3,4,5,6,7,8,9键来快速选择分区数目。 也可通过鼠标点击操作。
选择后,对话框右半部分立即显示相应个数的分区列表。
3. 磁盘的类型
在此面板中选择MBR磁盘类型或GPT磁盘类型,并决定是否勾选“为这个磁盘重建MBR”,及选择分区对齐到哪一种扇区。
MBR磁盘:MBR磁盘最大支持2TB,如果是大于2TB的磁盘选择MBR格式会造成磁盘容量的浪费,建议选择GPT格式。
GPT磁盘:大于2TB的磁盘或者需要安装系统到该磁盘且使用UEFI模式引导启动,建议选择GPT格式。
为这个磁盘重建MBR:如果磁盘上存在基于MBR的引导管理程序,且仍然需要保留它,请不要勾选此选项。
分区对齐到:一般地,固态硬盘(SSD)可选4K对齐,即8扇区。此项对机械硬盘影响不大,可以不勾选。
4. 分区参数
“分区参数”显示了各分区的基本参数,包括分区类型、大小、卷标、是否为主分区等。
调整分区大小
软件会自动根据硬盘大小给每个分区大小设置一个默认值。 您也可以自己输入数 值设定每个分区的大小。点击“默认大小”后,会自动恢复到默认大小。 调整分区文件系统
供您选择的有NTFS和FAT32文件系统。FAT32不支持大于2TB的分区,也不支持存储大于4GB的单个文件,但FAT32兼容性更好。NTFS则稳定性安全性更高,支持大于2TB的分区也支持存储大于4GB的单个文件。一般情况下建议用户选择NTFS的文件系统。 调整卷标
软件为每个分区都设置了默认的卷标,用户可以自行选择或更改,也可以通过点击“移除所有卷标”按钮将所有分区的卷标移除再自行设置卷标。 决定该卷是否为主分区
如果决定该卷为主分区,则勾选“主分区”;否则不勾选。如果在MBR磁盘创建4个分区,可把4个分区都设为主分区,如过创建超过4个分区,则最多设置3个分 区为主分区。如果选择GPT磁盘,该项不可选择,因为GPT磁盘不存在主逻辑分区概念,创建的所有分区默认为“主”分区。
设置完成后,在下面的预览窗口可以直观的查看快速分区后磁盘的分区情况。点击“开始执行”按钮即可实现一键快速分区,如果磁盘上已存在分区,会弹出确认对 话框(如果磁盘上没有分区则不会弹出此对话框),如下图所示:
点击是(Yes)继续,点击否(No)取消。
点击是后就开始分区了,时间最多几秒钟就分好了,相对diskgenius差不多,两种软件都是分区软件里的佼佼者,都是免费的,大家可以自行选择使用哪一种方式来对移动硬盘分区。
……