移动硬盘维修各种方式合集图文教程
移动硬盘(Mobile Hard disk)是以硬盘为存储介质,可以用来存储大数据的移动存储设备。移动硬盘多采用USB、IEEE1394等传输速度较快的接口,可以较高的速度与系统进行数据传输。移动硬盘具有容量大、体积小、速度高、使用方便等特点。但是移动硬盘使用中也有可能造成损坏,损坏一般包括磁头损坏、电路损坏、综合损坏、物理损坏。那么移动硬盘一旦损坏了该怎么维修呢?
首先弄明白移动硬盘能不能修?
1、硬盘盒修理包括电源、接口、芯片等的接触不良会导致不能读取硬盘的数据而不能使用,芯片损坏也会导致不能读取硬盘数据,一般情况都是更换硬盘盒来处理。
2、硬盘故障包括驱动板故障和磁盘故障,驱动板故障有软件和硬件两种:
a、驱动软件是指硬盘的数据芯片出现数据错误导致不能正常驱动硬盘读取硬盘数据,如果数据错误可以重新进行数据写入就可以了。
b、硬件是指驱动板的原件烧坏或者接触不良,如果是接触不良可以补焊进行修复,如果芯片烧坏一般都是更换整块主板,如果是一般的阻容原件和二极管等可以采用更换原件来修复。
c、如果磁盘错误可以采用软件进行修复就可以了,要是磁头或者磁片坏了就没有维修价值了。
方法一:移动硬盘开盘维修(适用于物理损坏)
开盘前准备好一套拆卸工具、一个用于转移数据的好硬盘,最好在光线充足的台面上进行。先用工具分开移动硬盘的上下塑料盖(都是卡扣固定的,没有一颗螺钉),取出硬盘及连着的电控板,检察电控板无任何明显问题,重新插装电控板,连到电脑后现象也依旧(如果有主电机转动的问题,强烈建议不要再通电试,因为那样非常会损坏盘面和磁头,神仙也无能为力)。决定进行一步关键的开盘维护,用内梅花螺丝刀拆除固定螺钉,有一颗固定在主电机处的螺钉上贴有防拆纸(纸被撕的后果你懂的),打开上盖时记得不要将上盖拿走,只露出磁头处的结构,减少灰尘落到盘面上的可能和数据。开盘后看到磁头位于盘的边缘,磁头也碰到限位塑料块,分析可能是磁头被限位塑料块挡着无法到位,将这个塑料件重装和取消后问题依旧,判定为磁头驱动电机处卡死,用螺丝刀小力试拨其悬臂, 悬臂没有任何松动,试着拆除相关螺钉没有松动,决定大力试拨,拨杆的方向是使磁头脱离盘面到位,大力一试听到一声响后,悬臂到位,当时也不知道磁头损坏没,赶快合盒上电,高兴的事出现了:蓝色指示灯发光,主电机转动,点击我的电脑,看到移动硬盘和其里面的数据,赶紧将数据复制到备用硬盘中,绝大多的数据被复制出,只有三四大文件无法读取,已是很满足了,而且硬盘还能正常工作。
方法二:使用时电脑突然断电或非法关机,或使用者在硬盘使用完毕后直接拔下造成的损坏
先对其进行磁盘检查,检查的具体方法如下:
点击“开始”-“运行”-在输入框中输入“chkdsk 盘符: /F”-按下回车键,然后再根据电脑的提示,选择不同的按键来进行操作。
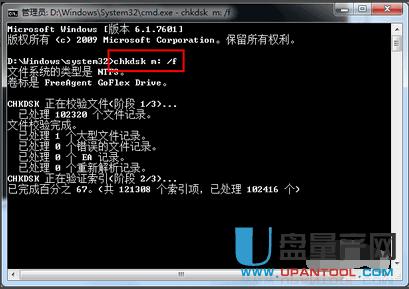
在另一种情况下,即删除硬盘中的文件时出现“文件或目录损坏且无法读取”这一提示时,我们同样可以通过运行“chkdsk”磁盘检查来解决问题。
方法三:移动硬盘拒绝访问打不开
先通过“开始”-“我的电脑”-“工具”-“文件夹选项”-“查看”-“高级设置”-去掉“使用简单文件共享 ”选项前的勾,经过这一系列步骤来关闭文件共享。其次,选中自己需要访问的文件夹,点击右键,选择“属性”,并在“安全”选项卡中选中安全消息框,并同时在“高级”选项卡中的“所有者”这一副选项卡下选择自己的用户名,一般是作为管理员的Administrator。 选中以上选项后,单击确定以保存这些设置即可。
方法四:移动硬盘打不开,要求格式化的修复(不用格式化)

1、利用“磁盘查错”功能来修复可移动磁盘。
右击“可移动磁盘”盘符,从其右侧菜单中选择“属性”项。

从打开的“移动硬盘 属性”窗口中,切换到“工具选项卡,点击”查错“栏目中的“检测”按钮。

此时将打开“错误检测”界面,直接点击“修复驱动器“按钮以执行自动修复移动硬件中的错误操作。
待修复操作完成后,就可以正常使用移动硬盘啦。

2、更新移动硬盘“驱动程序”。
通过“控制面板”进入“计算机管理”界面,展开“设备管理器”,查看右侧的设备列表,如果存在如图所示的“未知设备”(“未知设备”的数量与移动硬盘的分区数量基本相等),表明移动硬盘驱动耒正确安装。
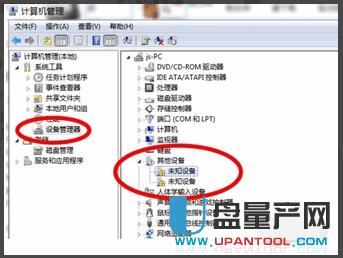
对此我们可以借助“驱动人生6”来检测并安装移动硬盘驱动程序。运行“驱动人生6”程序,待完成整个系统硬件的检测操作后,将提示“未知设备 Genetic Volume”,此时点击“立即修复”按钮。

待修复操作完成后,根据弹出的窗口提示,点击“立即重启”按钮,等计算机重启完成后,再次插入移动硬盘,就会发现可以正常显示硬盘盘符并能正常打开磁盘进行操作。

3、针对U盘无法打开的情况,在此提供一处最有效解决方法,那就是通过“量产工具”进行修复。首先利用“ChipEasy”工具检测“U盘相关参数”。

接着根据U盘参数获取与之匹配的“量产工具”,在此可以根据U盘PID和VID以及主控芯片型号来获取“量产工具"。

插入U盘,并运行“量产工具”,待U盘被正确识别后,点击左侧的“U盘盘符”,从其菜单中点击“开始”按钮。

此时“量产工具”将自动执行修复U盘操作,当出现如图所示的“修复成功”提示时,表明U盘被成功修复。至此就可以对U盘执行读写操作啦。

方法五、移动硬盘坏道
用Disk Genius找到硬盘坏道的具体位置,并修复
打开DiskGenius v3.4.3标准版,选定目标硬盘,用“坏道检测与修复”功能对硬盘进行全盘扫描。

注意,这里的截图是作者后来补上的,坏道已经修复过了,所以没法完整展示那3个坏道,这里只是做个演示。全盘(0-60801)扫描用时很长,确定坏道位置后作者第一次尝试修复,失败了(所以,不要气馁,要多试几次)。
后来,作者又将“柱面范围”缩小到50000-60801之间,即上一次检测到的坏道位置的两端,再次核实扫描,找到了3个坏扇区,读取耗时大概在10000毫秒以上,很显然无法读取信息,是确定无误的坏道。

扫描结束,作者取消选定“显示正常磁道”,检测结果便只列出了3个坏道。然后,选择“尝试修复”,令人惊喜地,DiskGenius修复了所有的坏道。

方法六:坏道修复
制作启动盘
系统自带的“SCANDISK”磁盘扫描程序。不过该软件的扫描速度较慢,建议使用“效率源硬盘坏道检测软件”来进行扫描。

运行下载的程序,在软驱中插入一张软盘,然后运行该程序,在程序主界面中单击“创建工具盘”按钮,即可生成一张用来检测硬盘坏道的工具盘。
注意:该软件暂时还只能在软盘上生成工具盘,因此使用的前提必需有软驱。
检测硬盘
启动电脑,按下Del键进入BIOS设置,在“Advanced BIOS Features”中将“First Boot Device”选项设置为Floppy,第一启动盘改为软驱,保存BIOS设置后,重新启动电脑。然后使用刚才创建的工具盘引导系统,启动后会自动执行程序。如果系统中只安装了一个硬盘,则将光标定位到“硬盘全面检测”选项上,然后按回车开始对硬盘进行全面扫描。当扫描结束后,可以看到相关的坏道信息。

如果系统中安装了多块硬盘,则可以在主界面中选择“硬盘高级检测”选项,进入高级检测画面后,首先在“起始位置”处输入“0”,按回车后,然后在“结束位置”处输入“100”,按回车后在“当前硬盘”处输入要检测的硬盘序号,例如检测第2块硬盘则输入“2”,回车即开始检测。
修复硬盘逻辑坏道
对于硬盘而言,逻辑坏道的修复是比较简单的,而当通过软件检测到硬盘出现坏道后,首先也得将坏道当作逻辑坏道处理,如果坏道依然存在,再通过修复物理坏道的方法来进行修复。

查看坏道信息
1)通过磁盘扫描器修复硬盘逻辑坏道
对于逻辑坏道,修复的方法比较简单。对于使用Windows 2000/XP系统的用户,则可以双击打开“我的电脑”,右键单击需要修复的分区,选择“属性”命令,在出现的对话框中单击“工具”按钮,单击“查错”选项组中的“开始检查”按钮。在出现的对话框中选中“自动修复文件系统错误”、“扫描并试图恢复坏扇区”选项,单击“开始”按钮即可。

通过上述方法,一般都能解决硬盘的逻辑坏道问题。如果不能正常进入Windows,则可以用一张启动软盘启动电脑,然后提示符后键入“Scandisk X:”(X为具体硬盘盘符)对硬盘进行扫描和修复。一旦发现坏道,程序会提示你是否“Fixit”(修复),选择“Yes”后即开始修复。
2)通过DM修复硬盘逻辑坏道
通过Windows自带的磁盘扫描程序来修复硬盘的逻辑坏道不会损害数据的安全,不过该程序的能力有限,如果发现通过磁盘扫描程序修复后的硬盘仍然存在坏道,则可以考虑通过DM来进行修复。
在使用DM修复硬盘坏道修复之前,首先得将硬盘上的数据备份到其他介质中。DM修复坏道时会将硬盘上的所有数据删除,因此得先备份数据。

先从网上下载DM万用版并制作好DM启动软盘,然后执行DM并进入其主界面。将光标定位到“(M)aintenance Options”(维护选项)选项,然后按回车键,在出现的次级界面中,将光标定位到“(U)tilities”(工具)选项,回车后系统会要求选择需要修复的硬盘,此时可以根据自己的需要进行选择,然后按回车进入次级界面,将光标定位到“Zero Fill Drive”(磁盘零填充)选项,按回车键后会出现红色的警告信息。

按下Alt+C组合键确认之后,选择“Yes”即可开始对硬盘进行“零填充”。完成操作后,再对硬盘进行重新分区即可。通过该操作不仅可以修复绝大多数硬盘坏道修复,而且不会像低级格式化那么对硬盘产生伤害。
(4)修复(屏蔽)硬盘物理坏道
对于物理坏道而言,普通用户根本无法修复,我们惟一可以做的就是利用一些磁盘软件将其单独分为一个区并隐藏起来,让磁头不再去读它,这样可在一定程度上延长硬盘使用寿命。需要特别强调的是,使用有坏道的硬盘时,一定要时刻做好数据备份工作,因为硬盘上出现了一个坏道之后,更多的坏道会接踵而来。
1)通过Disk Genius屏敝硬盘物理坏道
从网上下载Disk Genius后,根据前面讲述的方法,制作一张系统启动软盘,然后将下载得到的压缩包解压缩,将Disk Genius的主程序“Diskgen.exe”复制到该软盘上。当然,如果没有软盘,也可以将该软件存放在硬盘或其他介质中。

用该软盘启动电脑,在提示符下输入“Diskgen”命令并回车,便可启动该程序。进入程序主界面后,按下Alt键激活功能菜单,选择“工具→硬盘表面检测”菜单命令。此时系统会显示“测试当前分区硬盘表面?坏扇区清单将保存到BACDSECT.TXT中”提示,选择“扫描”并回车,此时会出现扫描方式选择对话框,其扫描方式分别为:按扇区扫描、按磁道扫描和按柱面扫描,建议选择“按扇区”选项。单击“按扇区”选项进行扫描之后,会出现扫描进程对话框,扫描到坏道时会发出“咯滋、咯滋”的声响。完成之后,会出现一个是否有坏扇区、共有几个坏扇区的提示信息。
重新启动Windows,将硬盘上的数据全部备份到其他介质中,然后打开软盘中的BACDSECT.TXT文件,在这个文件中详细地记录了刚才扫描的结果,用笔记录下来,在下面的操作中我们将用到这些信息。
重新用软盘启动电脑,在提示符下输入“Diskgen”命令并回车,进入程序主界面,按下Alt键激活功能菜单,选择“分区→删除分区”菜单命令,将原有分区全部删除。然后选择“分区→新建分区”(或建扩展分区)菜单命令,根据BADSECT.TXT文件所记录下的坏扇区位置,把坏扇区前后10~20MB的空间单独划分为一个区(这样做是为了给坏道扩散预留一部分空间)。

注意:分区操作过程中,如果有误,该软件提供有“重新加载”命令,可以把硬盘恢复到初始分区状态。因为这个软件在存盘之前的所有操作都只是保存在内存中,所以你可以用多次分区的方法把包含坏道的分区的大小控制在指定的范围之内。
最后,按下Alt键激活功能菜单,按下Tab键选中包含坏扇区的分区,选择“分区→隐藏”菜单命令,即可将包含坏道的分区隐藏起来。
将所有分区划分好之后,保存设置并重新启动电脑,最后通过Windows自带的Format命令对所有分区进行格式化。至此,屏敝坏道的工作就全部完成。
2)通过“效率源硬盘坏磁道修复软件”修复坏道
“效率源硬盘坏磁道修复软件”可以智能化硬盘坏道修复,该软件也需要制作启动软盘才能使用。
运行下载的程序,在软驱中插入一张软盘,然后运行该程序,在程序主界面中单击“创建工具盘”按钮,即可生成一张用来检测硬盘坏道修复的工具盘。用该软盘启动电脑,启动该程序,在主界面中选择“坏道智能修复”选项即可开始对硬盘的坏道进行修复。
在通过该软件进行坏道修复时,建议先将硬盘上的数据进行备份,并且在修复前通过该软件进行全面的坏道检测,然后再进行修复。
用PQMagic屏蔽硬盘物理坏道
由于物理坏道修复的机率甚微,因此我们就有必要将其单独划分为一个分区并隐藏起来,以避免再次读写。我们使用PartitionMagic这款软件即可先通过磁盘扫描命令检测硬盘坏道,尔后即可设置将坏道单独分区(这是程序的最基本功能,因此不作介绍)。此后,执行命令将其隐藏即可。

最后,我们再了解一下如何能够避免硬盘出现坏道:
1.硬盘在工作时(机箱上的硬盘灯亮)不能突然关机。
2.要防止工作环境温度及湿度过高。
3.当前室内灰尘不能过多,以影响硬盘内电子元器件的热量散发。
4.硬盘在工作状态中不能移动,避免受到撞击或颠簸。
移动硬盘的损坏不外乎就是磁头损坏、电路损坏、综合损坏、物理损坏几种。如果遇到硬盘损坏,先检查,核定硬盘属于哪种损坏,再选择正确的办法来维修。
……