如何用u盘装系统,本文教您如何恢复电脑
U盘的称呼最早来源于朗科科技生产的一种新型存储设备,名曰“优盘”,使用USB接口进行连接。U盘连接到电脑的USB接口后,U盘的资料可与电脑交换。而之后生产的类似技术的设备由于朗科已进行专利注册,而不能再称之为“优盘”,而改称“U盘”。后来,U盘这个称呼因其简单易记而因而广为人知,是移动存储设备之一。现在市面上出现了许多支持多种端口的U盘,即三通U盘(USB电脑端口、iOS苹果接口、安卓接口)。
u盘安装系统该怎么设置,身为电脑小白,一点专业知识都没有,那该怎么办?接下来将由小编给大家带来u盘安装系统的相关教程。希望可以帮助到大家
如何用u盘装机该怎么办?一开机就蓝屏,好不容易进去了,一运行程序又蓝屏,碰到这些如何用u盘装机的情况,有没有一个好的处理方法呢?
如何用u盘装系统
准备工具
4G以上的U盘
电脑一台
制作步骤
打开小白软件,点击U盘模式
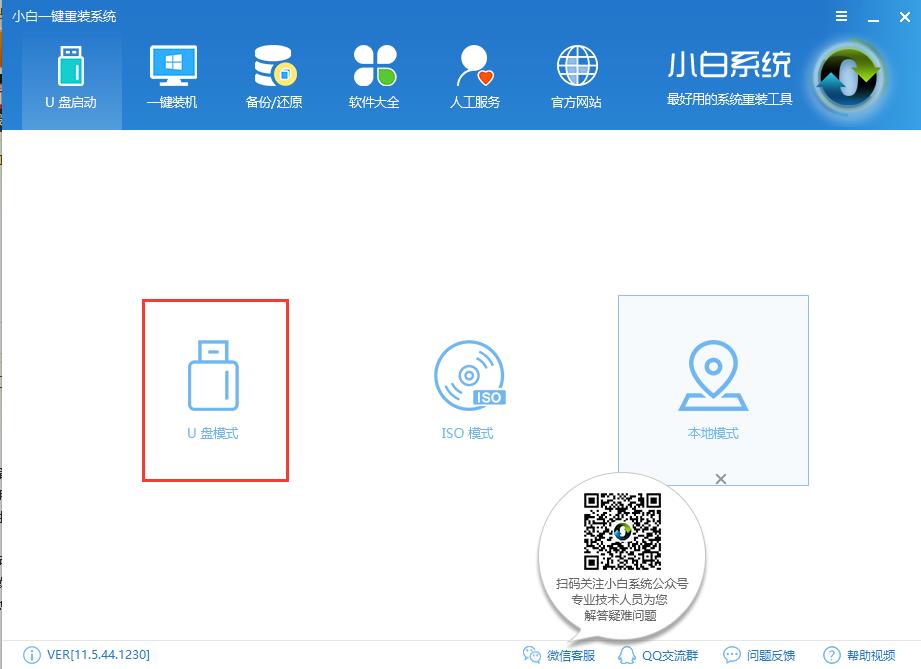
如何用u盘装系统图解详情-1
点击一键制作U盘启动
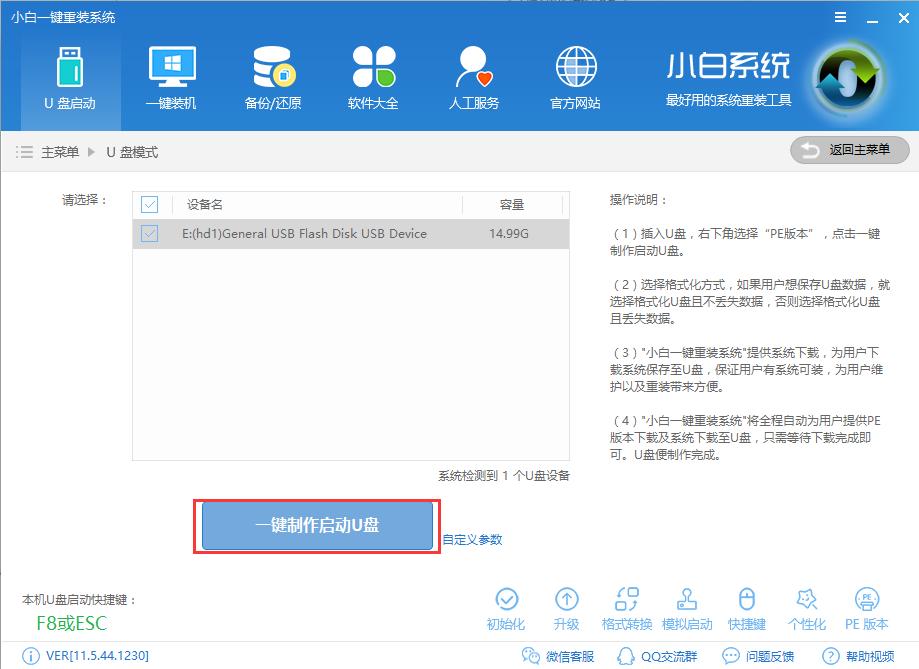
如何用u盘装机图解详情-2
选择格式化U盘,点击确定
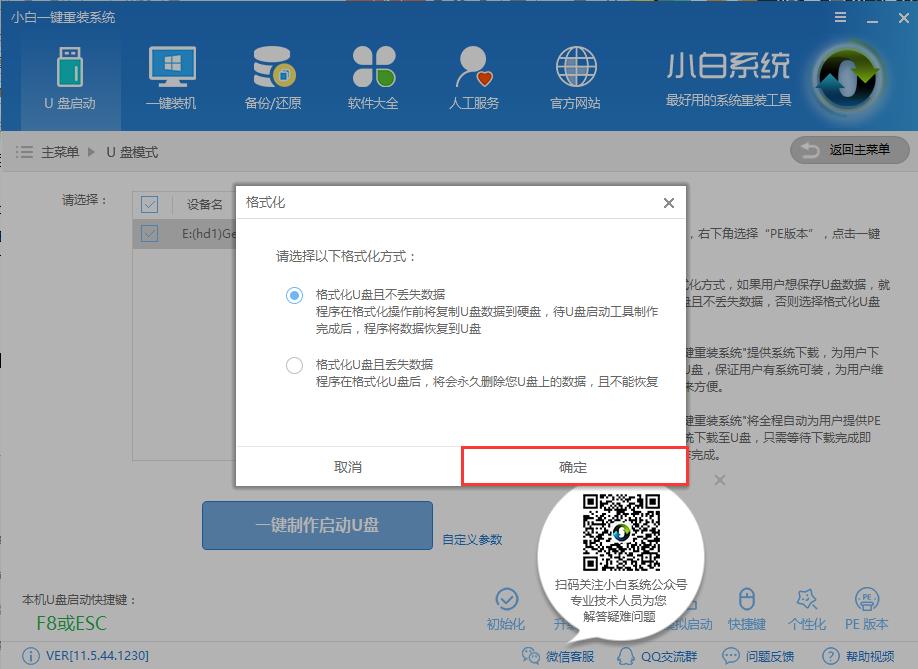
u盘装系统图解详情-3
选择高级版
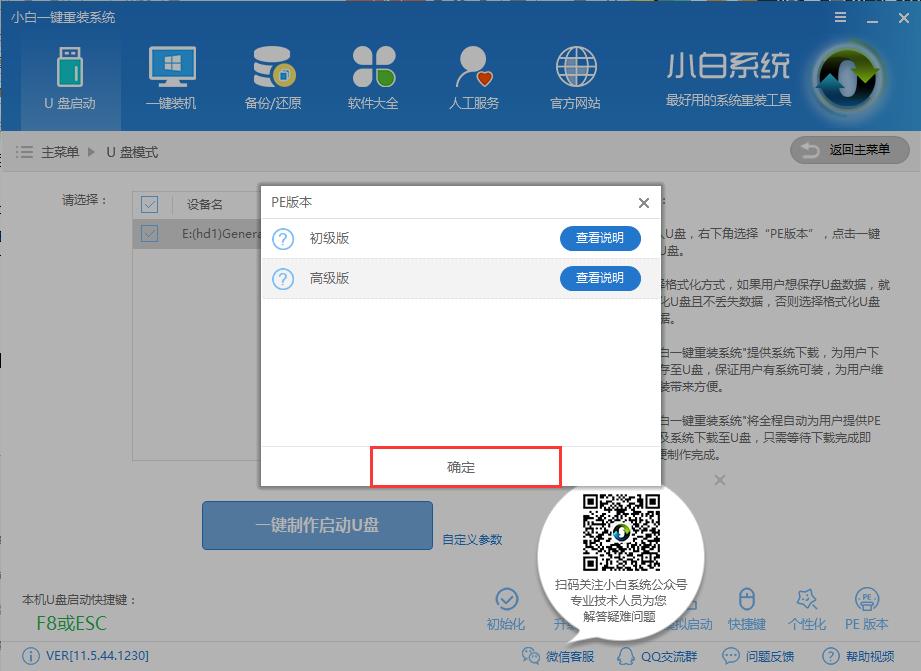
u盘装系统图解详情-4
选择要安装的系统下载
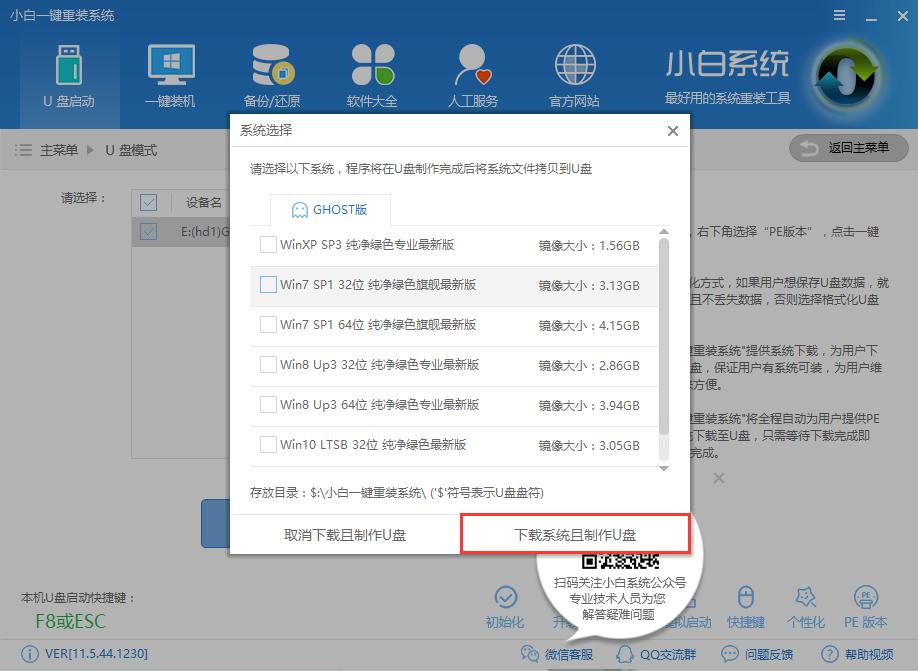
u盘安装系统图解详情-5
等待软件下载所需文件
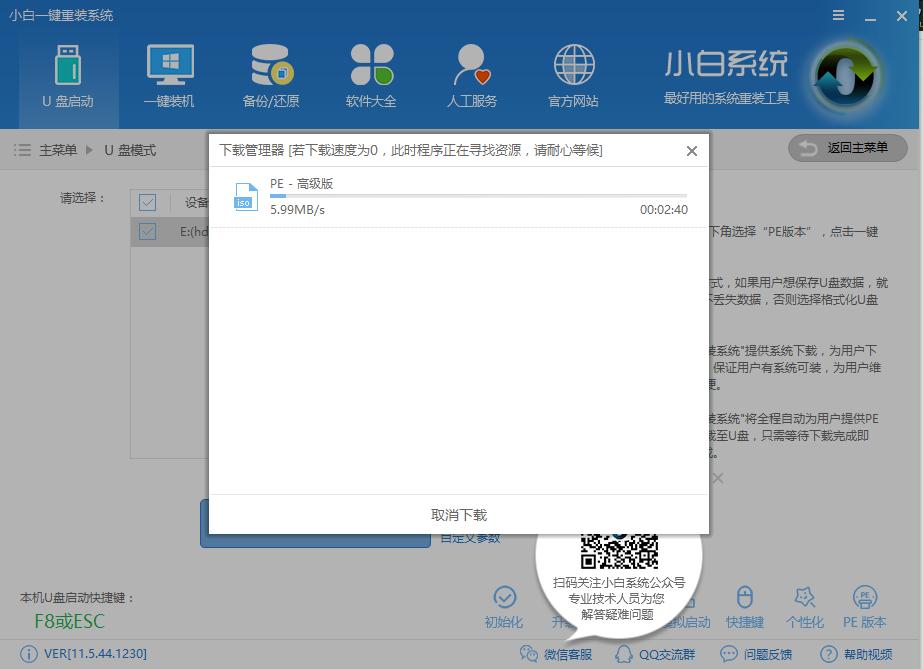
u盘装系统图解详情-6
下载完成后,软件自动制作,完成后点击确定
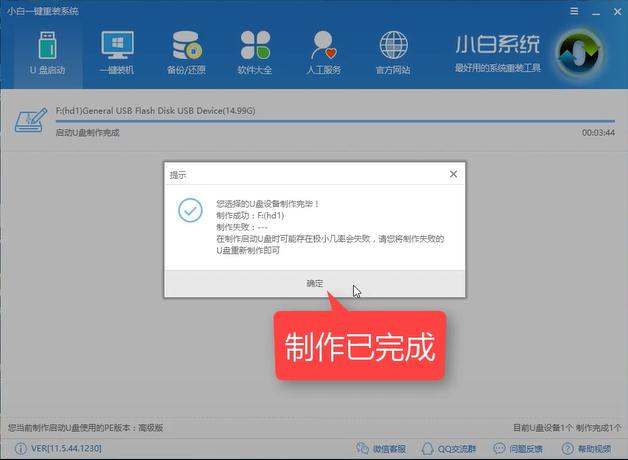
u盘装系统图解详情-7
接着设置Bios,改成U盘模式为优先启动选项,保存并退出,详细的设置可以点击网址查看,
http://www.windows7en.com/Win7/20415.html
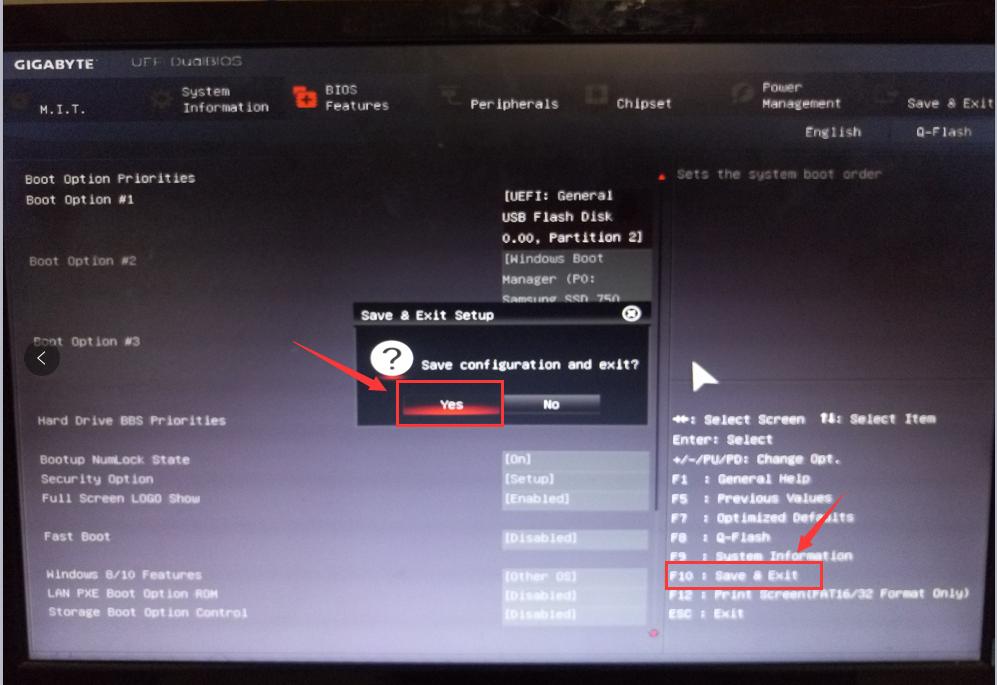
如何用u盘装系统图解详情-8
重启电脑进入PE
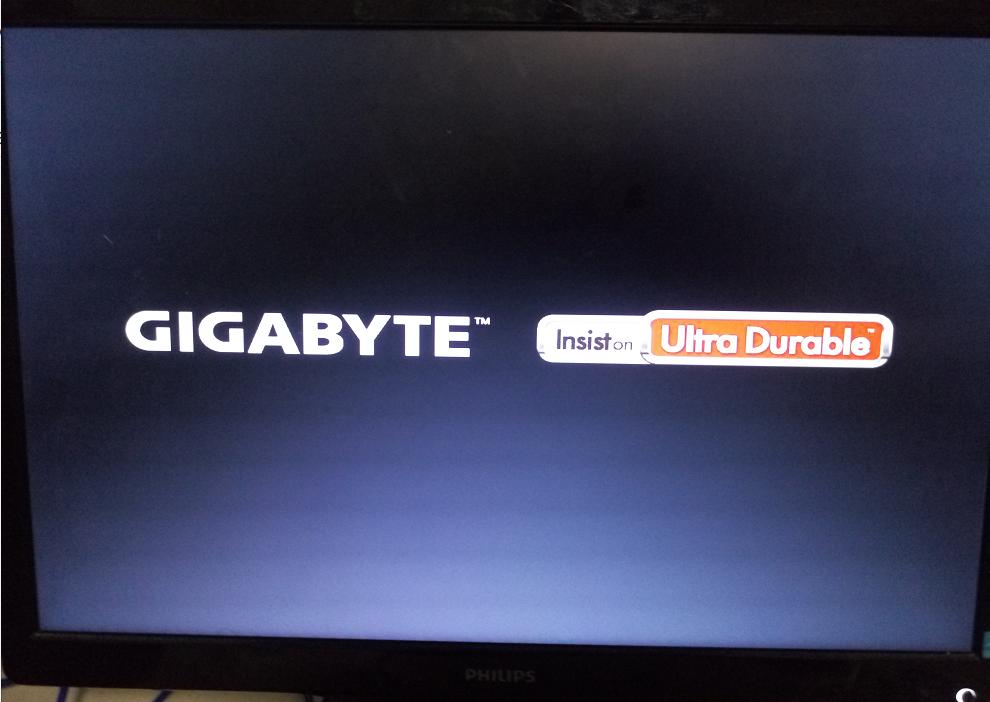
如何用u盘装机图解详情-9
选系统,确认目标分区是正确的主磁盘即可,点击安装系统
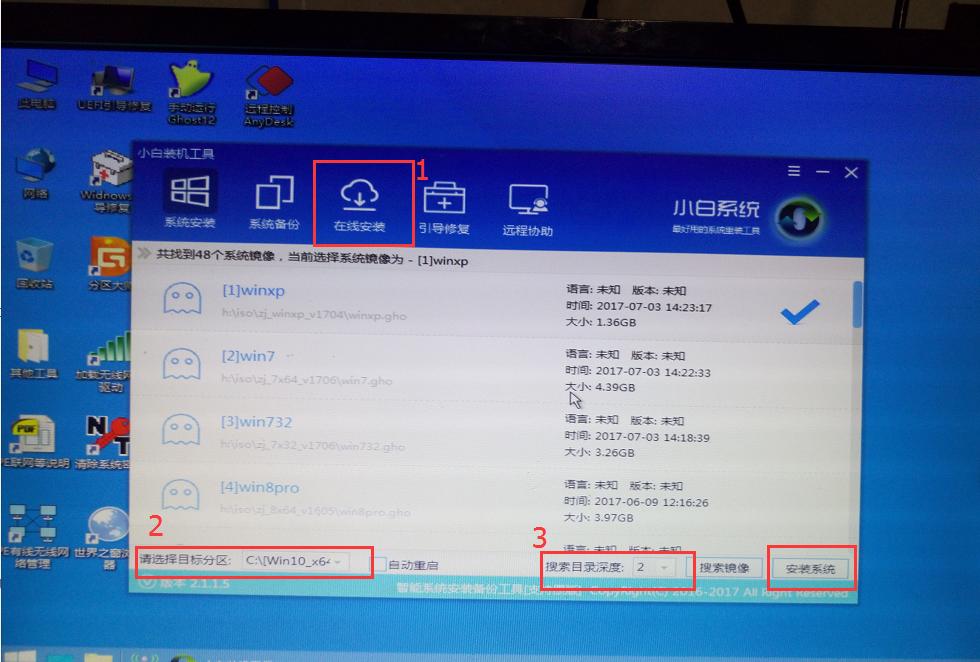
u盘装系统图解详情-10
释放文件中,耐心等待安装

如何用u盘装系统图解详情-11
安装完成重启即可使用
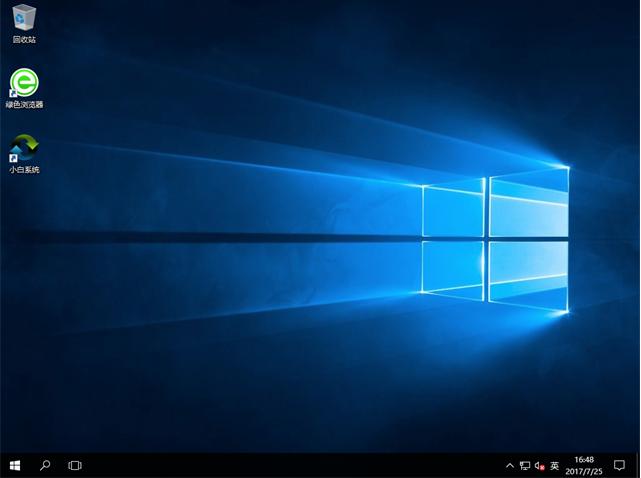
u盘装系统图解详情-12
以上就是如何用u盘装系统的全部教程了。
U盘有USB接口,是USB设备。如果操作系统是WindowsXP/Vista/Win7/Linux/PrayayaQ3或是苹果系统的话,将U盘直接插到机箱前面板或后面的USB接口上,系统就会自动识别。
……