u盘分区工具,本文教您怎样给u盘分区
我们有对U盘分区的用户都知道,在对U盘分区了之后,如果不想保留单个文件类型,可以对该盘格式化,这样就不会影响其它文件。那么该怎么给u盘分区呢?一些对这个没有概念的用户就不知道该怎么去操作了,为此,小编就给众位带来了使用u盘分区工具给u盘分区的图文教程。
现在安装系统的最流行的操作方法就是U盘安装系统了,在制作U盘启动的时候,可能会导致U盘里面的数据丢失了,为了避免这种情况的出现,我们可以对u盘进行分区。那么怎么给u盘分区呢?使用u盘分区工具即可,下面就是u盘分区的操作教程。
u盘分区工具
插上U盘并备份好里面的文件
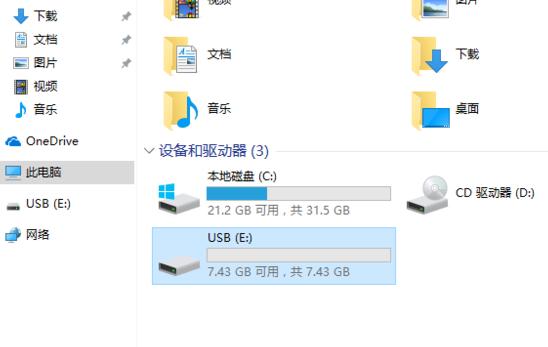
u盘图解详情-1
鼠标右键开始菜单,打开【Windows PowerShell(管理员)(A)】
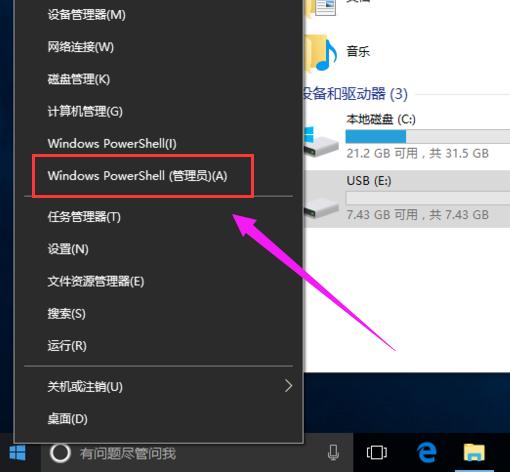
工具图解详情-2
弹出用户帐户控制提示,点击【是】
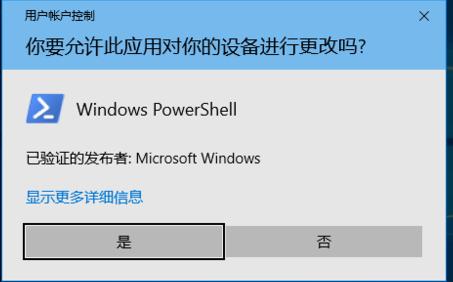
u盘分区 图解详情-3
输入diskpart,按回车
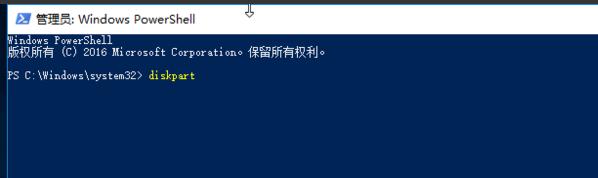
工具图解详情-4
输入list disk,按回车

工具图解详情-5
输入sel disk 1,按回车
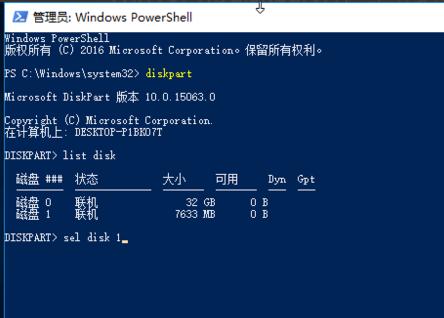
u盘图解详情-6
输入clean,按回车
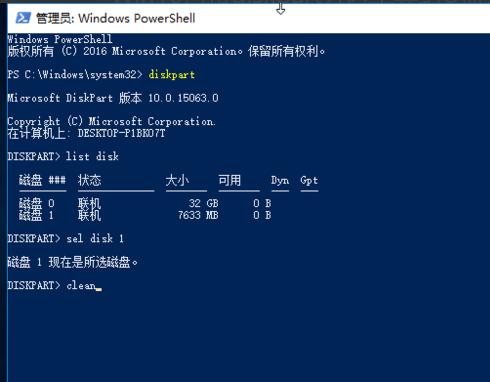
分区工具图解详情-7
输入cre par pri size=1024,按回车(1024=1G,分多少自己决定)
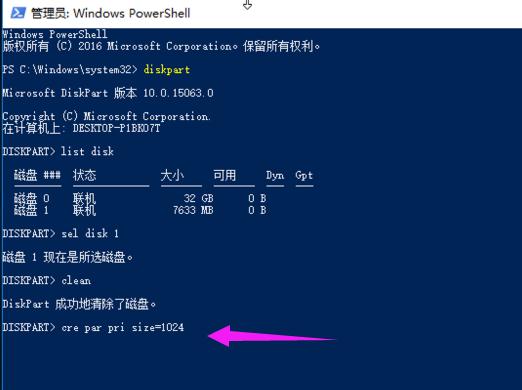
分区工具图解详情-8
输入format quick fs=fat32 label=USB1,按回车(fs是分区格式:fat32/exfat二选一,label是分区卷名随意可更改)
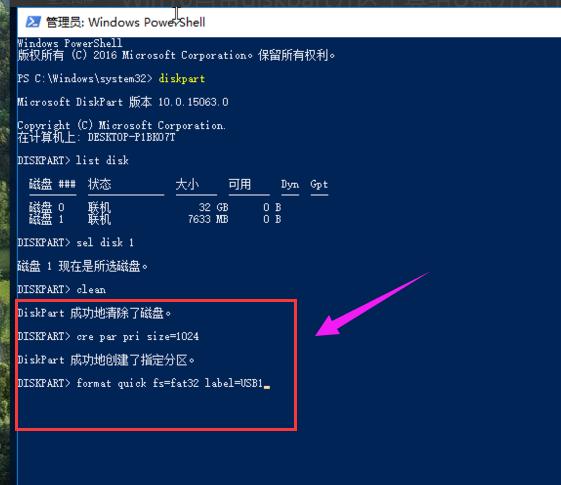
工具图解详情-9
输入cre par pri,按回车(U盘我只分2个区,所以不需要刚才后面的参数了)
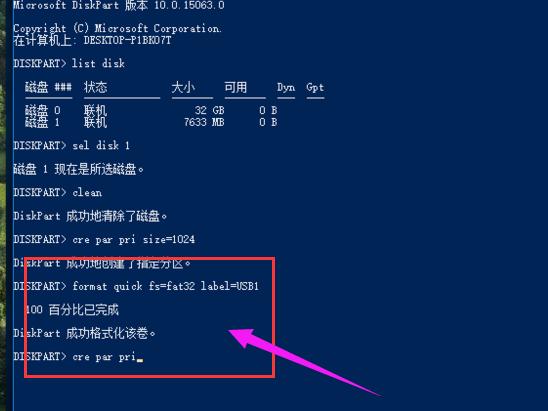
u盘图解详情-10
输入format quick fs=fat32 label=USB2,按:回车
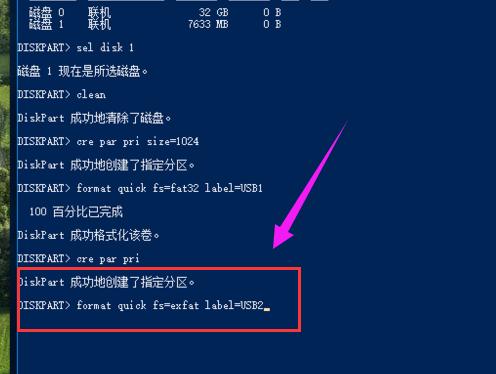
工具图解详情-11
输入ass,按回车
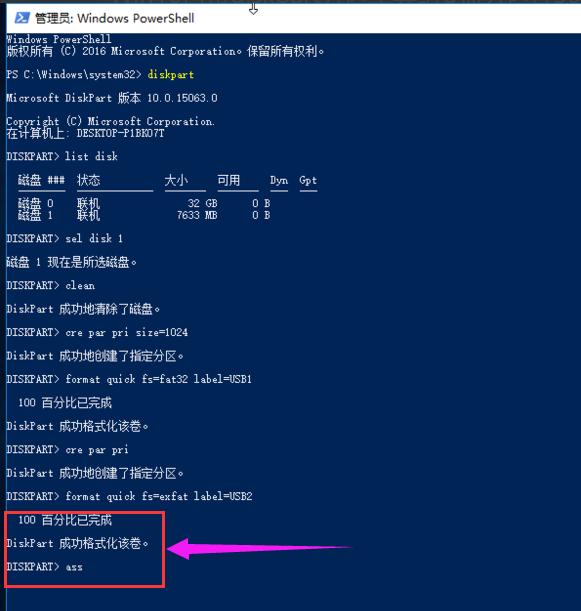
u盘分区 图解详情-12
输入exit,按回车
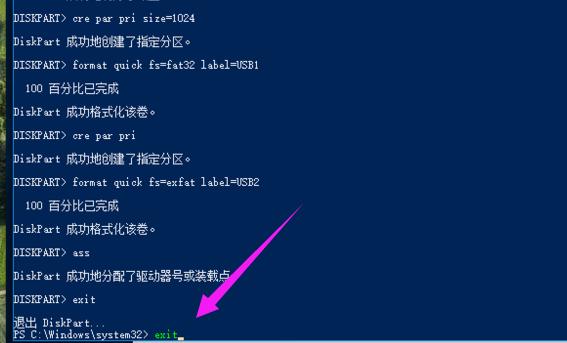
u盘分区 图解详情-13
u盘分区完成。
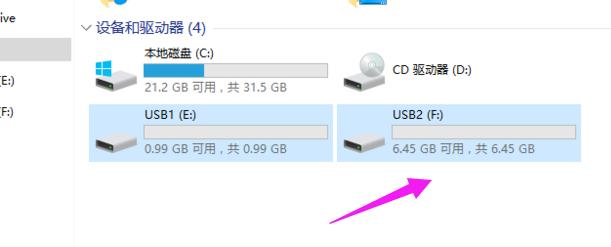
u盘图解详情-14
关于u盘分区工具给u盘分区的操作方法,小编就跟大家讲到这里了。
……