本文教您怎样处理u盘无法格式化?
U盘是我们生活中常见的移动数据承载工具,使用一段时间后会出现无法格式化的问题,甚至打不开U盘的资料,出现U盘无法格式化那该怎么办呢?难道U盘就这样报废呢?下面给大家详细讲解下拯救U盘的终极方法,希望对大家有所帮助。
我们都知道现在很流行U盘启动制作工具进行系统重装,而在制作U盘启动盘的时候,我们就要把U盘的资料进行拷贝备份,再对U盘格式化处理,但在格式化U盘出现了无法格式化错误的提示,这样就无法制作U盘启动盘了,所以我们必须解决这个问题再来下一步制作启动盘。随小编一起看下解决办法。
以下是解决u盘无法格式化的解决方案:

修复图解详情-1
方法一:
1、打开“运行”对话框(按Win+R组合键可以打开),输入“CMD”进入MSDOS界面;如图所示:
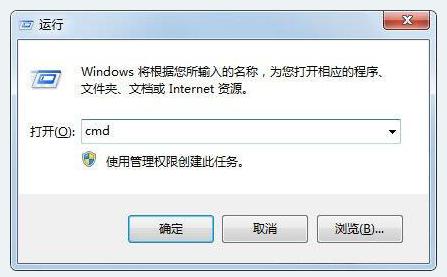
u盘无法格式化图解详情-2
2、接着输入“format j: /fs:fat32”(其中j代表U盘所在盘符)并按回车键执行U盘格式化操作;如图所示:

u盘图解详情-3
3、当弹出提示时,表明磁盘出现大面板坏道,及有可能磁盘已损坏;如图所示:
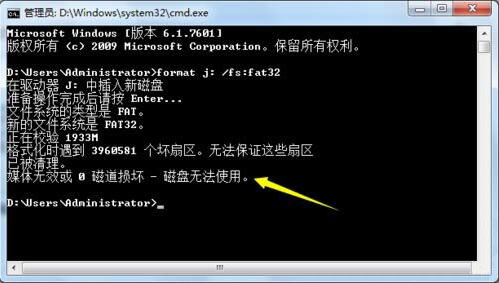
u盘无法格式化图解详情-4
4、当出现以上错误提示时,由于大面板坏道的产生,导致U盘可用容量减少,因此只能使用“Fat”文件系统来格式化U盘。如图所示:
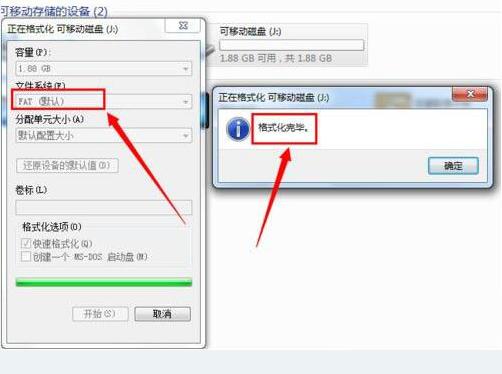
u盘图解详情-5
方法二:
利用Usboot软件解决无法格式化U盘的问题,下载安装好以后运行该软件(前提:U盘必须已经插入电脑USB接口),然后用HDD的方式格式化,操作的过程中需要按照操作提示拔出U盘再插入U盘,直到最后完成启动盘的制作,此时我们可以双击盘符,就会提示是否需要格式化,点击“是”即可,哈哈,终于可以见到格式化窗口了,接下来选择“FAT”格式化,操作完成后,U盘就可以正常使用了,而且U盘的容量没有变化,有出现此问题的优友们不妨试试这种办法,当然了,U盘无法格式化的原因很多,只要不是U盘本身芯片坏了,总会有解决的方案。

u盘图解详情-6
方法三:
此解决方案相对比较麻烦哦,我们可以跟U盘厂家索要一个与该U盘芯片对应的量产工具或者直接到网上搜索下载一个,利用量产工具格式化!首先,我们拆开U盘,会发现芯片上写着“CBM2091”,那么我们就在网上搜索“CBM2091”,然后找到“CBM2090CBM2091量产工具”,下载到本地,然后运行该软件就能检测到U盘,然后在闪盘设置里面“扫描方式”设置为低级扫描,并勾选需要格式化跟需要老化,确定以后选中全部开始,接下来软件开始扫描 - 格式化U盘,当能看到U盘的灯不停的闪,那么就可以确定修复是没问题咯!
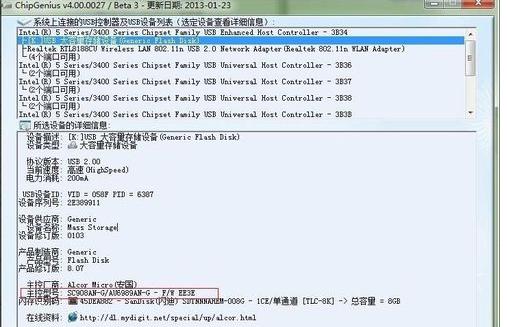
格式化图解详情-7
方法四:
首先准备一个大小适合的“ghost”文件或者自己动手现场做一个后缀为.gho的文件也行,具体文件大小多想才合适嘛??一二十兆吧!接下来我们用ghost强行向U盘恢复数据,也就是ghost里面的“disk” - “from -image”!
以上就是解决u盘无法格式化的解决方案。
……