本文教您怎样用u盘装系统
U盘的称呼最早来源于朗科科技生产的一种新型存储设备,名曰“优盘”,使用USB接口进行连接。U盘连接到电脑的USB接口后,U盘的资料可与电脑交换。而之后生产的类似技术的设备由于朗科已进行专利注册,而不能再称之为“优盘”,而改称“U盘”。后来,U盘这个称呼因其简单易记而因而广为人知,是移动存储设备之一。现在市面上出现了许多支持多种端口的U盘,即三通U盘(USB电脑端口、iOS苹果接口、安卓接口)。
u盘全称USB闪存盘,是一种使用usb接口的无需物理驱动器的微型高容量移动存储产品,许多朋友不知道u盘还可以重装系统,今天小编就来跟大家说说怎么用u盘装系统,希望对你有帮助。
在我们使用电脑的时候多多少少都会遇到一些问题,常见的问题有蓝屏和黑屏等,如果遇到这些问题一般我们用u盘装系统的方法就可以解决,今天就给大家带来u盘装系统的操作步骤。
怎么用u盘装系统
首先,将u盘制作成u盘启动盘,推荐使用装机版u盘启动制作工具制作。

u盘图解详情-1
2.制作好启动u盘后,将u盘插入电脑,重启电脑设置电脑从U盘启动。开机按DEL进入BIOS,将里面的“First Boot Device”选择为“USB-ZIP”。
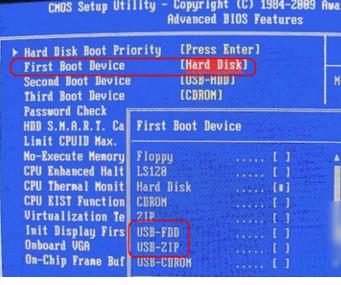
u盘图解详情-2
3.设置好u盘启动后,重启电脑进入U盘界面,选择第一个Windowspr进入U盘PE系统。
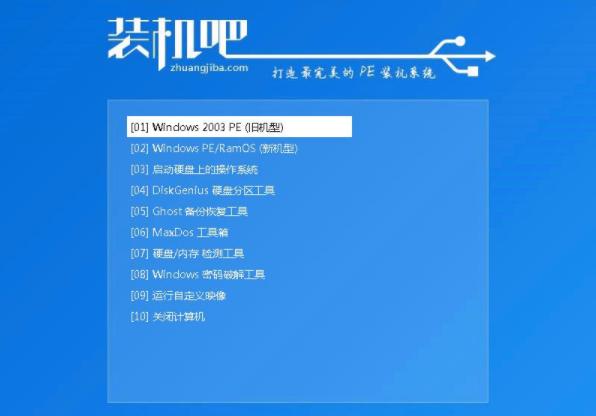
u盘图解详情-3
4.在弹出的PE装机工具中勾选事先准备好的Win7系统,目标分区选择C盘,点击安装系统。
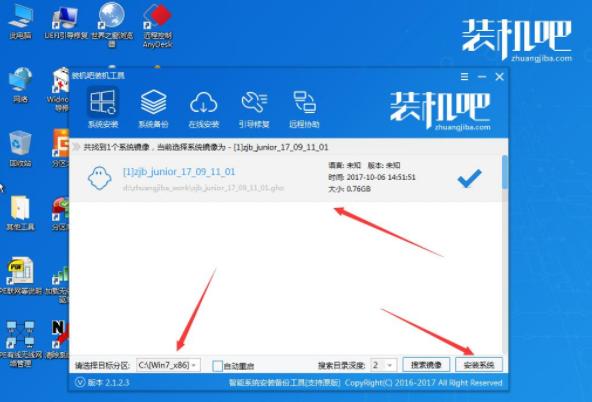
u盘装系统图解详情-4
5.接着系统自动进入系统的安装过程,期间不需要任何操作,耐心等待完成即可。
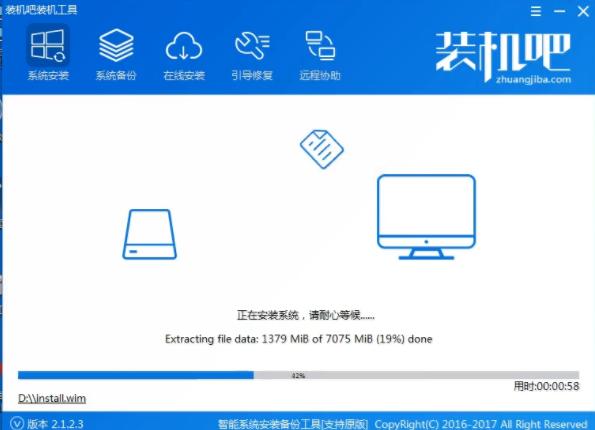
装系统图解详情-5
6.ghost过程完毕后会自动重启电脑,开始进入系统和驱动程序的安装过程,耐心等待完成即可。

怎么用u盘装系统图解详情-6
一段的等待后,系统安装完毕,进入系统桌面。
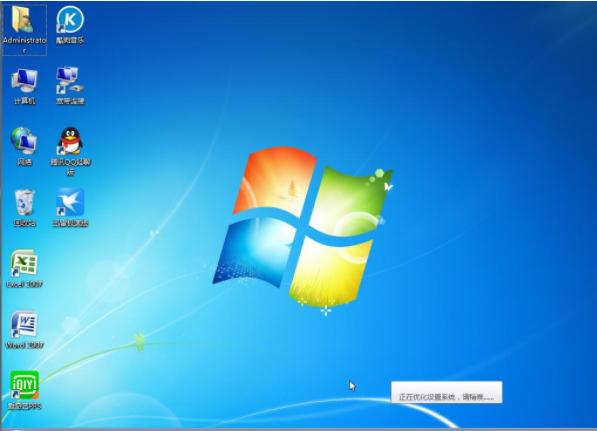
u盘图解详情-7
现在知道怎么用u盘装系统了吧,希望对您有帮助。
U盘有USB接口,是USB设备。如果操作系统是WindowsXP/Vista/Win7/Linux/PrayayaQ3或是苹果系统的话,将U盘直接插到机箱前面板或后面的USB接口上,系统就会自动识别。
……