冻结窗口,本文章教您如何冻结Excel表格窗口
excel表格我们在统计时经常用到,为了方便,我们时常会把窗口冻结,一般来说,冻结的工作表行标题和列标题可以将屏幕外的单元格与行标题和列标题相对应起来,非常方便我们查看。如何冻结Excel表格窗口?下面,小编给大家分享冻结Excel表格窗口的经验。
Excel表格是现代社会办公中使用最多的一款软件了,它里面的功能特别多,同时,给我们的日常工作中提供了便利,相信有不少的用户看过,将某几行或某几列的数据冻结起来,这样如果滚动窗口时,这几行或这几列数据就会被固定住,而不会随着其他单元格的移动而移动。下面,小编就来教大伙如何冻结Excel表格窗口。
如何冻结Excel表格窗口
以冻结第三行的窗口为例。

Excel载图1
鼠标点击先选中第四行,在菜单栏点击“视图”→“冻结窗格”→“冻结拆分窗格”。

表格载图2
这样鼠标向下滚动,黑色粗线以上的单元格就固定不动了。简单来说,就是点击你需要冻结的第几行单元格的下一行。

冻结载图3
如果想把该项设置取消,同样在菜单栏点击“视图”,然后是“冻结窗格”→“取消冻结窗格”,这样刚才的设置就取消了。
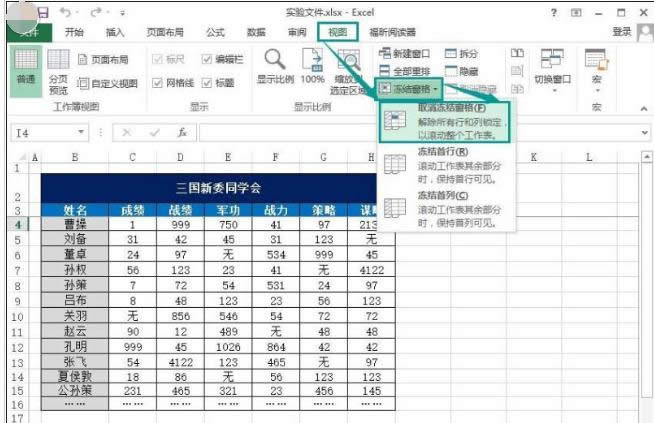
冻结窗口载图4
如果想冻结窗口的某几行某几列窗口,鼠标向下滚动时这些行和列怎样都固定不动呢?
下面我们就以冻结第九行第C列的窗口为例。鼠标点击选中D10单元格,在菜单栏点击“视图”→“冻结窗格”→“冻结拆分窗格”。也就是说,点击你需要冻结的第几行第几列单元格的下一行下一列单元格的交集。

冻结载图5
冻结窗口后,鼠标向下滚动,箭头所指直线以上的单元格就固定不动了。

冻结窗口载图6
同样,把滚动条往右再往下拖,可以看到框线所指位置固定不动。

冻结窗口载图7
如果我们想把这些设置取消,同样在菜单栏点击“视图”,然后是“冻结窗格”→“取消冻结窗格”,这样刚才的设置就取消了。

冻结载图8
以上就是冻结Excel表格窗口的的操作方法了,相信看完之后对大家一定有所帮助。
……