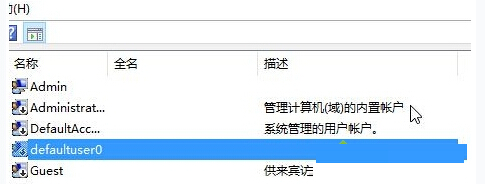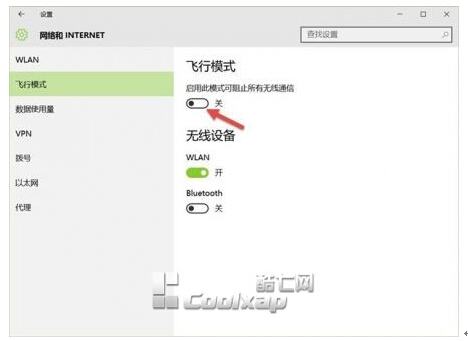Win10系统下的飞行模式的技巧以及运用技巧
Windows 10是美国微软公司研发的跨平台及设备应用的操作系统。是微软发布的最后一个独立Windows版本。Windows 10共有7个发行版本,分别面向不同用户和设备。截止至2018年3月7日,Windows 10正式版已更新至秋季创意者10.0.16299.309版本,预览版已更新至春季创意者10.0.17120版本
什么是 Windows10 飞行模式?用户如何打开或关闭 Windows10 中的飞行模式呢?如果飞行模式开关被卡住、变灰或不工作时该怎么办呢?下面我们就来讨论下。
飞行模式简单来说就是可以控制用户当前 Windows10 设备的无线信号开关状态,与手机的飞行模式没啥太大的区别。当打开 Windows10 飞行模式时,用户将无法连接到外部网络,如:Internet、WLAN 或蓝牙等。
Windows10中的飞行模式
根据微软官方文档,当 Windows10 用户开启飞行模式时,如下服务将被禁用:
●Internet(因特网)
●蓝牙
●蜂窝数据
●GPS(全球定位系统)
●GNSS(全球导航卫星系统)
●NFC (近场通信)
如何开关Windows10中的飞行模式
如何你希望使用飞行模式来关闭你 Windows10 设备的所有无线信号,可以使用如下三种方式来操作:
方法一:使用硬件开关
很多专为 Windows10 订制的硬件设备都有打开或关闭飞行模式的硬件开关,用户直接使用设备上的开关即可关闭设备无线信号。但微软表示,针对不同的设备,使用硬件开关不一定能够关闭设备的所有无线通讯。因此,最好的办法并非直接使用硬件开关来进行操作。
方法二:使用Windows10操作中心
要将 Windows10 切换到飞行模式最简单最为推荐的一种方式即是直接点击任务栏的通知图标,再点击最下面的飞行模式图标即可进行开关。
在 Windows10 操作中心进行控制是最为快捷的开关方法,相比硬件开关更为可靠。使用这种开关方式,当飞行模式为开启状态时,用户可以直接在任务栏图标中看到一个小飞机图标。
在飞行模式下开启特定网络
某些时候,我们需要在开启飞行模式的情况下打开某个特定网络。例如,在飞行模式下打开蓝牙进行数据传输。此时,我们则可使用上面的步骤在 Windows10 设置 中进行开关控制。
方法三:使用Windows10设置
如果由于某些原因,你在操作中心中并未看到飞行模式的开关按钮,还可以直接在 Windows10 设置中进行开关,步骤如下:
点击开始菜单 — 点击设置 — 点击网络和 Internet 按钮 — 点击左侧的飞行模式选项卡 — 在右侧的选项中即可进行开关。
在飞行模式下开启特定网络
某些时候,我们需要在开启飞行模式的情况下打开某个特定网络。例如,在飞行模式下打开蓝牙进行数据传输。此时,我们则可使用上面方法三的步骤在 Windows10 设置 中进行开关控制。
飞行模式开关被卡住、变灰或不工作时怎么办
有些用户在某种特定的情况下,可能会遇到 Windows10 飞行模式开关被卡住、变灰或不工作的情况。此时,你应该先检查设备的物理 Wi-Fi 开关或按钮是否设置为开启状态。
如果有硬件 Wi-Fi 开关请先将其打开,如果没有的话,就按设备说明书来打开无线设备。一般的笔记本都是 FN + 某个功能键。
对于有可能是系统问题造成的开关问题,可以尝试重启系统。
尝试拔掉电源、取下电池,等 1 分钟左右再装上去,看是否能够恢复正常。
在设备管理器中检查网卡是否有黄色标志,如果有的话可以将驱动程序重装。
在注册表中将如下路径中的 RadioEnable 值设备为 1 之后再重启 Windows10
新技术融合:在易用性、安全性等方面进行了深入的改进与优化。针对云服务、智能移动设备、自然人机交互等新技术进行融合。Windows 10所新增的Windows Hello功能将带来一系列对于生物识别技术的支持。除了常见的指纹扫描之外,系统还能通过面部或虹膜扫描来让你进行登入。当然,你需要使用新的3D红外摄像头来获取到这些新功能。
……