本图文详细教程教你win10怎样设置共享文件夹
Windows 10是美国微软公司研发的跨平台及设备应用的操作系统。是微软发布的最后一个独立Windows版本。Windows 10共有7个发行版本,分别面向不同用户和设备。2014年10月1日,微软在旧金山召开新品发布会,对外展示了新一代Windows操作系统,将它命名为“Windows 10”,新系统的名称跳过了这个数字“9”。截止至2018年3月7日,Windows 10正式版已更新至秋季创意者10.0.16299.309版本,预览版已更新至春季创意者10.0.17120版本
最近,有一些刚刚安装win10正式版系统的用户反映自己因为工作需求想要在局域网内设置文件夹共享,却又不知道该如何操作。这该怎么办呢?那么接下来,小编就向大家介绍windows10正式版系统中设置共享文件夹的操作流程。
win10系统的上线,很多人使用win10系统的时候,发现win10的一些操作并不像win7那样,不知道怎么设置win10共享文件夹,win10怎么设置共享文件夹呢?win10已经不像win7一样设置了,那么,现在就由小编告诉大家win10怎么设置共享文件夹。
win10怎么设置共享文件夹图文教程
双击Win10系统桌面上的“此电脑”
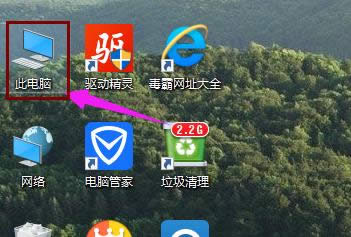
win10图解详情(1)
找到要共享的文件夹
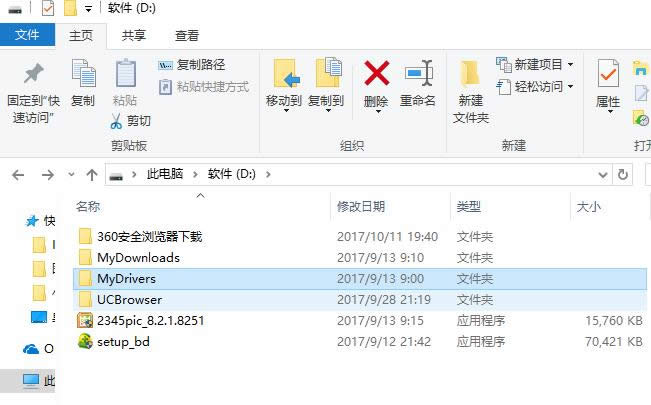
win10图解详情(2)
鼠标右键要共享的文件夹,将鼠标移动到“共享“上,点击“特定用户”。
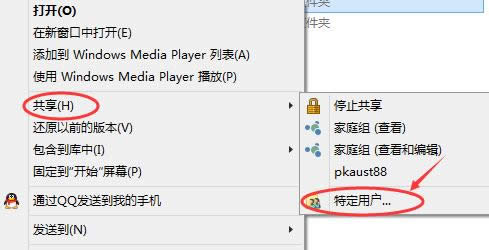
win10图解详情(3)
弹出文件共享窗口,点击下面的向下箭头,可以打开下拉共享用列表。
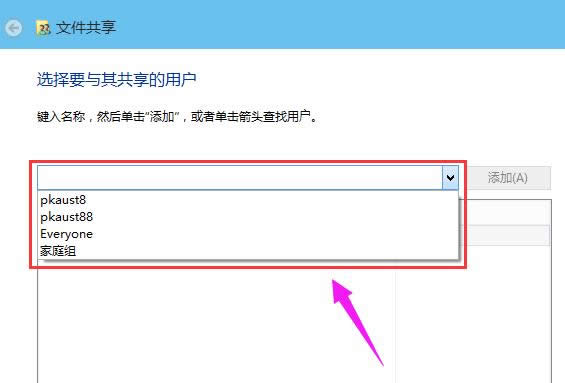
win10图解详情(4)
选择要共享的用户,点击添加。
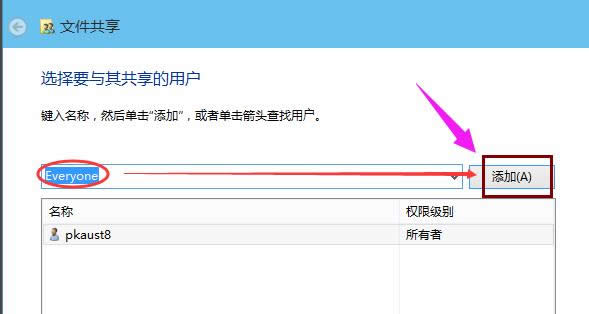
win10图解详情(5)
共享的用户就可以在底下的方框里看到
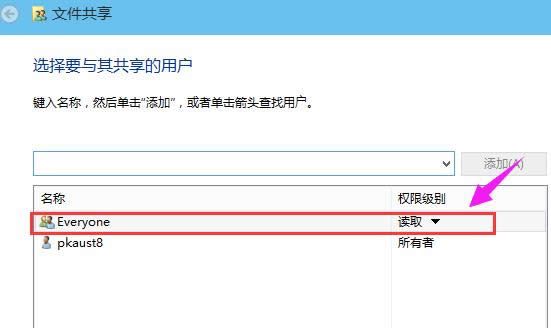
win10图解详情(6)
点击底下方框的权限级别向下箭头,可以设置权限
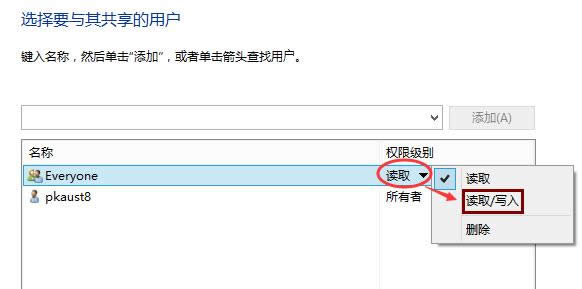
win10图解详情(7)
设置好后,点击共享。

win10图解详情(8)
系统共享文件夹中,等待几分钟
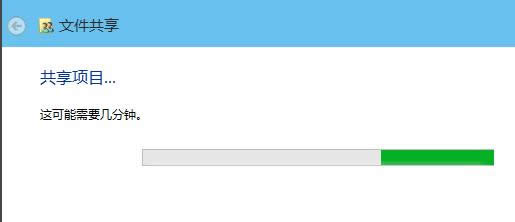
win10图解详情(9)
系统提示共享文件夹设置成功,点击完成。
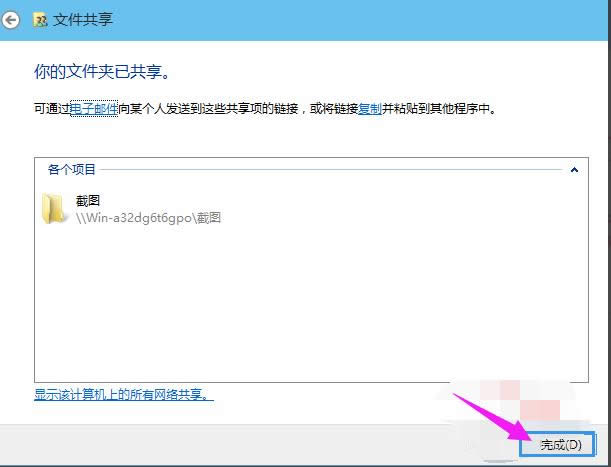
win10图解详情(10)
以上就是设置win10共享文件夹的操作了。
Windows 10系统成为了智能手机、PC、平板、Xbox One、物联网和其他各种办公设备的心脏,使设备之间提供无缝的操作体验。
……