本图文详细教程教你处理win10开机慢
升级win10后发现新系统开机比原来还慢,这是因为win10开机速度慢很多时候都是因为开启启动项有写软件影响到了开机速度。只有找到win10开机速度慢的原因,才能够解决问题,怎么处理win10开机慢?笔者这就给你们分享一篇使得win10开机快的操作教程吧。
如今win10系统已经被越来越多的人使用,但是很多人发现自己电脑用win10系统开机启动速度非常的慢,即使打开了快速启动选项,也无济于事,那么,这要还有什么意思呢?面对win10开机速度慢怎么办呢?笔者觉得提高win10开机速度方法也能很多而且很容易操作,不会影响我们的电脑的使用。
解决win10开机慢图文解说
在状态栏上鼠标右键,打开任务管理器。
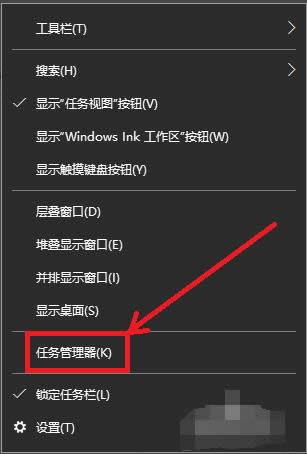
win10图解详情(1)
任务管理器的界面中,点击打开“启动”。
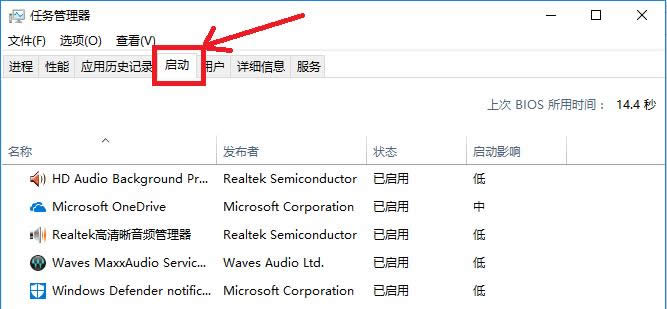
win10图解详情(2)
把里面不需要的全部禁用。

win10图解详情(3)
在设置中进入控制面板,在进入所有控制面板项,找到电源选项。
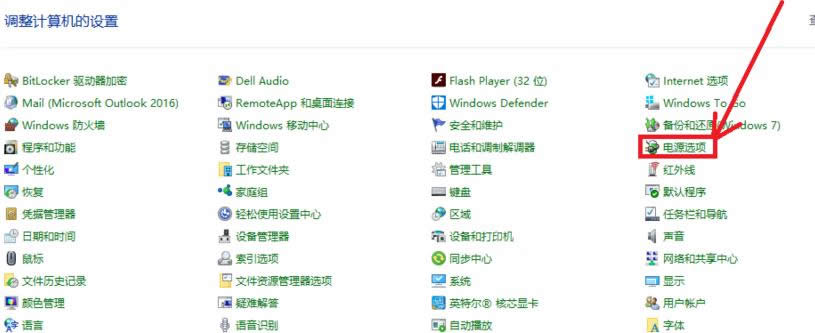
win10图解详情(4)
在电源选项的界面中,点击“选择电源按钮的功能”
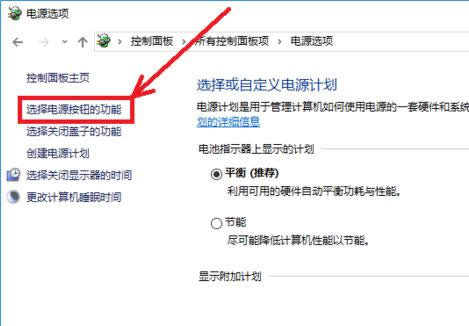
win10图解详情(5)
在电源按钮的功能的界面下,点击更改当前不可用的设置。
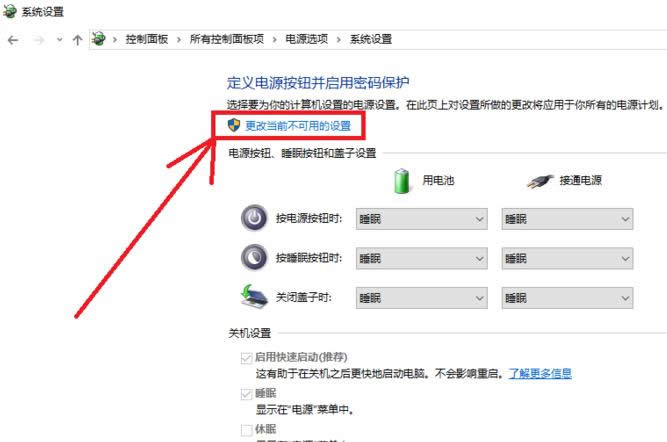
win10图解详情(6)
进入后,勾选“启用快速启动”再点击保存修改按钮。
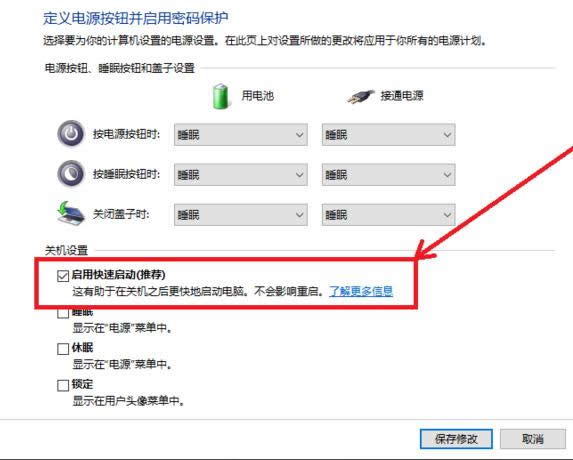
win10图解详情(7)
按Win+R运行gpedit.msc进入组策略编辑器
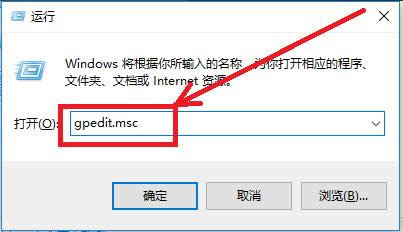
win10图解详情(8)
点击计算机配置项下面的管理模板,依次点击“系统→关机”。
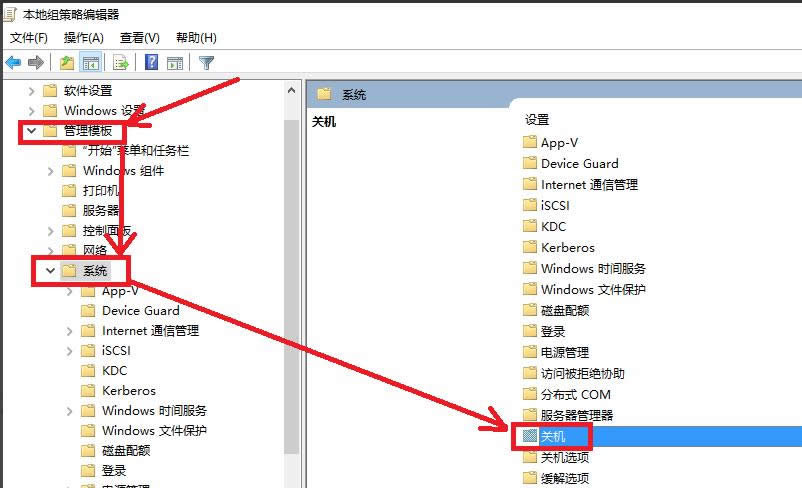
win10图解详情(9)
双击关机选项中的“要求使用快速启动”
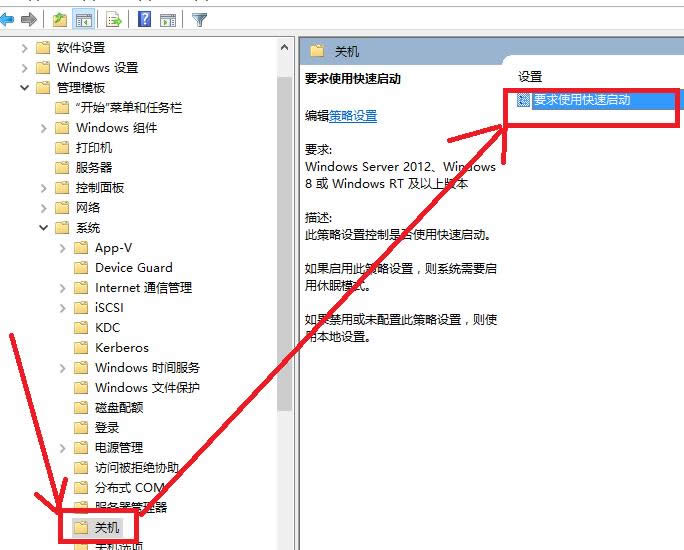
win10图解详情(10)
设定在“已启用”的状态,保存退出。
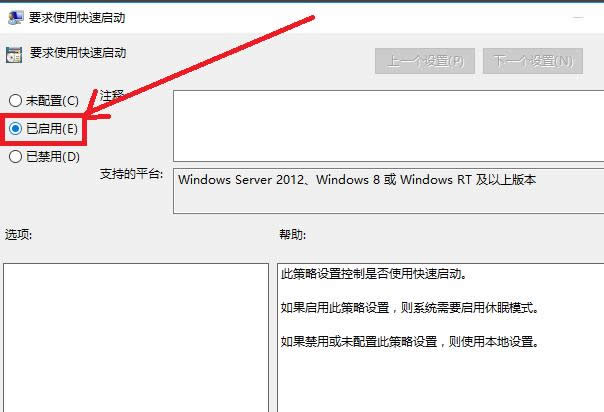
win10图解详情(11)
鼠标右键点击此电脑,进入“高级系统设置
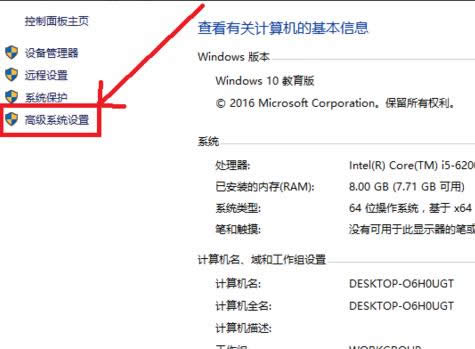
win10图解详情(12)
进入系统设置→高级,点击启动和故障修复中的设置按钮。
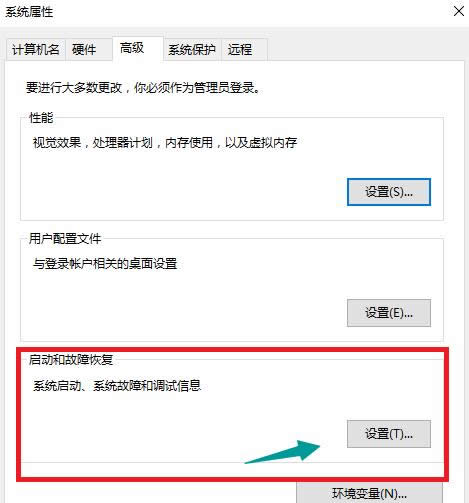
win10图解详情(13)
把“显示操作系统列表的时间“及”在需要时显示恢复时间选项“两个前面的勾都勾掉。
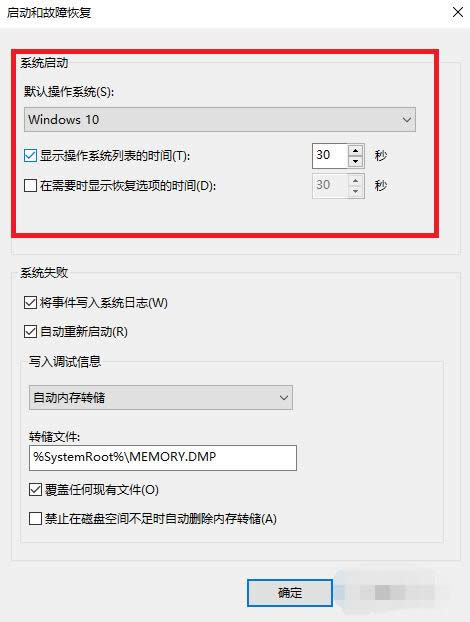
win10图解详情(14)
按Win+R运行msconfig进入系统配置界面
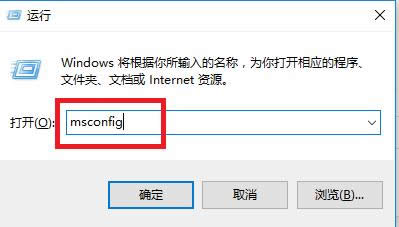
win10图解详情(15)
进入“引导的高级选项”
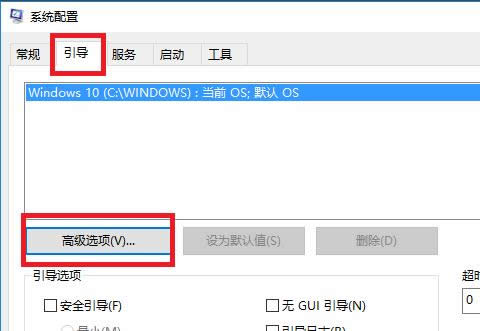
win10图解详情(16)
将处理器个数修改为能选择的最大值即可。
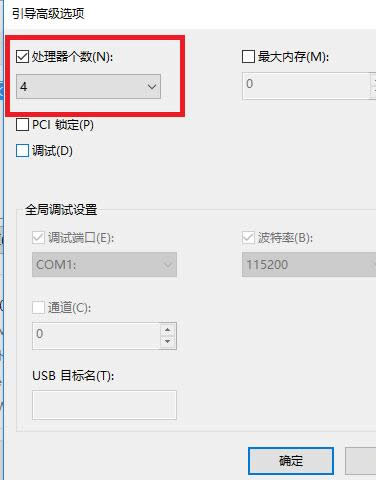
win10图解详情(17)
以上就是让win10开机变快的操作了。有更好的解决该问题的方法,小编会及时跟进。
……