Win10系统如何隐藏电脑恢复分区?
在一些品牌电脑中,比如惠普、戴尔、联想等电脑中,如今普通预装的是Win10系统,而这种预装系统中,一般会有一个恢复分区,主要方便用户在系统奔溃后通过这个恢复分区恢复系统。不过这类品牌电脑,在我的电脑中,通常会看到一个恢复分区,对于这个分区,由于无法直接删除,一般建议隐藏比较好,不然每次都看到,也挺别扭的,眼不见,心不烦!下面小编就来教大家Win10怎么隐藏恢复分区。
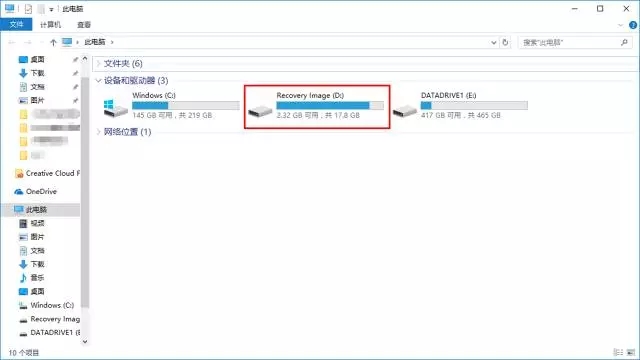
Win10隐藏恢复分区图文教程
下面小编带你一招删除恢复盘符,让它消失!不过,这个还是要借助于强大的【命令提示符】之力,步骤如下!
1、点击Win10开始菜单,输入“cmd”,右键点击“以管理员身份运行”命令提示符,,如下图所示。
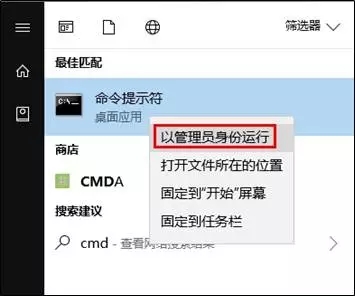
2、打开CMD命令窗口后,在命令提示符窗口中输入“diskpart”命令并回车,如下图所示。
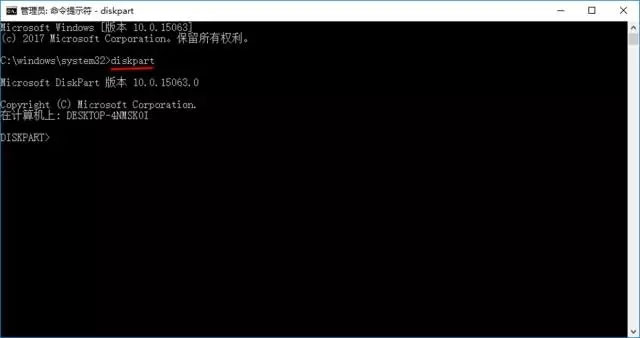
3、接着在 DISKPART> 命令后输入新命令并回车:list volume 即可“列出所有卷”,此命令可以帮助你看到电脑中的所有硬盘分区。看到卷1“Recovery Image”没有?它就是那恼人的恢复分区了。

4、然后首先选中它,输入命令并回车: select volume=1
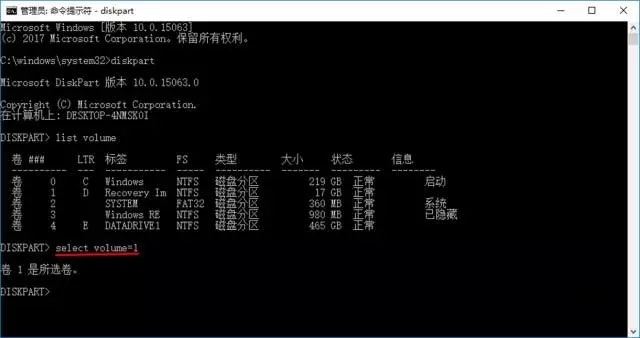
在小编这里恢复分区是卷1,小伙伴们一定要看准Recovery Image所对应的卷号,在命令“=”后面填入对应数字。
5、再接下来就是删除恢复分区的盘符即可隐藏它了!输入新命令并回车:remove letter=D
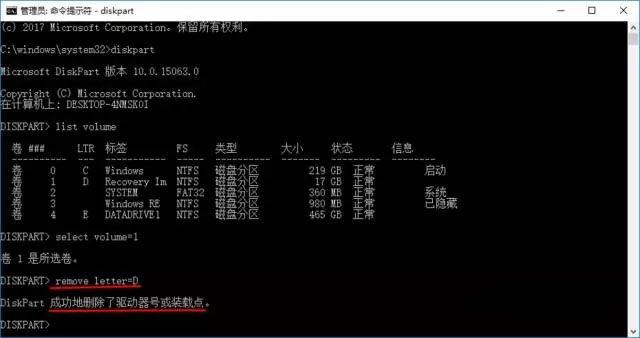
由于小编电脑的恢复分区是D盘,小伙伴根据自己的恢复分区盘符来确定“=”后该填写的字母。
6、最后打开Win10的“此电脑”看看恢复分区是不是消失了?如图所示。
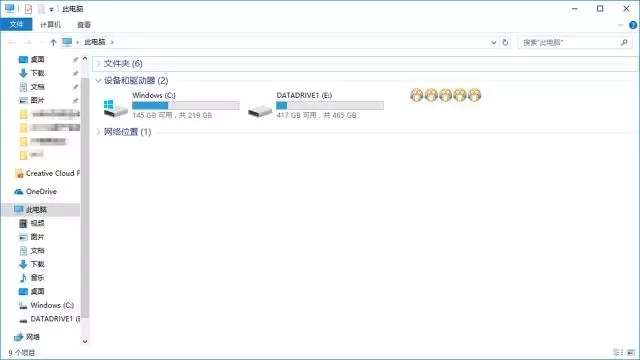
还有些小伙伴并不想隐藏它,只是不想让它占用DEF盘符怎么办?
仍是使用Diskpart命令,“list volume”命令显示所有分区,使用“select volume=1”命令选中恢复分区。
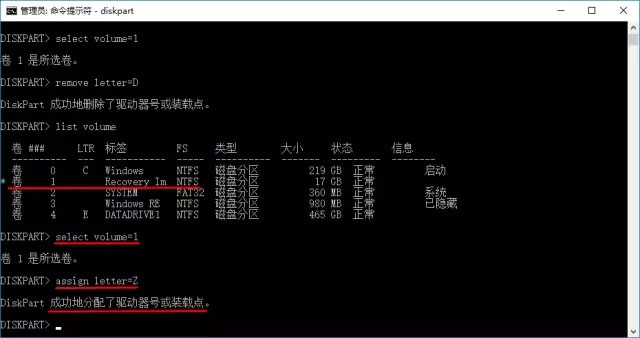
接着输入命令并回车:assign letter=Z 其中,“=”后面即新盘符,或者GHIJKL……任意未分配的盘符皆可。
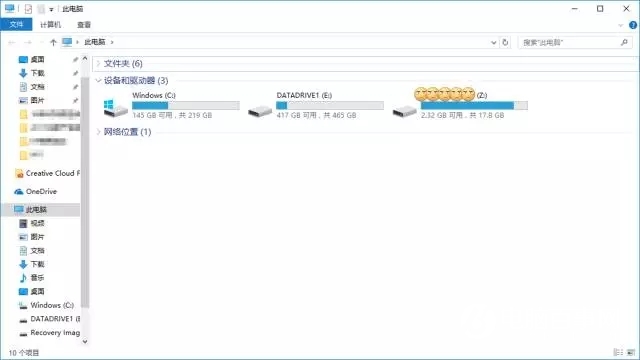
设置成Z盘后,恢复分区只能乖乖的待在所有分区之后啦!
注意:Diskpart命令虽功能强大,但使用时一定要输入正确命令,有些命令是会直接删除分区导致数据丢失的!所以小伙伴们使用时一定要注意哦!
……