Win10如何屏蔽后门端口?
Windows 10是美国微软公司研发的跨平台及设备应用的操作系统。是微软发布的最后一个独立Windows版本。Windows 10共有7个发行版本,分别面向不同用户和设备。2014年10月1日,微软在旧金山召开新品发布会,对外展示了新一代Windows操作系统,将它命名为“Windows 10”,新系统的名称跳过了这个数字“9”。截止至2018年3月7日,Windows 10正式版已更新至秋季创意者10.0.16299.309版本,预览版已更新至春季创意者10.0.17120版本
win10如何关闭后门端口?windows 10操作系统作为一款安全性能高的操作系统,本应没有什么严重的后门可以给黑客入侵,然而一次病毒的爆发导致不少win7、xp乃至win10用户遭受侵害,可见windows 10系统中仍旧有一些后门会被黑客给利用,那么该如何进行防范呢?在本文中小编将给大家分享下永久屏蔽win10系统后门的设置方法!
步骤如下:
1、首先在任务栏网络图标右击,选择“打开网络和共享中心”,如图:
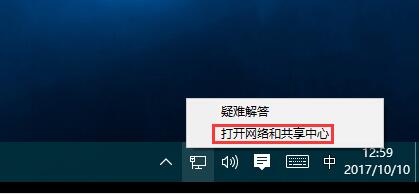
2、在网络和共享中心窗口单击左下角“Windows防火墙”按钮,如图:
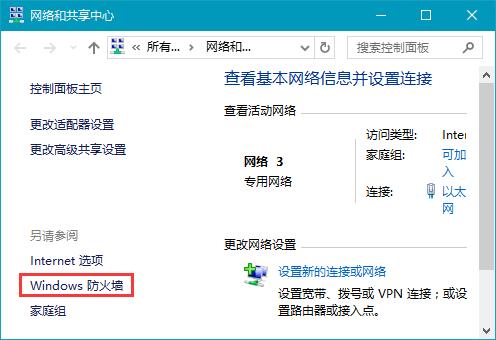
3、打开“Windows防火墙”之后然后“高级设置”;
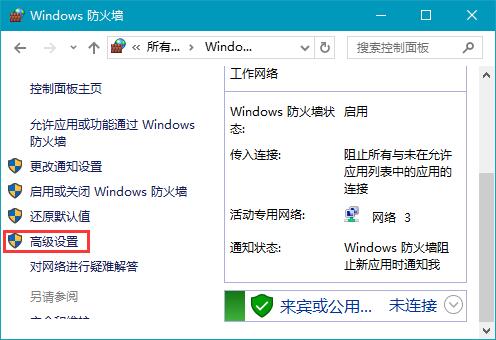
4、在左侧点击选择“入站规则”,然后在右侧“新建规则”,如图:
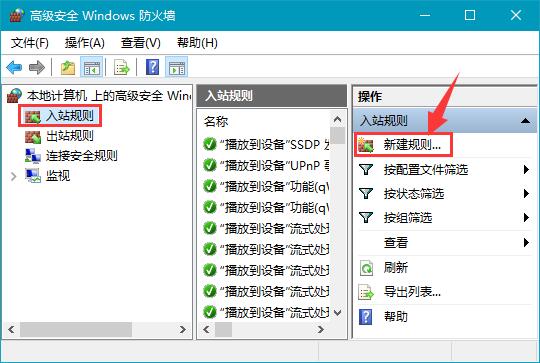
5、弹出的菜单选“端口”,然后下一步,如图:
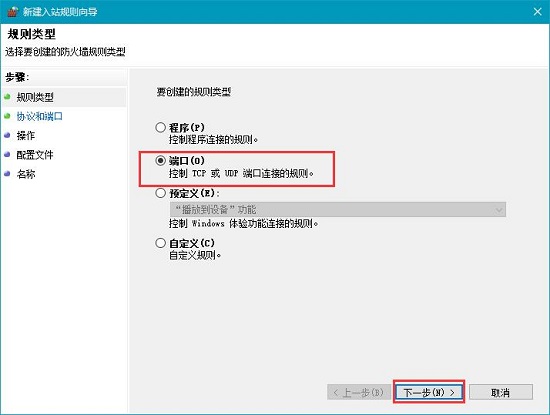
6、勾选“TCP”,“本地特定端口”,在框内写上“135”,点击【下一步】,如图所示:
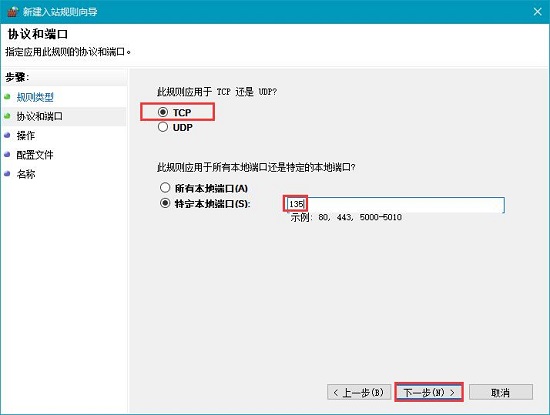
7、然后勾选“阻止连接”,点击“下一步”,在弹出的菜单默认勾选,保持“合适应用该规则”的默认设置,点击【下一步】;
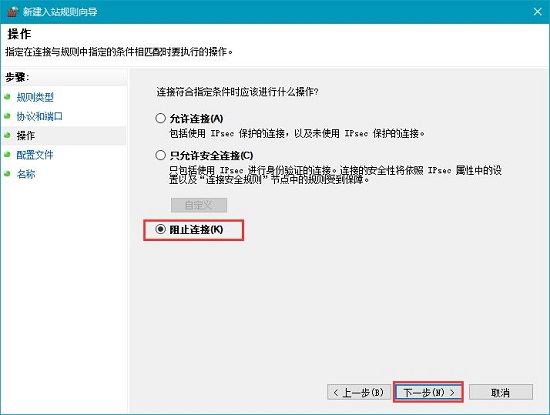
8、随便填写描述,点击下一步;
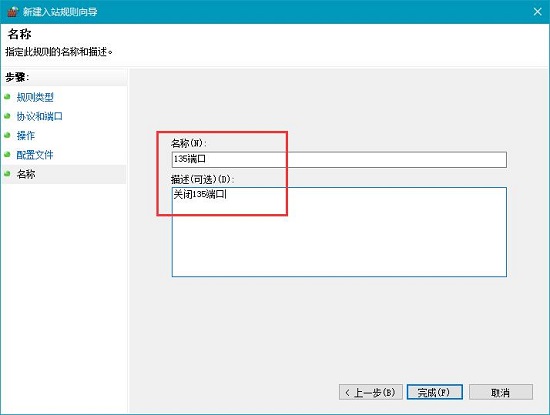
9、完成操作后,前面有个红圈圈说明已经关闭了TCP协议的135端口,在135端口前面就出现了一个禁止的符号;
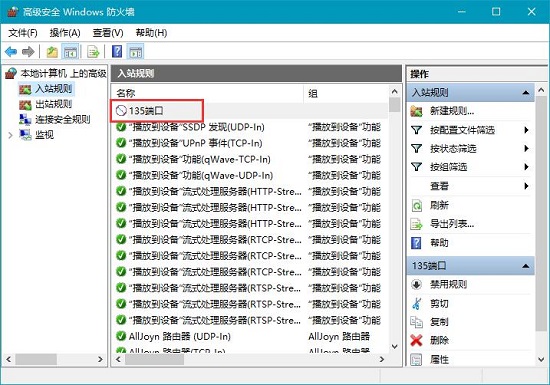
接下来在重新进行以上步骤,在步骤6中勾选“UDP”,重复步骤,然后我们也可以将135端口的UDP协议给关闭了!
除了135端口之外,我们还可以在“特定本地端口”中输入“445” 将445端口也给屏蔽,这样一来我们的win10才算是真正的安全!
Windows 10系统成为了智能手机、PC、平板、Xbox One、物联网和其他各种办公设备的心脏,使设备之间提供无缝的操作体验。
……