Win10系统设置彩色标题栏图文步骤
Windows 10是美国微软公司研发的跨平台及设备应用的操作系统。是微软发布的最后一个独立Windows版本。Windows 10共有7个发行版本,分别面向不同用户和设备。2014年10月1日,微软在旧金山召开新品发布会,对外展示了新一代Windows操作系统,将它命名为“Windows 10”,新系统的名称跳过了这个数字“9”。截止至2018年3月7日,Windows 10正式版已更新至秋季创意者10.0.16299.309版本,预览版已更新至春季创意者10.0.17120版本
现在,不少人都在使用win10系统。而有些用户觉得Win10标题栏颜色太过单调,想要换成彩色的。那么,Win10系统怎么设置彩色标题栏?下面,就和小编一起来看看Win10系统设置彩色标题栏图文步骤吧。
1、右击桌面空白处,选择个性化进行个性化设置;
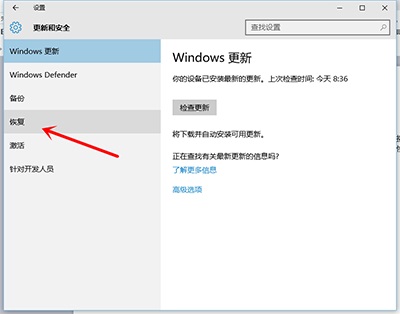
Win10
2、在个性化设置中找到颜色,在颜色设置里找到“显示开始菜单、任务栏和操作中心的颜色”,将其关闭;
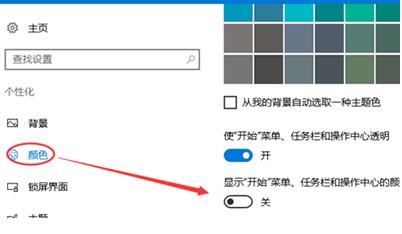
Win10
3、设置完成之后,打开运行窗口,按windows键+R键。输入regedit 命令后回车;
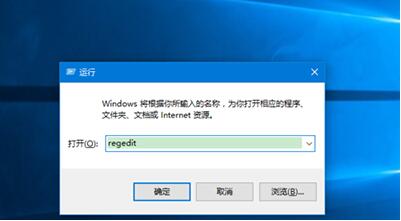
Win10
4、打开注册表编辑器窗口后,打开目录:HKEY_CURRENT_USER\SOFTWARE;
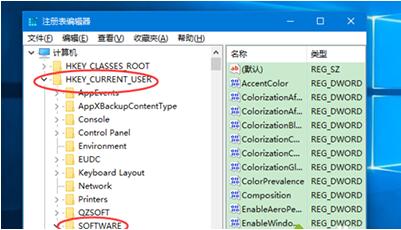
Win10
5、在SOFTWARE下找到 Microsoft\Windows\DWM;
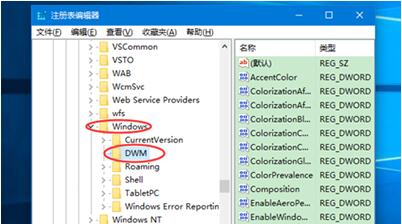
Win10
6、选择DWM,在右侧列表中,找到ColorPrevalence;
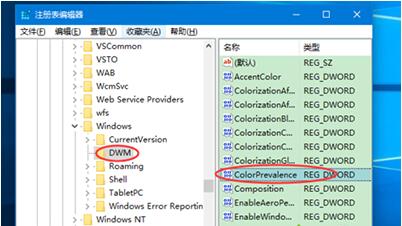
Win10
7、双击ColorPrevalence,弹出一个编辑窗口,将数值数据改成1后确定;
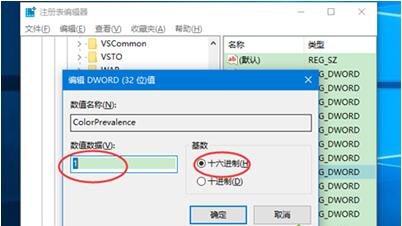
Win10
8、设置好一会,打开一个文件夹,可以看到标题栏变成了我们设置的主题颜色;
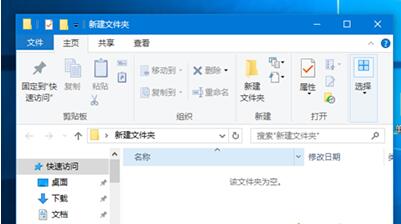
Win10
9、这是我们默认的主题颜色,你也可以设置自己的主题颜色,仍然是在个性化中,颜色,我们选择一个主题颜色;
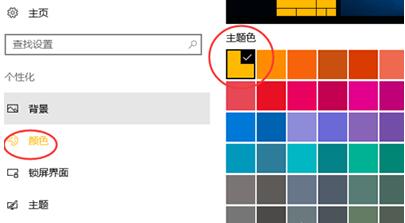
Win10
10、再查看一下我们的标题栏,发现已经变色了。
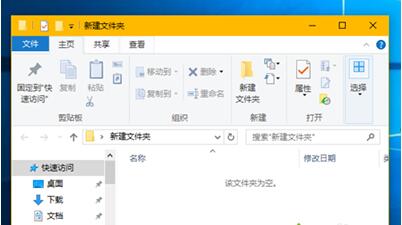
Win10
Windows 10系统成为了智能手机、PC、平板、Xbox One、物联网和其他各种办公设备的心脏,使设备之间提供无缝的操作体验。
……