网络打印机怎样设置,本教程教您怎样设置网络打印机
打印机可能是平时办公室里使用的最频繁的设备了,因此一般都是把打印机连到某台机器上或者路由器上,然后通过网络连接访问。在网上经常有网友会在那里询问怎么设置网络打印机,下面,小编给大家分享设置网络打印机的操作技巧。
网络打印在现代办公中越来越流行,一般购买的激光打印机在安装打印服务器后都具有网络打印的功能。网络安装比较复杂,有时候也会遇到一些问题。例如怎么设置网络打印机?不少的新手遇到这个问题,下面,小编给大家介绍设置网络打印机的操作流程了。
怎么设置网络打印机
打开控制面板,找到设备和打印机选项
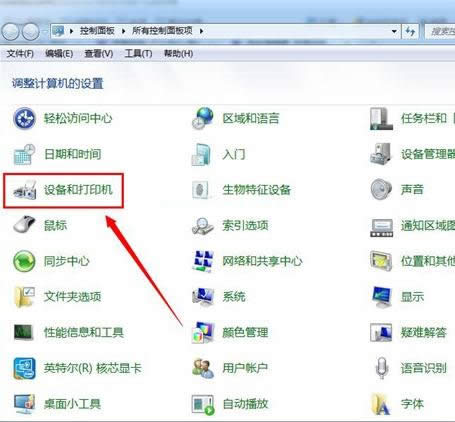
打印机载图1
点击设备和打印机选项,进入设备和打印机界面
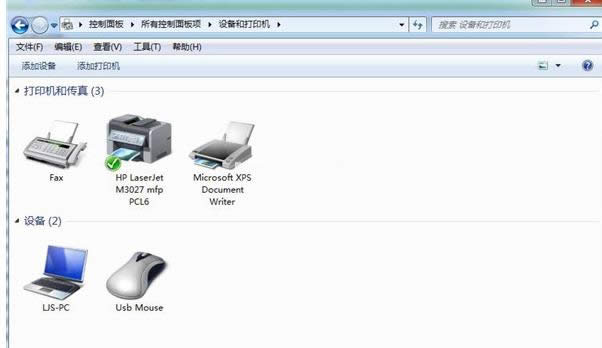
网络打印机载图2
点击鼠标右键,弹出菜单选项,菜单选项里有添加打印机选项

网络载图3
点击添加打印机选项,弹出添加打印机窗口,有两个选项,一个是添加本地打印机,另一个是添加网络,无线或bluetooth打印机。在这里我们选择添加本地打印机;如果你的打印机不是连在你的电脑上面的,你就选择网络打印机

设置打印机载图4
点击添加本地打印机选项,窗口跳转到选择打印机端口界面,在这里选择创建新端口,端口类型选择standard TCP/IP port

网络载图5
点击下一步,进入键入打印机主机名或IP地址窗口,输入打印机的IP地址
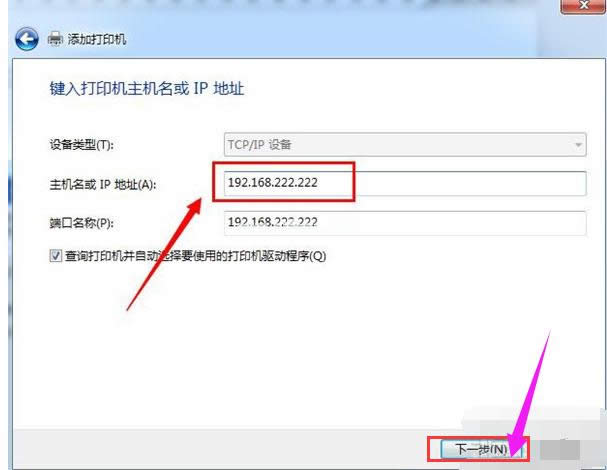
打印机载图6
点击下一步,进入检测TCP/IP端口界面
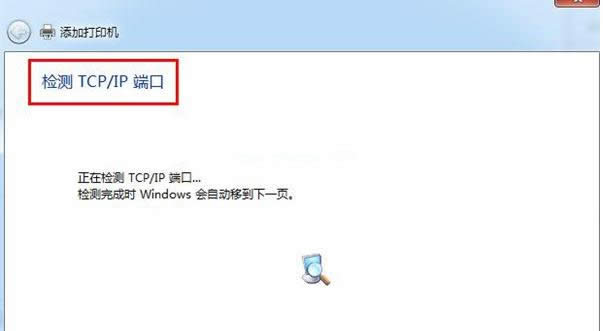
打印机载图7
系统检测到TCP/IP端口设置无误后,自动跳转到安装打印机驱动程序界面
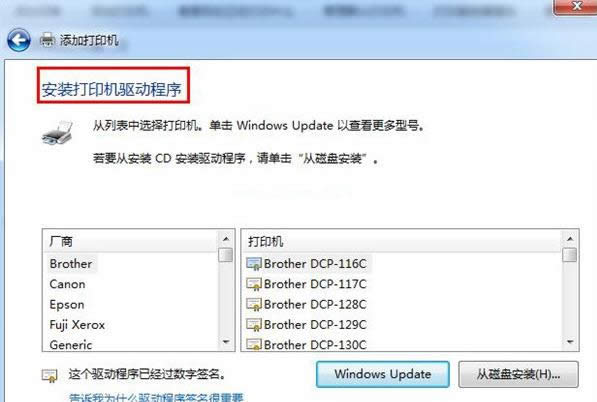
设置打印机载图8
在安装打印机驱动程序界面里选择打印机的品牌及型号

网络载图9
点击下一步,跳转到键入打印机名称界面
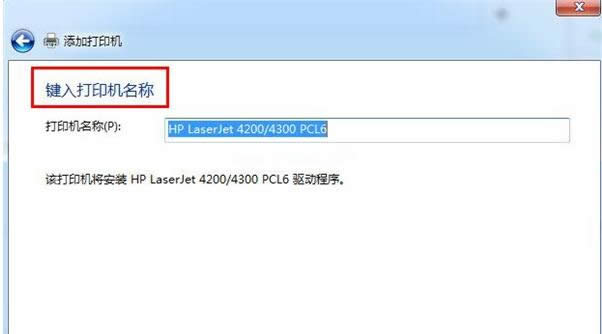
打印机载图10
点击下一步,进入打印机驱动安装界面

网络载图11
打印机驱动安装成功后,跳转到打印机共享界面,默认选择不共享这台计算机

打印机载图12
点击下一步,显示你已成功添加打印机

设置打印机载图13
此时可以选择下方的打印测试页,如果可以正常打印,证明打印机添加成功,点击完成即可

设置打印机载图14
再次进入控制面板设备和打印机界面,即可看到已经添加的打印机
以上就是设置网络打印机的操作技巧。
……