ubuntu安装图文详细教程,本文教您运用u盘安装Ubuntu的办法
小伙伴你们知道安装Ubuntu的操作方法吗?估计大部分的人都不知道该如何安装Ubuntu吧,其实安装Ubuntu的方法并有大家想象当中的那么复杂,反而还挺简单,那么事不宜迟赶紧来看看小编发现给你们安装Ubuntu的操作办法吧。
Ubuntu可以说是一款优秀的桌面Linux操作系统,可以说是目前来发展的比较成熟的。并且在办公上基本能够替代windows,对于开发人员来说比较好用。那么该如何安装Ubuntu呢?不知道的话,那就让小编来将利用u盘进行安装Ubuntu的操作步骤来分享给你们吧。
u盘安装ubuntu
1、从官网下载一个ubuntu10.04的镜像
2、一个大于等于1G的支持启动的U盘
3、UltraISO最新版
1,打开工具,选择启动,再选择写入硬盘映像

u盘图解详情-1
2,之后弹出一个小窗,选择格式为USB-HDD+,写入主引导记录,选择USB-HDD,确定后点击格式化,注意了,点击后要格式化U盘,如果U盘的资料还需要的话,建议转移出来
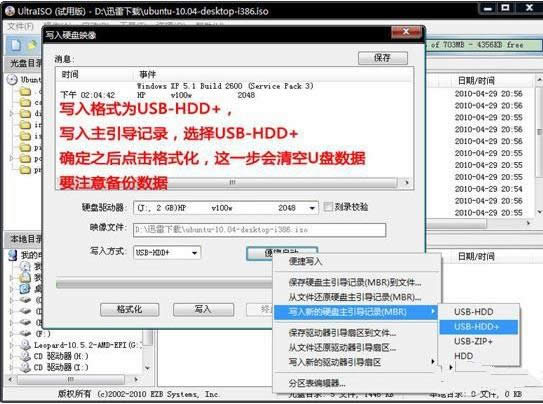
u盘安装Ubuntu图解详情-2
3,工具正在写入镜像,中断会导致制作失败以及U盘会损坏
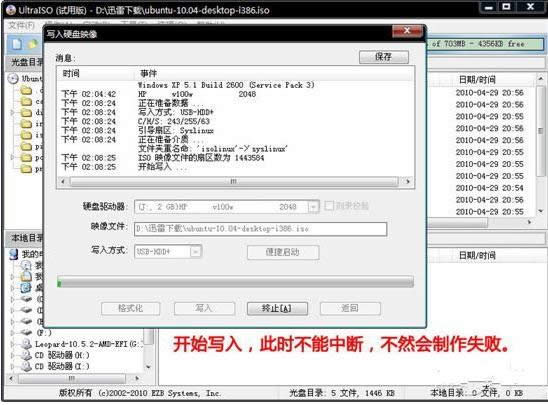
u盘图解详情-3
4,完成后点击退出,

u盘安装Ubuntu图解详情-4
5,点击重启电脑,进入bios,相关电脑型号进Bios的启动键可以自行百度,由于每种都不一样就不一一说明了,进入后选择USB启动
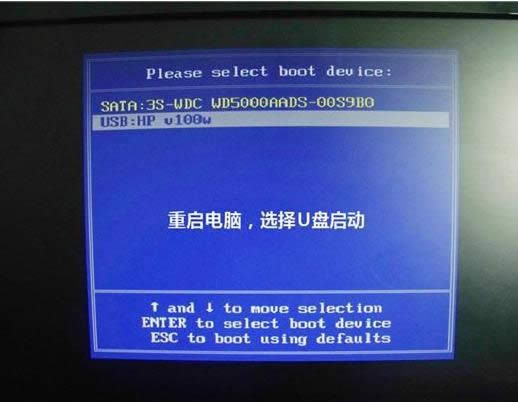
ubuntu图解详情-5
6,选择【install ubuntu】进入ubuntu安装菜单

u盘安装Ubuntu图解详情-6
7,选择中文语言安装
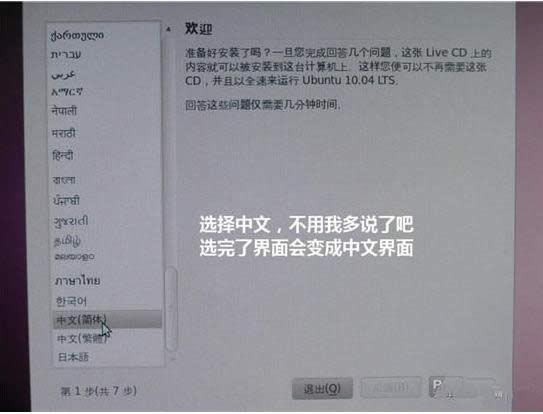
u盘安装Ubuntu图解详情-7
8,接下来做一些简单的设置

u盘图解详情-8
9,设置时间
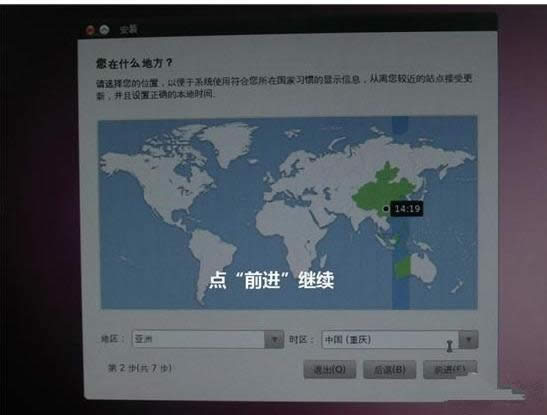
u盘图解详情-9
10,设置键盘
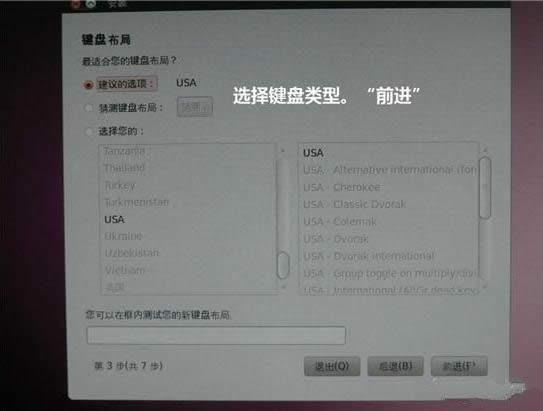
ubuntu安装教程图解详情-10
11,设置硬盘空间,至于怎么分配,可根据自己所需空间完成分配
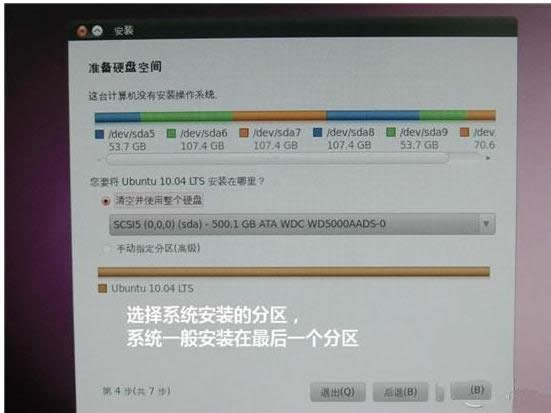
ubuntu图解详情-11
12,设置账户与密码,不设密码可以留着空白
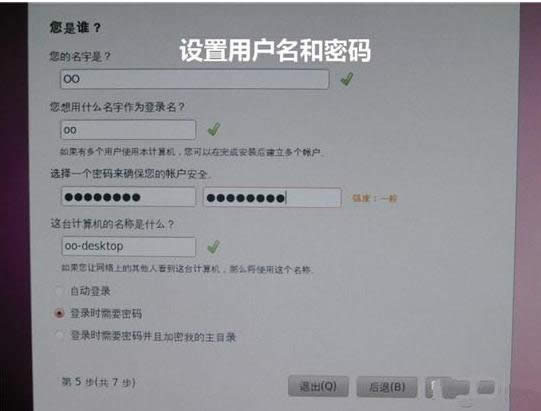
u盘安装Ubuntu图解详情-12
13,完成设置后,点击安装
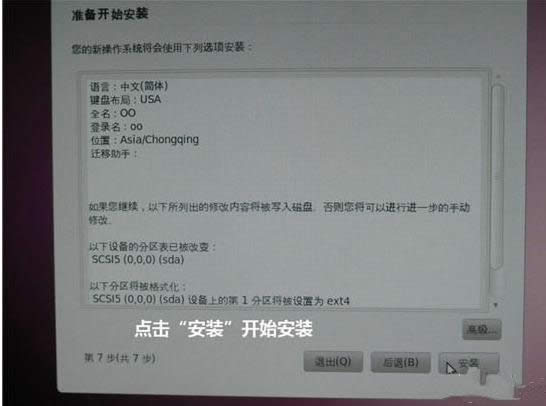
u盘图解详情-13
14,安装的过程中,不要中止安装,否则安装失败,需要重新再来一次
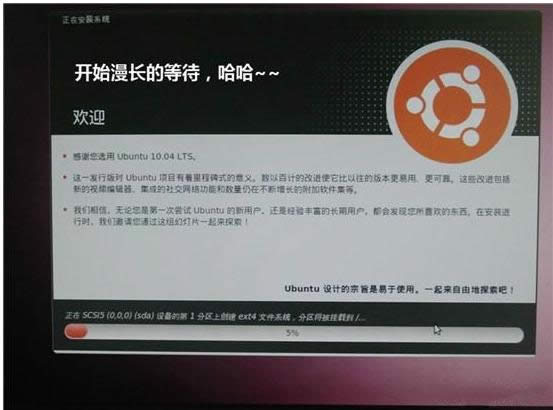
ubuntu图解详情-14
15,安装完后重启电脑即可
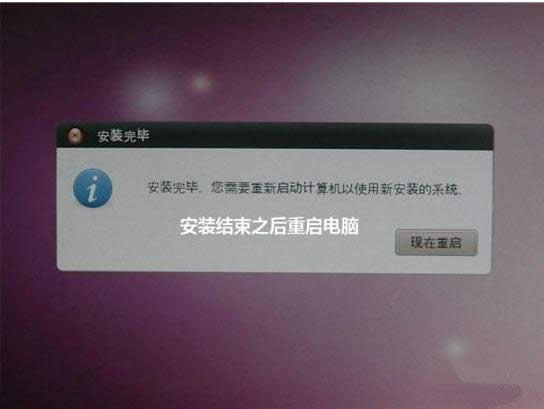
ubuntu图解详情-15
16,成功开机即可使用

u盘图解详情-16
……