xp系统怎样安装,本文教您运用u盘安装xp系统的办法
小伙伴你们知道xp系统怎么安装吗?又该怎么利用u盘来进行安装xp系统呢?小编相信现在应该还是会有部分的朋友是不知道该如何安装xp系统,所以小编给小编们分享了利用u盘安装xp系统的方法。
一些用户可能由于使用的电脑配置比较低,因此选择安装的是xp系统。但要是你们下载了xp系统之后,你们你们知道xp系统要如何安装吗?今天小编就来给你们介绍一下子xp系统安装的方法。
一、所需工具
1、xp系统下载:xp安装版系统下载
2、2G左右U盘:制作u盘启动盘教程
3、启动设置
二、U盘安装xp系统步骤如下
1、首先需要制作U盘启动盘,如果当前系统已经无法启动,需要通过其他电脑制作U盘启动盘,然后将 xp iso文件直接复制到GHO目录下;

xp图解详情-1
2、在需要装xp系统的电脑上插入U盘,重启后按F12、F11、Esc等快捷键打开启动菜单,选择U盘项回车,如果不是这些按键,参考上述“启动设置”的教程;
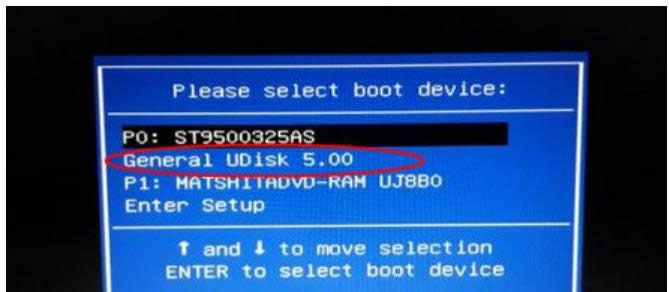
如何利用u盘安装xp系统图解详情-2
3、从U盘启动进入这个列表,按数字键或上下方向键选择【02】或【03】(旧机器)回车,启动pe系统;
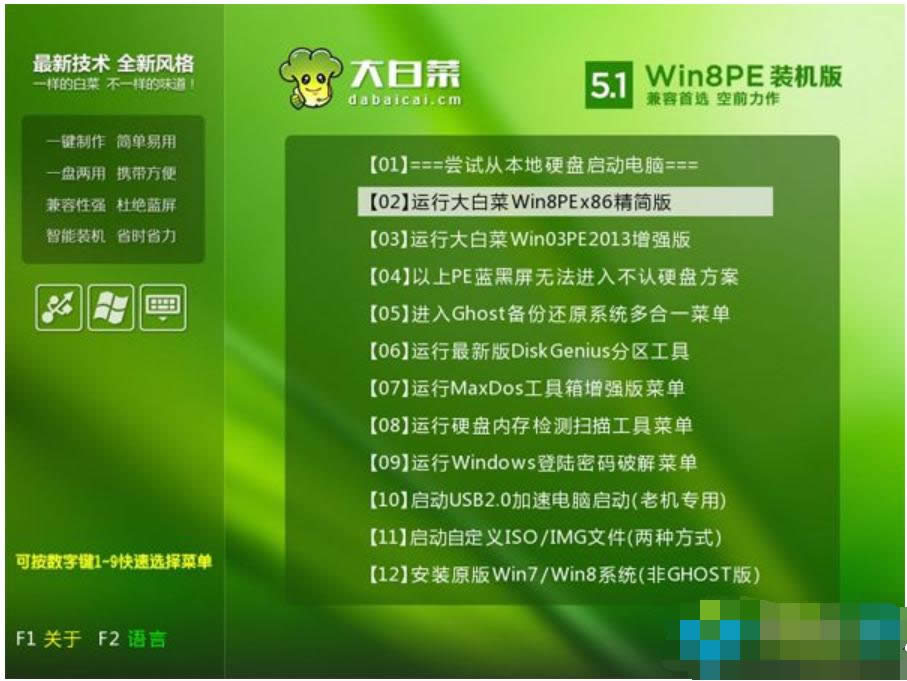
xp图解详情-3
4、进入PE系统之后,无需分区的用户直接执行第6步,如果需要全盘重新分区,需转移硬盘所有数据,然后打开【DG分区工具】,右键点击硬盘选择【快速分区】;
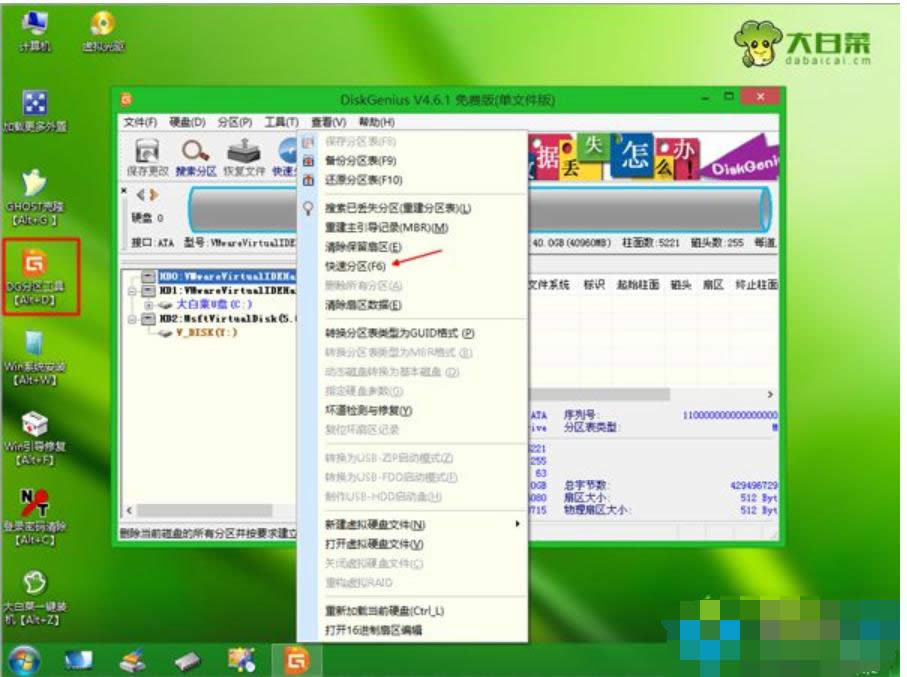
xp图解详情-4
5、设置分区数目和大小,一般主分区建议30G以上,点击确定;
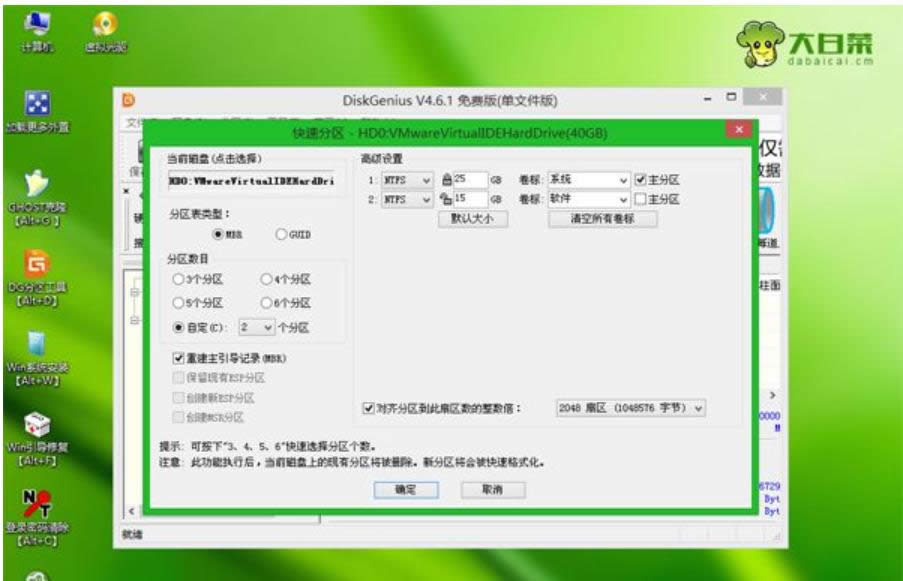
u盘图解详情-5
6、完成分区之后双击打开【大白菜一键装机】,映像路径选择xp iso文件,此时会自动提取gho文件,点击下拉框,选择winxpsp3.gho文件;
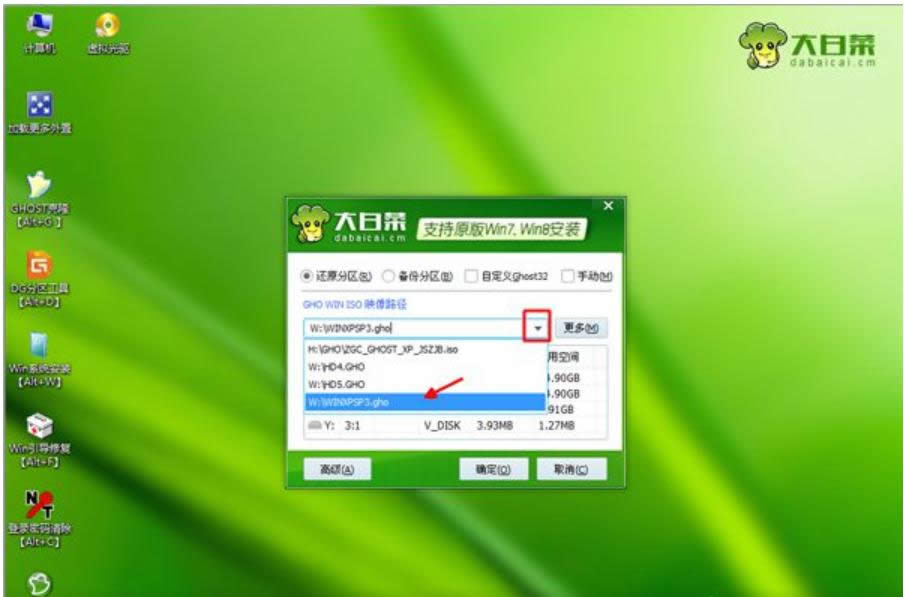
电脑图解详情-6
7、接着选择xp系统要安装的位置,一般是C盘,或根据“卷标”或磁盘大小进行选择,点击确定;
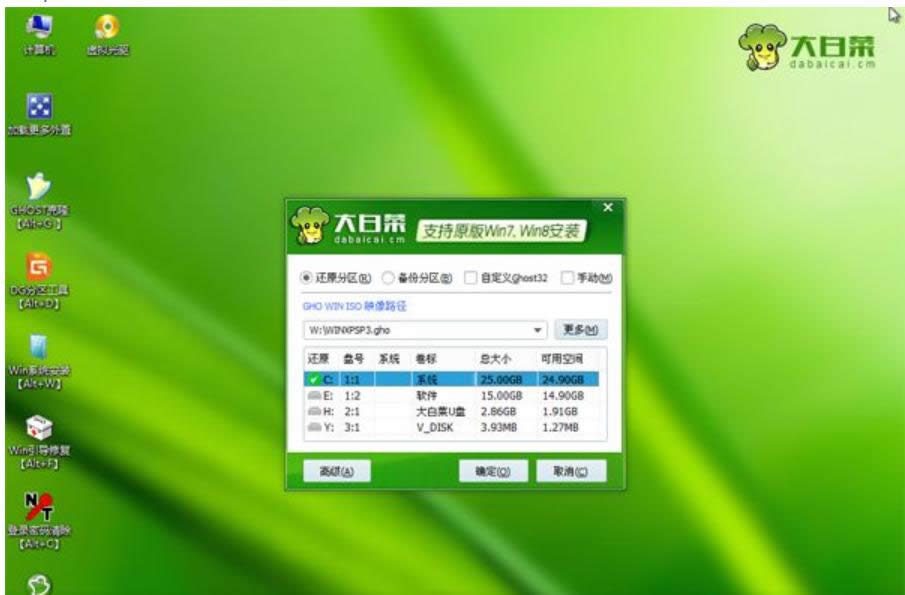
u盘图解详情-7
8、弹出提示框,勾选这两个选项,点击是,立即进行xp系统还原过程;
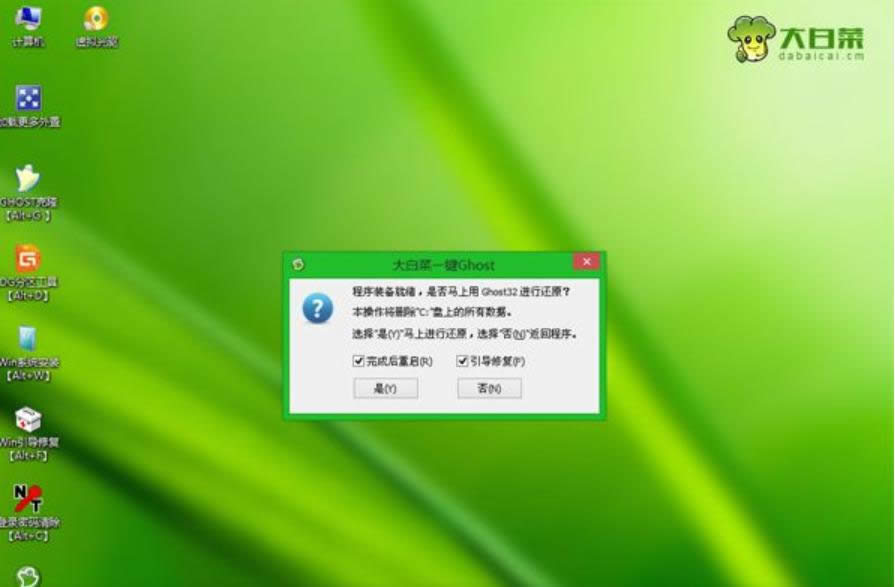
如何利用u盘安装xp系统图解详情-8
9、转到这个界面,执行xp还原到C盘的操作,这个过程需等待2-3分钟左右,直到进度条走完;
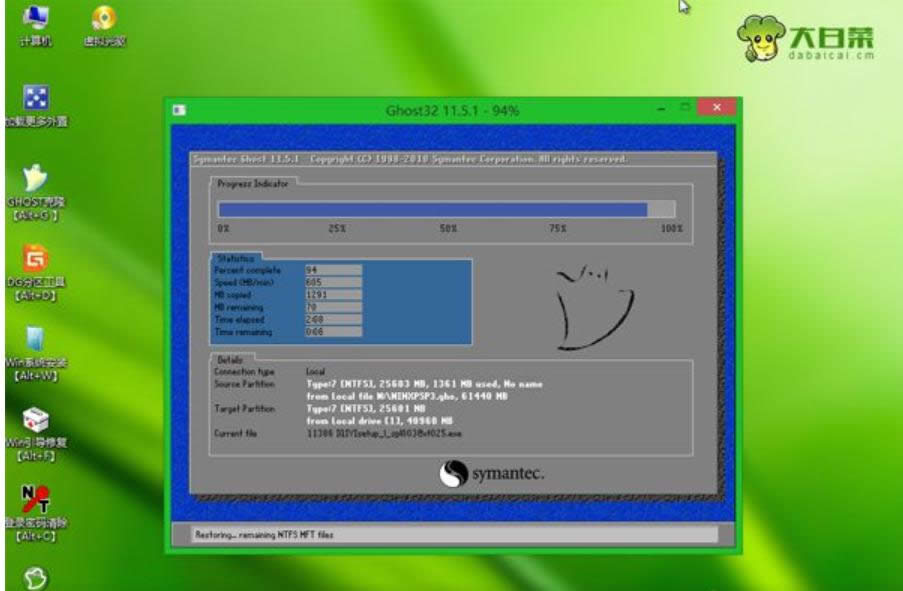
u盘图解详情-9
10、操作完成后,电脑将自动重启,此时拔出U盘,进入这个界面,继续执行装xp系统过程;

xp图解详情-10
11、整个安装过程需要3-8分钟,在启动进入全新xp系统桌面之后,U盘安装xp系统过程结束。
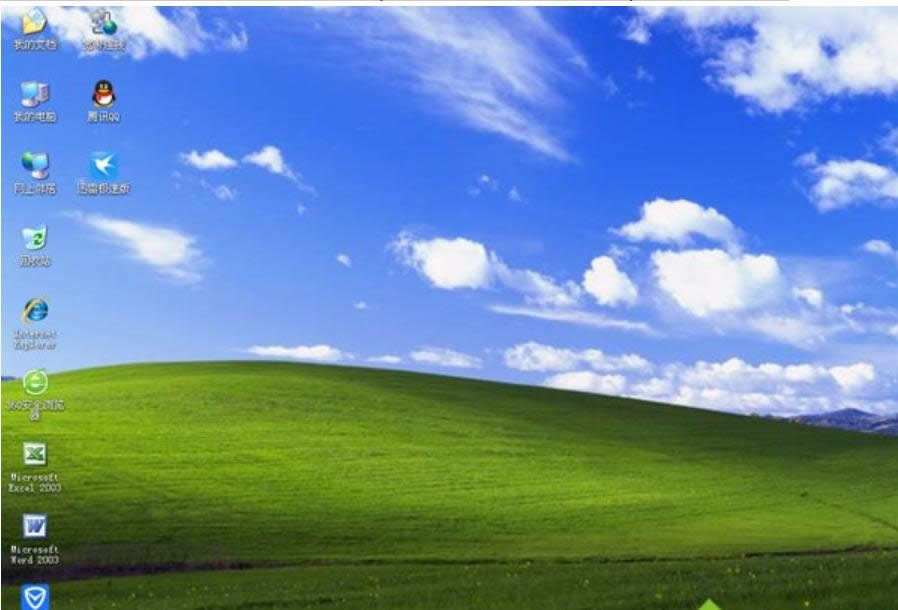
如何利用u盘安装xp系统图解详情-11
……