如何安装打印机驱动程序,本教程教您如何给电脑安装打印机驱动程序
有用户反映称,将打印机连接电脑后,无论怎么操作打印机就是没有反应,其实在电脑配置了打印机以后,必须安装相应型号的打印机驱动程序。一般由打印机生产厂商提供光盘,网上也可以根据型号下载下来进行安装。如何安装?下面,想就给大家整理了给电脑安装打印机驱动程序的操作。
打印机,已经成为办公的必要的设备之一了,平时用来打印资料,文件,单据等等,大大的方便了我们的使用,但是很多人的用户对安装打印机驱动程序不太了解,如何操作安装呢?下面,小编就来跟大家解说一下如何给电脑安装打印机驱动程序的操作。
如何安装打印机驱动程序
点击屏幕左下角的“开始”按钮,从弹出的菜单列表中选择“打印机和传真”
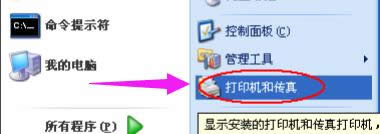
打印机载图1
在打开的“打印机和传真”窗口中点击左侧的“添加打印机”命令

安装驱动载图2
弹出“添加打印机向导”对话框,点击“下一步”按钮继续
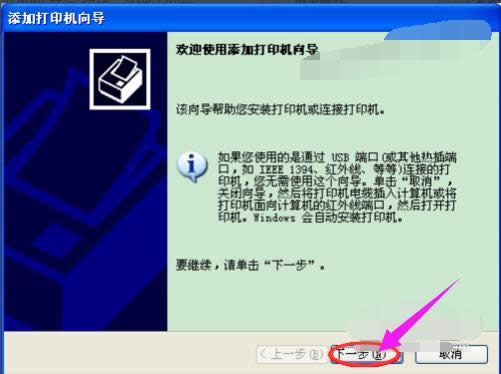
驱动程序载图3
选择第一项,使用网络打印机也更多的选择第一项,再点击“下一步”按钮继续
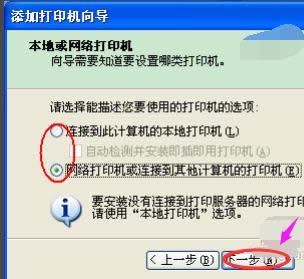
打印机载图4
选择“创建新端口”,再选择“Standard TCP/IP Port”
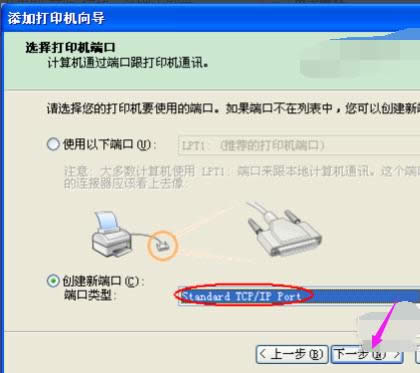
驱动程序载图5
点击“下一步”按钮后弹出新的对话框,直接单击“下一步”按钮继续
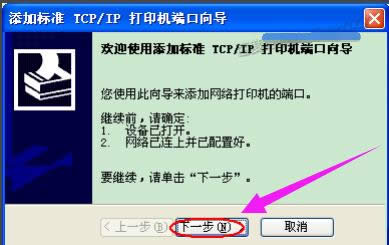
安装打印机载图6
填入正确的网络打印机的IP地址,单击“下一步”按钮

打印机载图7
最后一步确认对话框中单击“完成”按钮

安装打印机载图8
稍等一会切换到新的对话框,我们点击“从磁盘安装”,在弹出的对话框中单击“浏览”按钮找到安装程序
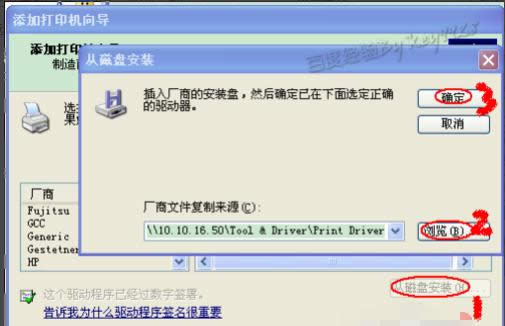
安装打印机载图9
点击“确定”按钮后“添加打印机向导”对话框中会自动列表当前打印机的驱动,点击“下一步”按钮继续
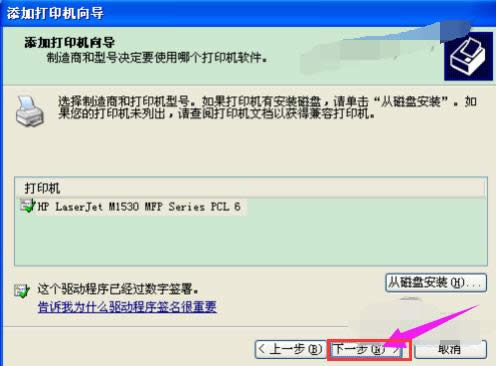
安装打印机载图10
后面一路单击“下一步”按钮即可,直到最后的“完成”对话框

驱动程序载图11
点击“完成”按钮后开始安装驱动程序了

驱动程序载图12
稍等一会对话框自动消失,可以看到“打印机和传真”窗口中有了刚才添加的打印机了

打印机载图13
以上就是给电脑安装打印机驱动程序操作步骤了。
……