硬盘安装WIN7原版系统图文详细教程
虽然现在使用ghostwindows7系统的网友非常多,但不乏也有网友喜欢使用原版win7系统。所以小编感觉是时候要把硬盘安装WIN7原版系统教程提供给大家了。网友们只要参考硬盘安装WIN7原版系统教程的步骤,就一定可以成功安装win7原版系统。
一、安装准备:
1、符合安装win7系统硬件配置
2、C盘剩余空间15G以上,增加C盘容量大小的方法
3、原版windows7系统ISO镜像
4、备份硬盘重要数据和驱动程序
5、激活工具:小马win7激活工具
二、硬盘直接安装原版win7步骤
1、使用解压工具将win7镜像解压出来,运行setup.exe;
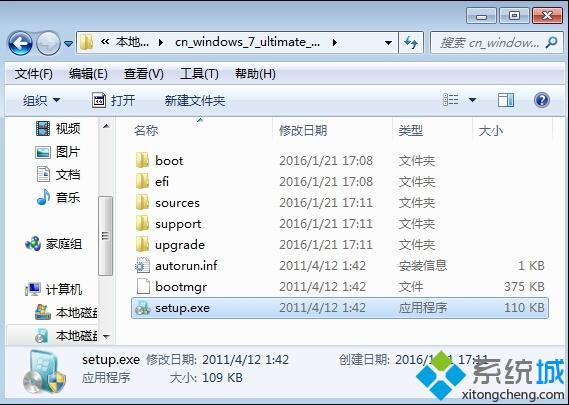
硬盘安装WIN7原版系统教程图一
2、打开安装向导,点击“现在安装”;
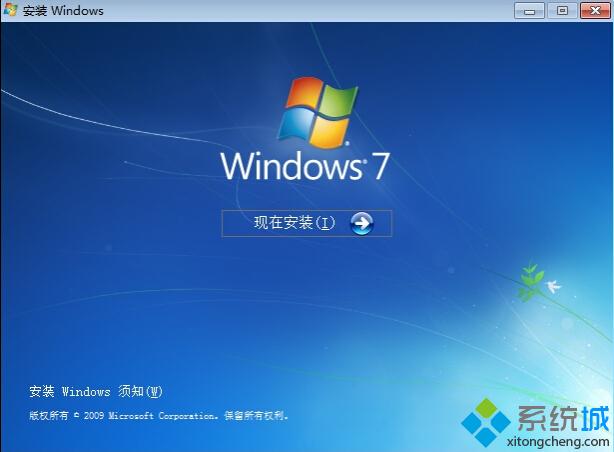
硬盘安装WIN7原版系统教程图二
3、选择“不获取最新安装更新”;
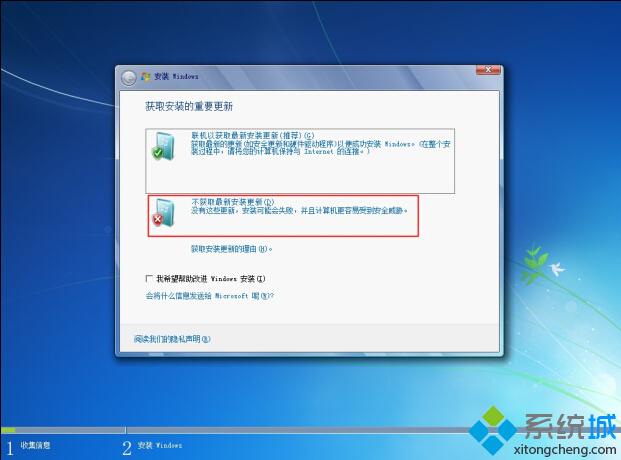
硬盘安装WIN7原版系统教程图三
4、安装类型选择“自定义”;
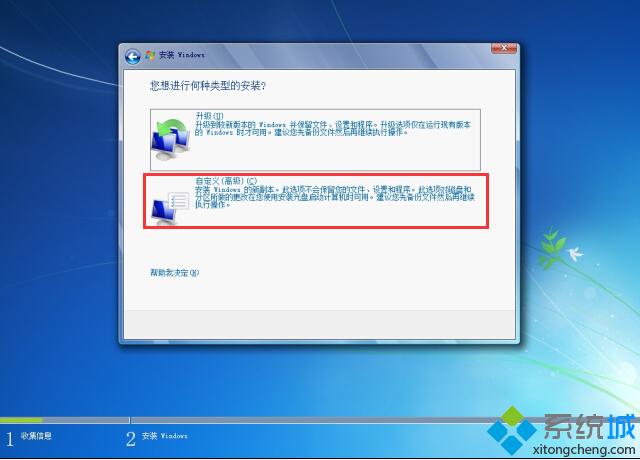
硬盘安装WIN7原版系统教程图四
5、选择安装位置,一般为C盘,下一步;

硬盘安装WIN7原版系统教程图五
6、安装程序开始安装win7,安装过程会重启数次;

硬盘安装WIN7原版系统教程图六
7、选择国家或地区,下一步;
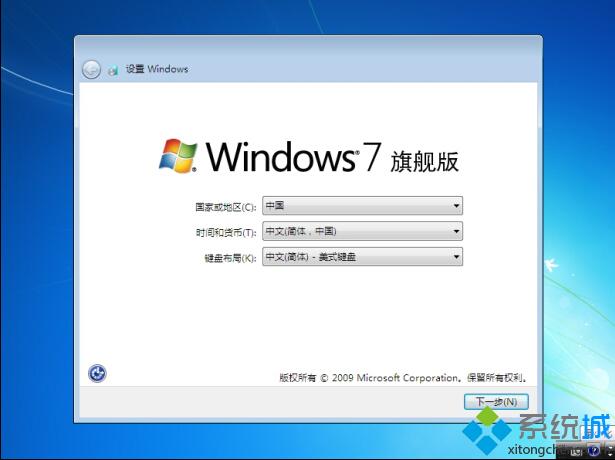
硬盘安装WIN7原版系统教程图七
8、输入用户名和电脑名称,下一步;
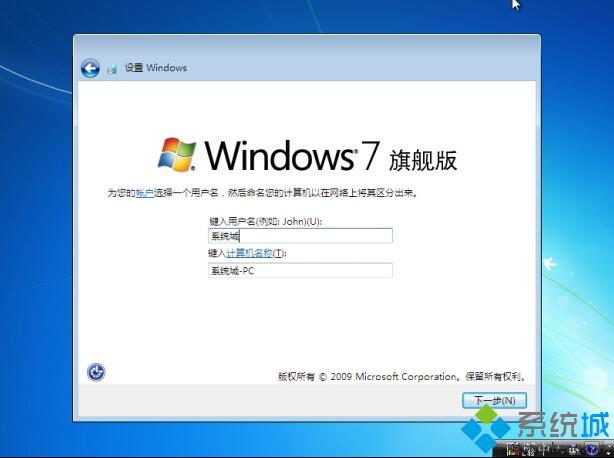
硬盘安装WIN7原版系统教程图八
9、没有密钥则直接跳过;
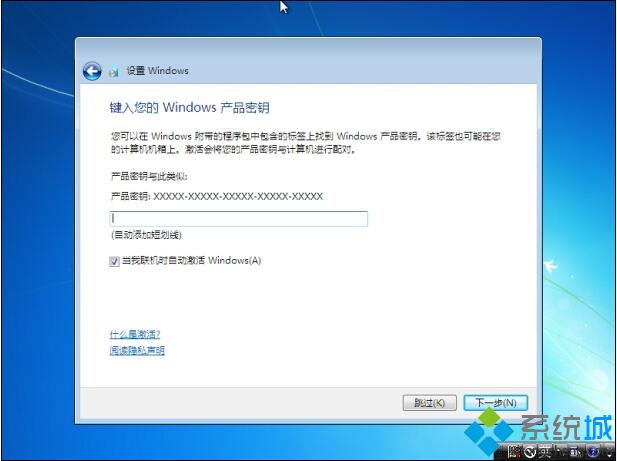
硬盘安装WIN7原版系统教程图九
10、安装完成,进入win7桌面;

硬盘安装WIN7原版系统教程图十
11、打开小马win7激活工具进行激活操作。,重装软件是一款非常好用的一键重装系统软件。
以上的全部内容就是小编为网友们带来的硬盘安装WIN7原版系统教程了,其实使用硬盘安装原版windows7系统非常有意思,所以网友们都快去体验下吧。在安装系统的过程中遇到任何问题,都可以来咨询小编。小编祝网友们都能成功安装系统。
……