华硕安装系统(重装系统)图文详细教程
随着我们对电脑的不断操作与使用,电脑出现卡顿、死机、运行越来越慢等等故障也是在所难免的,即使华硕电脑是是世界著名品牌,也不能幸免,那我们今天就为大家介绍华硕重装系统教程,这样大家就不会为如何使用华硕重装系统教程而烦恼了。
一、重装系统前准备:
1、至少4G大小的U盘
2、ultraiso软碟通
3、系统安装镜像(推荐到豆豆系统下载最新版)
二、华硕笔记本电脑重/win8系统图文安装教程:
1、以管理员权限启动软件 ultraiso
2、在打开的界面的本地目录中找到你的安装镜像所在位置

华硕重装系统教程图1
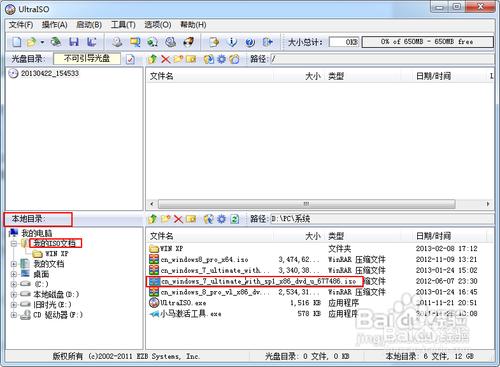
华硕重装系统教程图2
3、双击安装镜像,弹出详细详细信息
4、在菜单中点启动-写入硬盘映像,打开界面,选择你要作为启动盘的U盘。如果u盘中有东西,先点击格式化再写入,否则,直接点击写入,等待写入完成,即可关闭软件,此时,启动盘就制作完成了
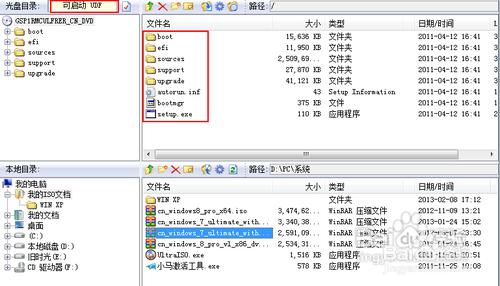
华硕重装系统教程图3
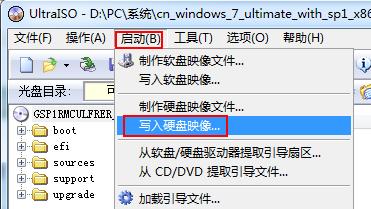
华硕重装系统教程图4
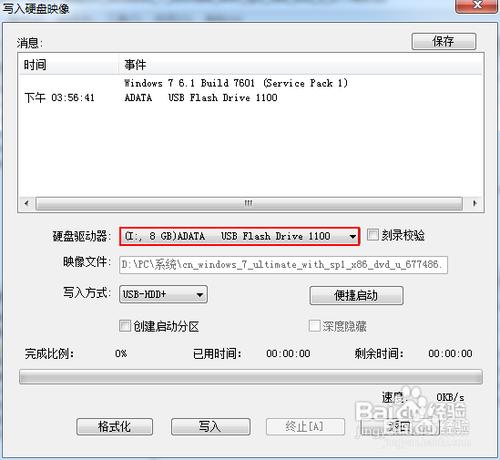
华硕重装系统教程图5
5、按照该操作设置完毕后,重启,就进入U盘重启了
6、开机F2(不同电脑不一样,看说明)进入BIOS ———— 选择“Boot”菜单下的“Hard Disk Drives” ———— 将“1stDrive”设置为你的U盘 ———— 返回上一界面,选择“Boot Device Priority”。将“1st Boot Device”设置为你的U盘———— 按F10键保存设置并退出。(此步必须)
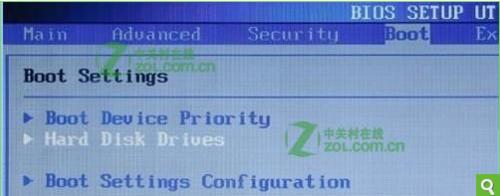
华硕重装系统教程图6
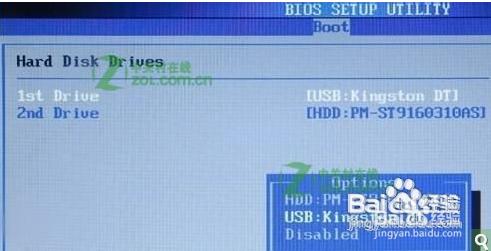
华硕重装系统教程图7
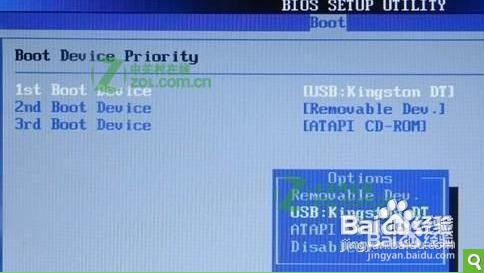
华硕重装系统教程图8
重新启动,开始安装。
7、注意:当重启的时候,U盘立刻拔出,或者将重启模式调为硬盘启动(即改回最初模式),否则会再次经历安装过程!

华硕重装系统教程图9
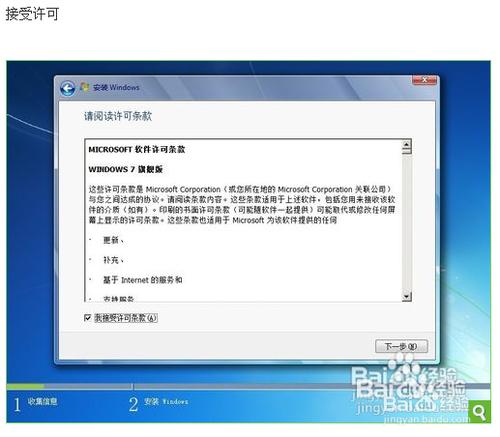
华硕重装系统教程图9

华硕重装系统教程图10
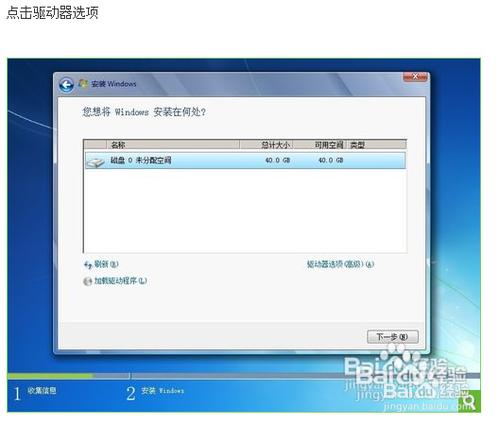
华硕重装系统教程图11
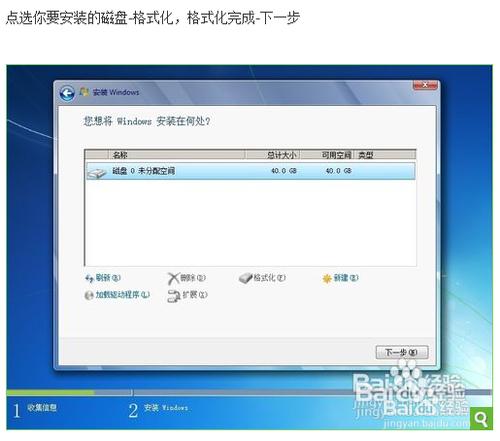
华硕重装系统教程图12
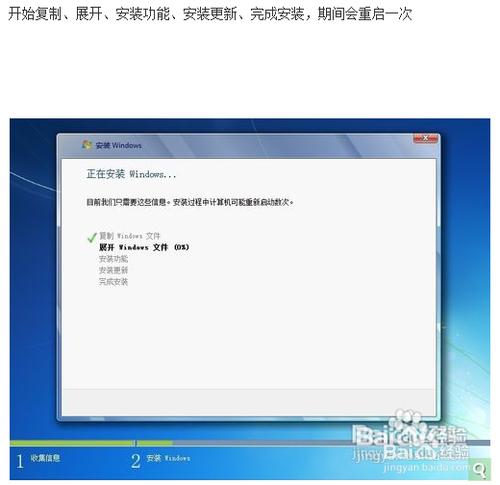
华硕重装系统教程图13
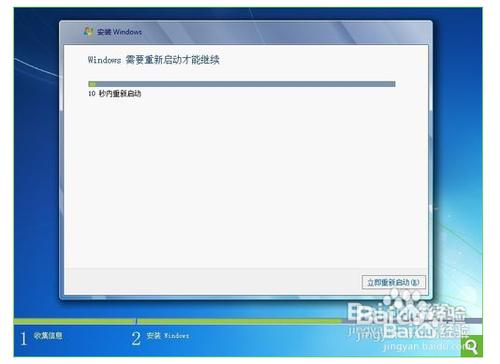
华硕重装系统教程图14
8、重新启动之后,就开始各种设置。设置之后即可进入桌面。
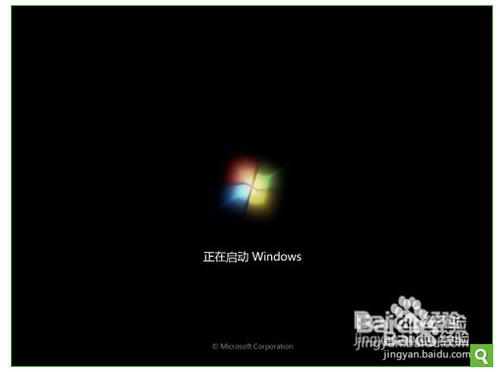
华硕重装系统教程图15

华硕重装系统教程图16

华硕重装系统教程图17

华硕重装系统教程图18
以上就是小编为大家介绍的华硕重装系统教程,华硕重装系统教程到这里就全部结束了,相信大家都有一定的了解了吧,好了,如果大家还想了解更多的资讯敬请关注魔法猪官网吧。
……