教你用U盘安装win7系统
想使用U盘安装win7系统,但是又有很多的U盘启动盘制作工具都不太好用,那么怎样使用好的U盘启动盘制作工具来安装win7呢,为此,小编向你们推荐一种安装流程给你们。
网上的U盘启动盘制作工具安装win7系统的方法,可能会使得大家不知道使用哪一种U盘启动盘制作工具来安装win7系统,为此,小编就向还不知道该怎么选择的人来讲述一种用U盘安装win7系统的方法。
用U盘安装win7系统图文教程
在百度上搜索“小白一键系统重装”,找到其官网,然后点击下载。
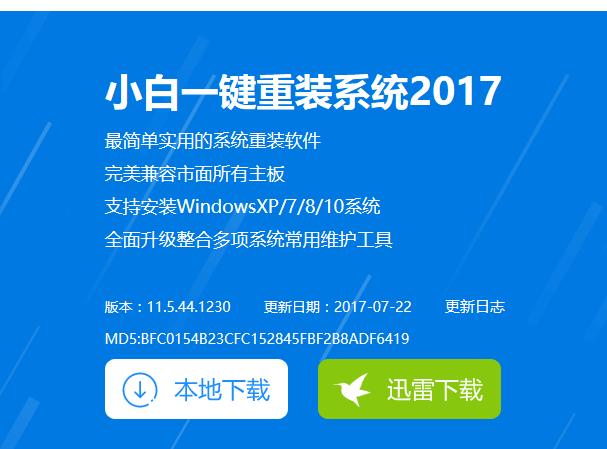
安装系统载图1
准备好一个8G以上的U盘。
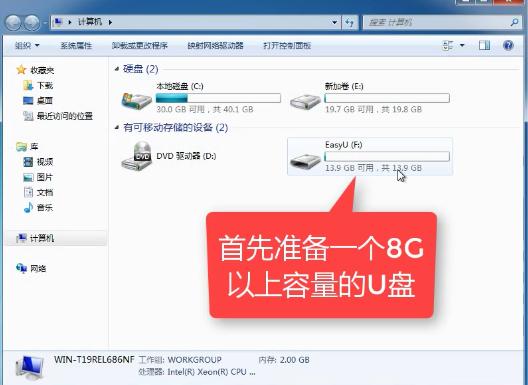
安装系统载图2
下载并安装“小白一键重装”。(安装之前先把安全卫士或杀毒软件关闭掉,避免引起冲突导致安装的失败。)
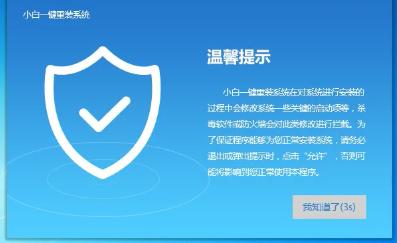
安装系统载图3
打开“U盘启动”,选择U盘模式。
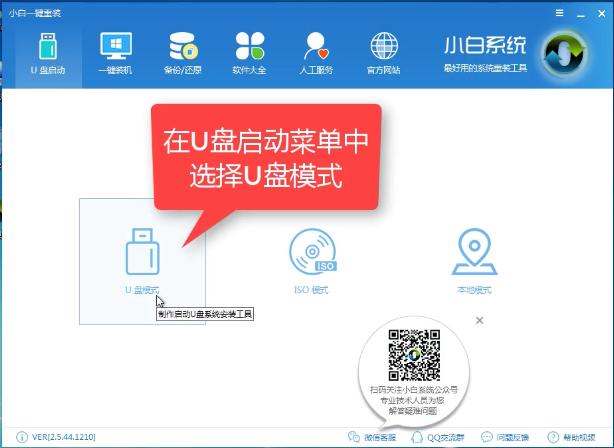
安装系统载图4
软件识别后的U盘,出现在列表中,点击勾选。
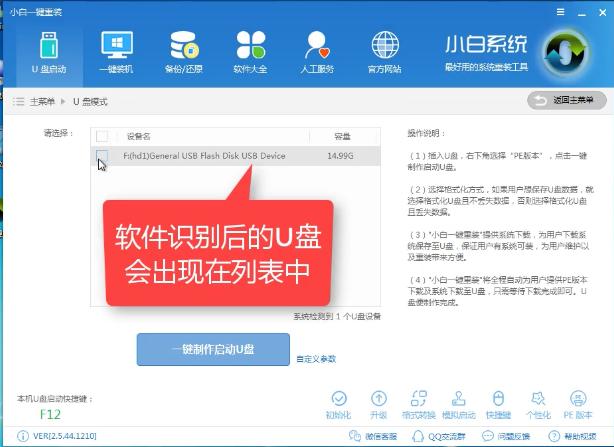
安装系统载图5
右下角,点击选择PE版本

安装系统载图6
选择高级版(建议选择高级版本)

安装系统载图7
可以定义相关参数。

安装系统载图8
确定好相关设置后,点击一键制作,启动U盘。
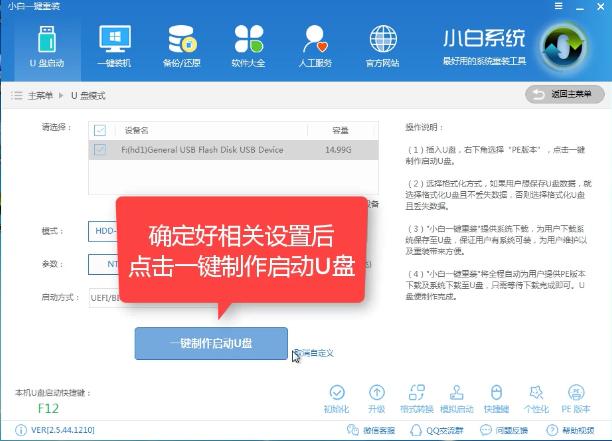
安装系统载图9
格式化中,可以选择想要丢失或不丢失的选项。
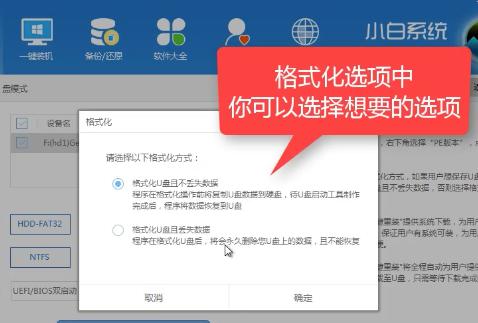
安装系统载图10
选择想要的制作的系统
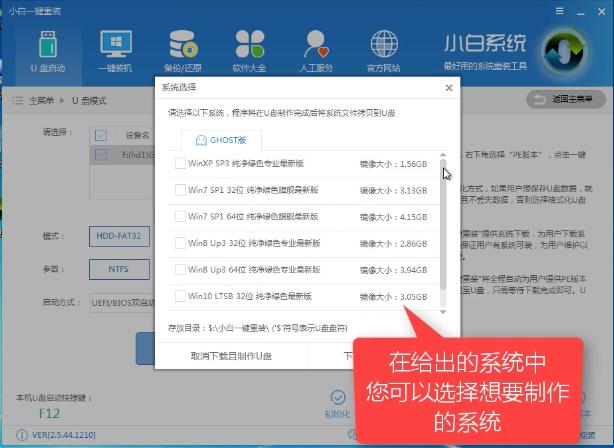
安装系统载图11
点击“下载系统盘制作U盘”
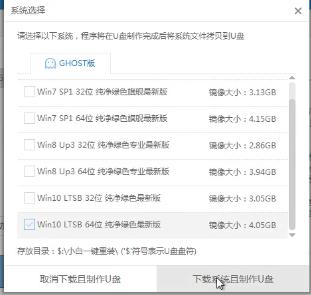
安装系统载图12
等待即可。
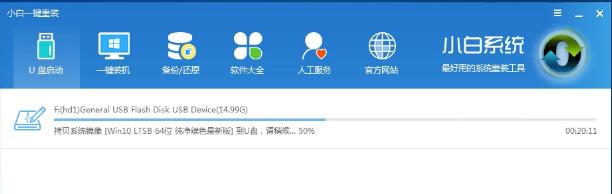
安装系统载图13
点击“确定”
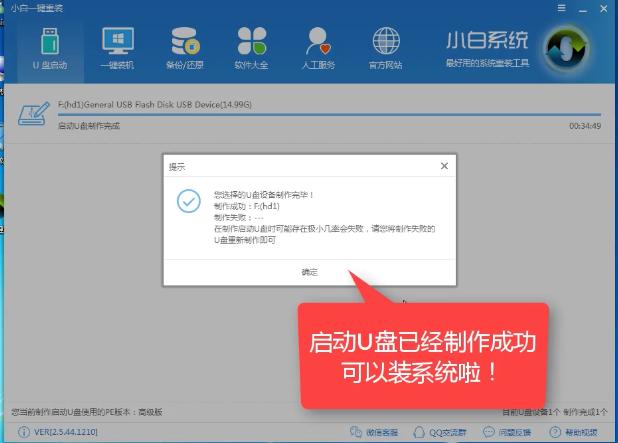
安装系统载图14
在快捷键根据电脑品牌,选择开机快捷键
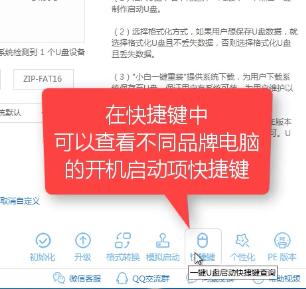
安装系统载图15
重启系统,开始安装制作好的U盘
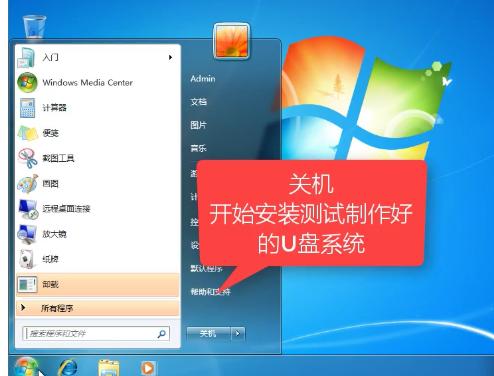
安装系统载图16
选择第二项
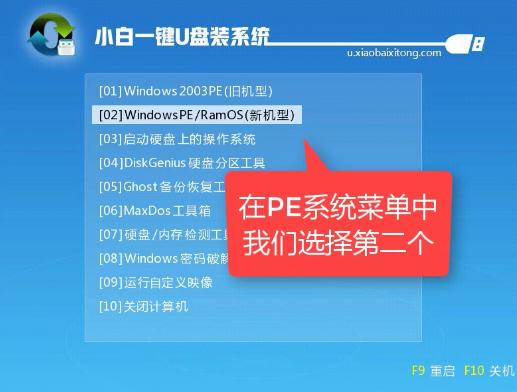
安装系统载图17
选择第二个
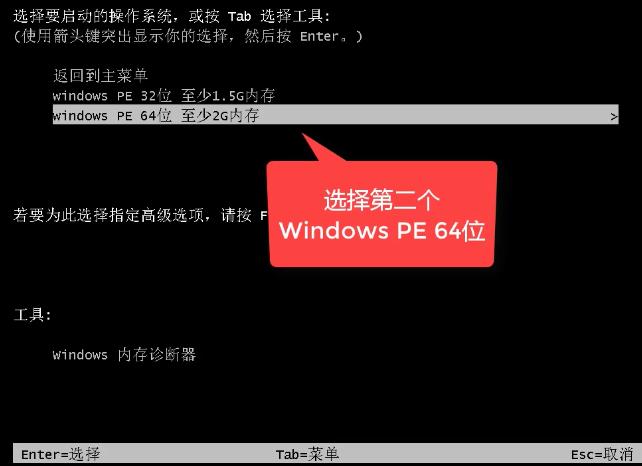
安装系统载图18
自动检测U盘系统
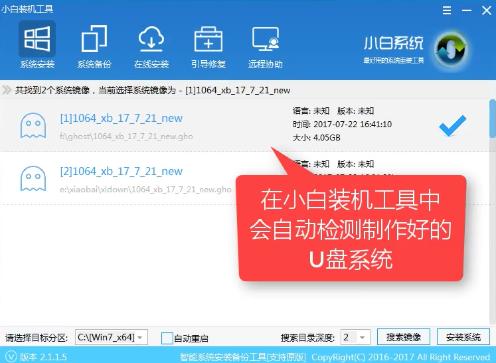
安装系统载图19
点击“安装系统”
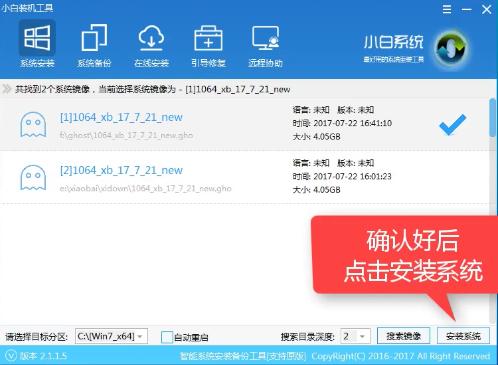
安装系统载图20
选择目录分区的路径。
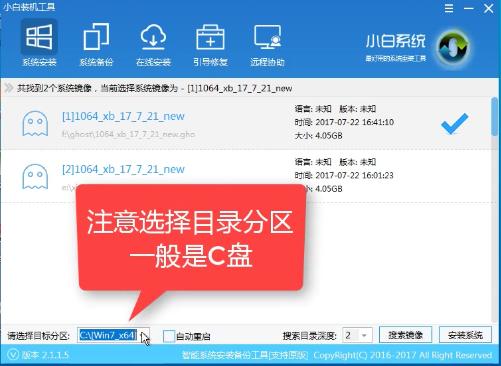
安装系统载图21
点击“继续”
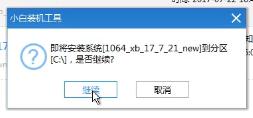
安装系统载图22
点击“重启”,拔掉U盘。
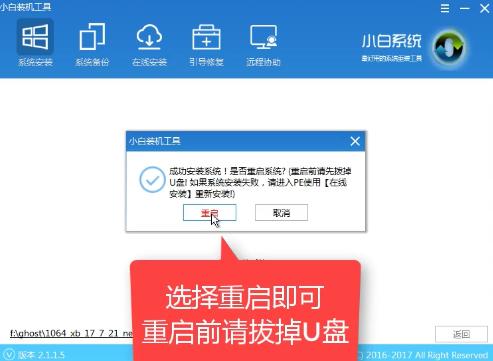
安装系统载图23
完成安装win7系统

安装系统载图24
以上就是用U盘安装win7系统的操作步骤了,希望这款“小编一键系统重装”能够帮助到你们安装win7系统。
……