教你安装win7系统
很多朋友都想要知道安装windows7系统的方法是什么,其实安装windows7系统的方法是非常简单的,如果大家想要学习的话,小编当然会教大家安装windows7系统的方法!下面就给大家带来安装windows7系统图文教程吧。
小编理解到大家都需要安装win7系统的方法,毕竟win7特别适合我们使用,鉴于最近想知道这个方法的朋友越来越多,小编在这里就要把win7的方法分享给大家了。
win7系统安装
我们搜索【系统之家一键重装】
点击下载
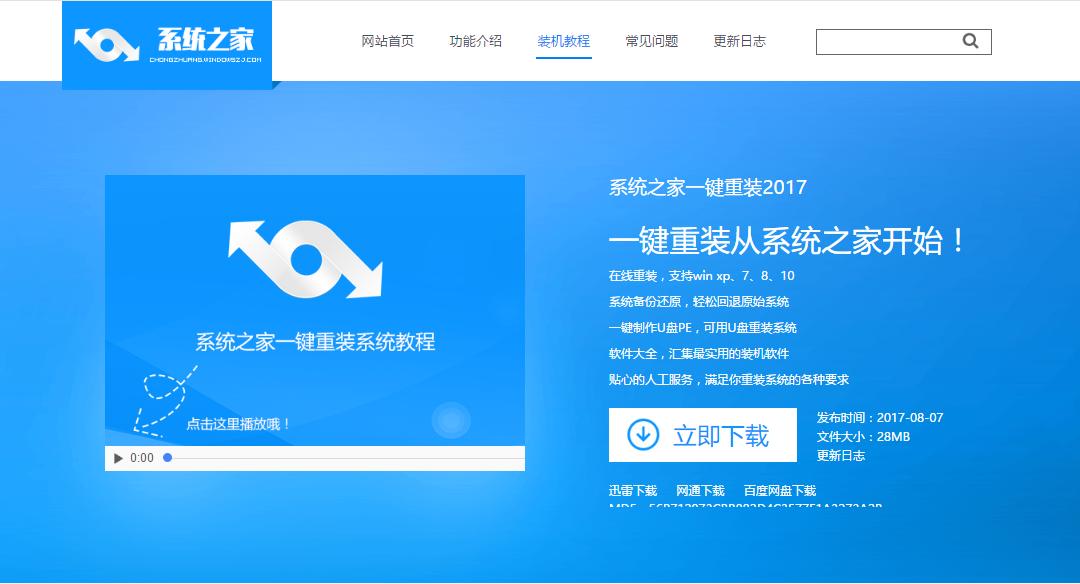
安装win7系统载图1
在开始安装之前,我们先检测磁盘空间是否充足
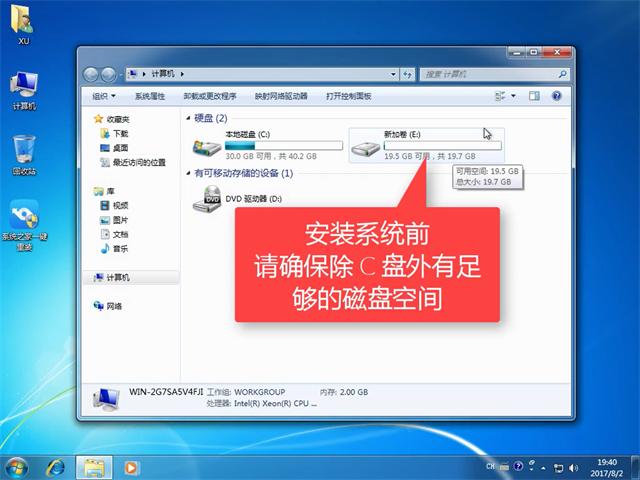
安装win7系统载图2
打开软件之前,我们先把相关安全软件关掉
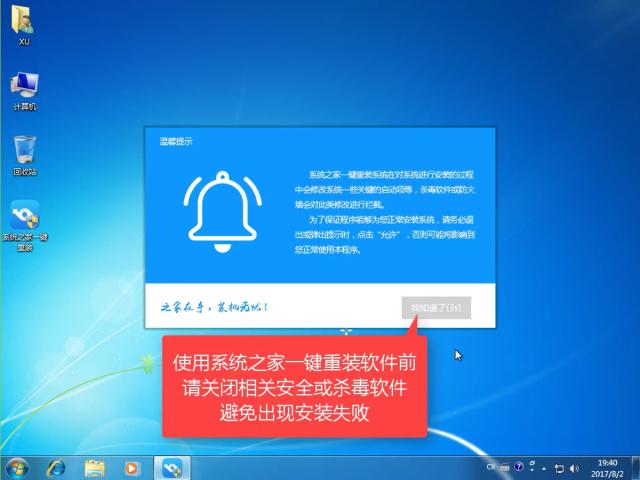
安装win7系统载图3
点击【在线重装】
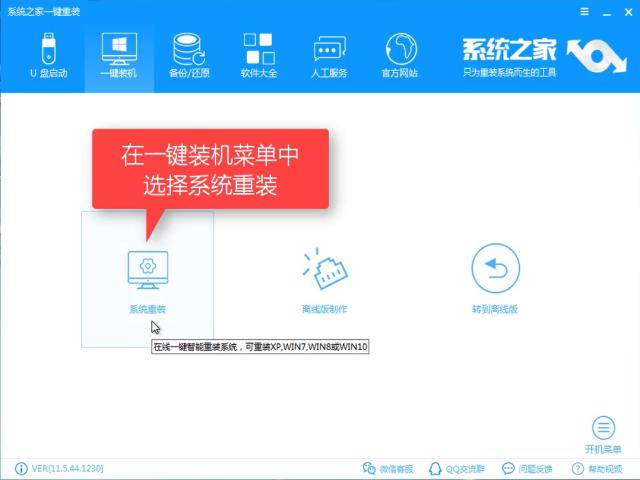
安装win7系统载图4
软件检测装机环境
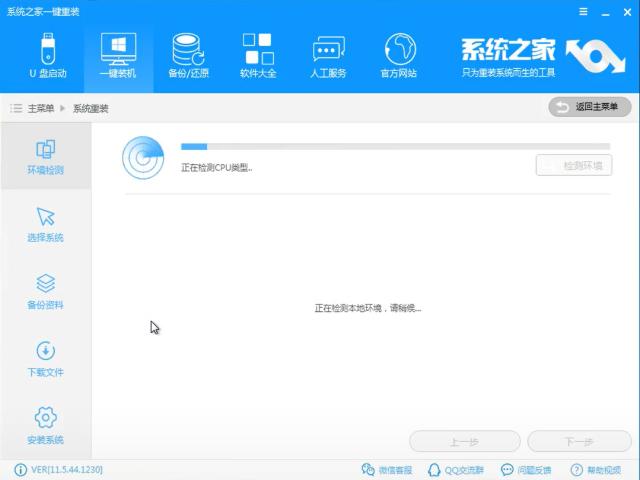
安装win7系统载图5
检测完后点击【下一步】

安装win7系统载图6
选择自己适合的系统点击【安装此系统】
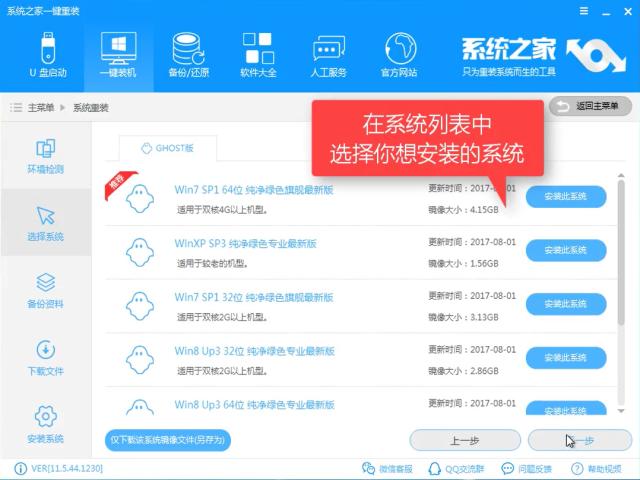
安装win7系统载图7
你可以自定义系统镜像保存位置
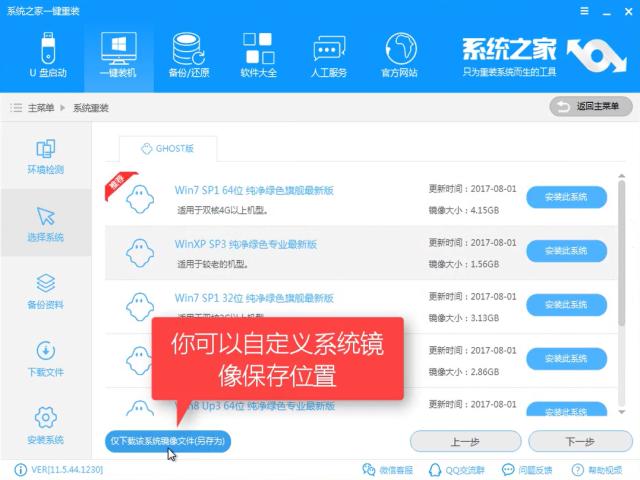
安装win7系统载图8
选择保存地址,确定后点【下一步】

安装win7系统载图9
根据自己需要选择备不备份资料,备份资料时间受文件大小影响,

安装win7系统载图10
点【下一步】
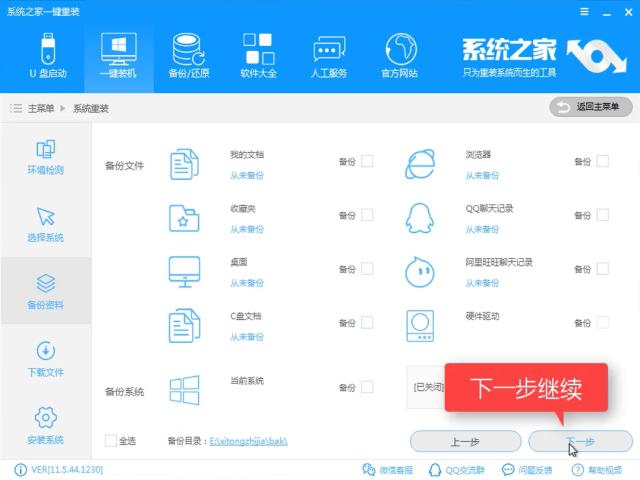
安装win7系统载图11
选择制作U盘或者直接安装系统,如果有条件可以制作好启动U盘,不然就直接安装系统
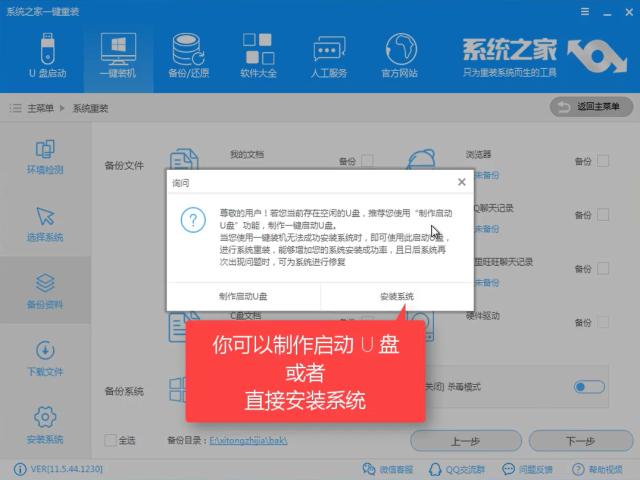
安装win7系统载图12
系统极速下载中
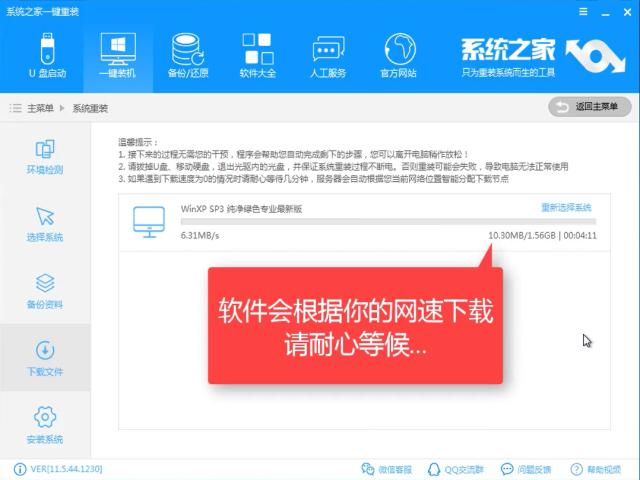
安装win7系统载图13
安装PE镜像
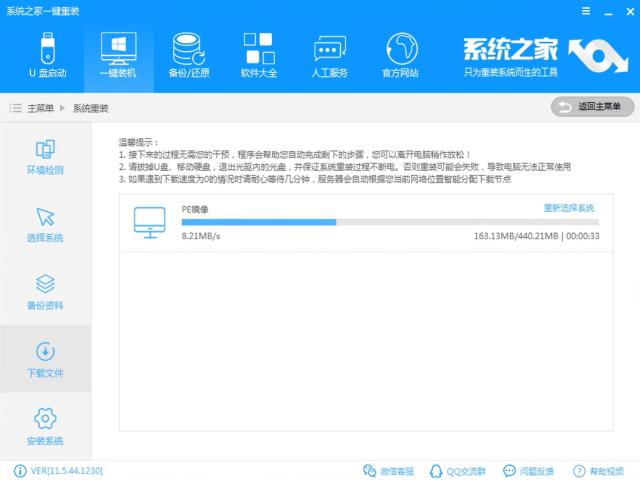
安装win7系统载图14
第一阶段安装中
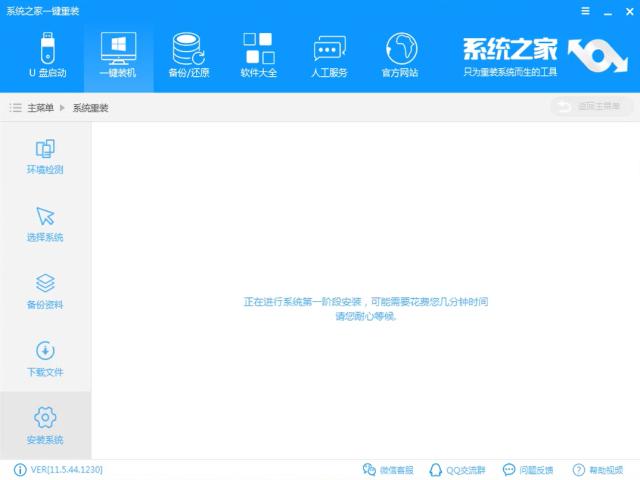
安装win7系统载图15
完成后点击【立即重启】

安装win7系统载图16
进入windows启动管理器,选择【DOS】
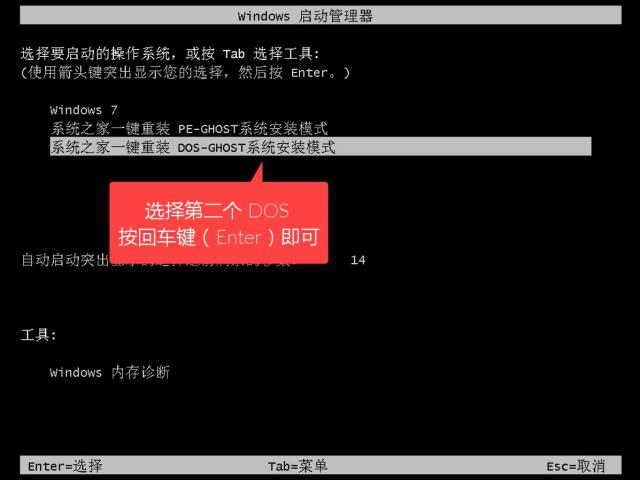
安装win7系统载图17
释放文件中

安装win7系统载图18
安装中

安装win7系统载图19

安装win7系统载图20
安装驱动,点【开始】
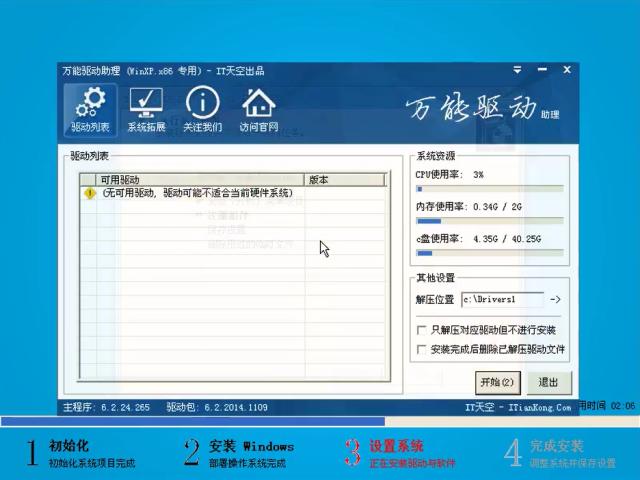
安装win7系统载图21
安装成功,重启即可使用。

安装win7系统载图22
以上就是安装win7系统的教程的详细内容了,想必你也学会了怎么安装了吧,感兴趣就去官网下载使用吧。
……