uefi安装win7 32位系统详细图文详细教程
uefi安装win7 32位系统是小编最喜欢的重装方法,因为这个方法超级简单的!今天小编要给大家带来的就是uefi安装win7 32位系统详细教程!大家可不要小看小编带给大家的教程哦,每一篇教程都倾注了小编无穷无尽的心血,曾经是无数电脑新手的引路明灯!
1.首先我们下载小白最新版本。
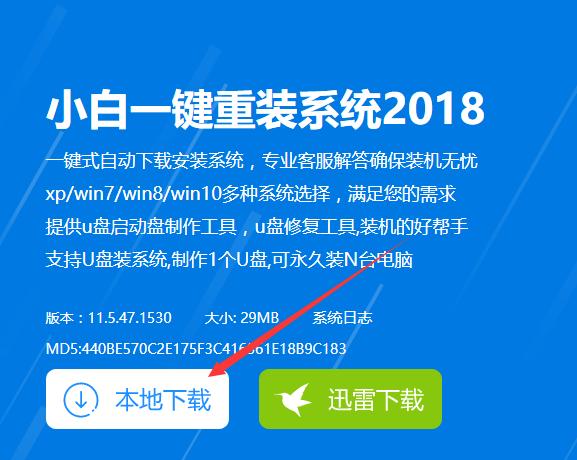
uefi安装win7 32位系统详细教程图1
2.制作UEFI版本启动盘。
制作方法请看官网视频教程
3.调整主板引导为uefi模式,方法如下
1》.以联想笔记本为例,就需要将OS optimized Defaults设置位other os这样方便安装系统,如果没有就不需要设置,另外如果读者安装的是win8那么请直接由第四步开始:
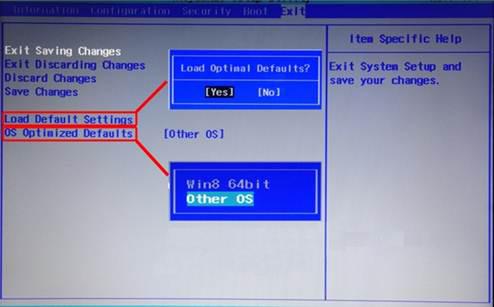
uefi安装win7 32位系统详细教程图2
2》.Boot Mode改为UEFI,Boot Priority改为UEFI FIRST:
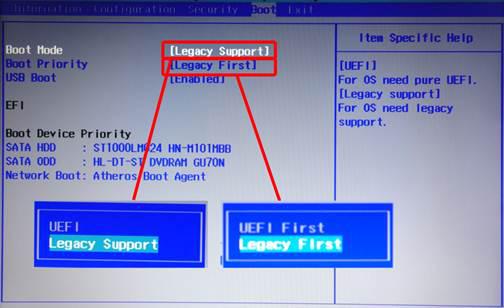
uefi安装win7 32位系统详细教程图3
3》.secure Boot由Enable(启用)设置为disenabled(禁用):
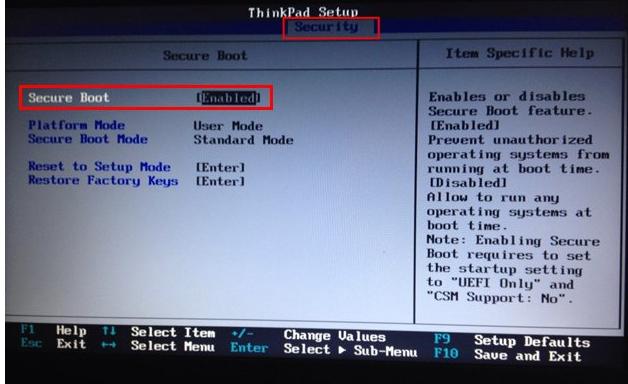
uefi安装win7 32位系统详细教程图4
4.更改硬盘分区格式为gpt分区!
注意:更改方式有两种,可以直接由mbr转换为gpt分区,但是会出现问题,并且不会创建uefi启动需要的esp分区,所以本文不推荐!
推荐方式直接快速分区,当然前提是你要保存好数据!分区方法如下:
打开u大师u盘启动盘制作工具pe里面的disk genius分区助手,点击快速分区,选择GUID,然后选择分区数目,如果读者的是guid分区那么这步可以省略:

uefi安装win7 32位系统详细教程图5

uefi安装win7 32位系统详细教程图6
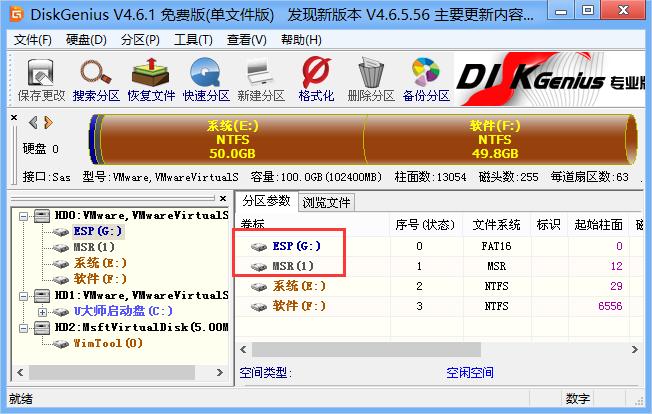
uefi安装win7 32位系统详细教程图7
5.安装系统,安装方法方面和普通安装没有任何区别,只需要一键快速安装就行了。具体安装方法请查看论坛的安装系统专区,那里有详细的介绍!
当然在这时候可已经可以看到分区类型为GPT分区,然后安装我们需要装的系统,安装完提示重启,如果读者忘记了设置uefi first,那么可以在安装系统重启后按热键设置uefi设备启动,一般uefi设备前缀是uefi或者efi还有windows boot manager,读者一定要记住了需要启动的是硬盘,不要弄成了u盘:
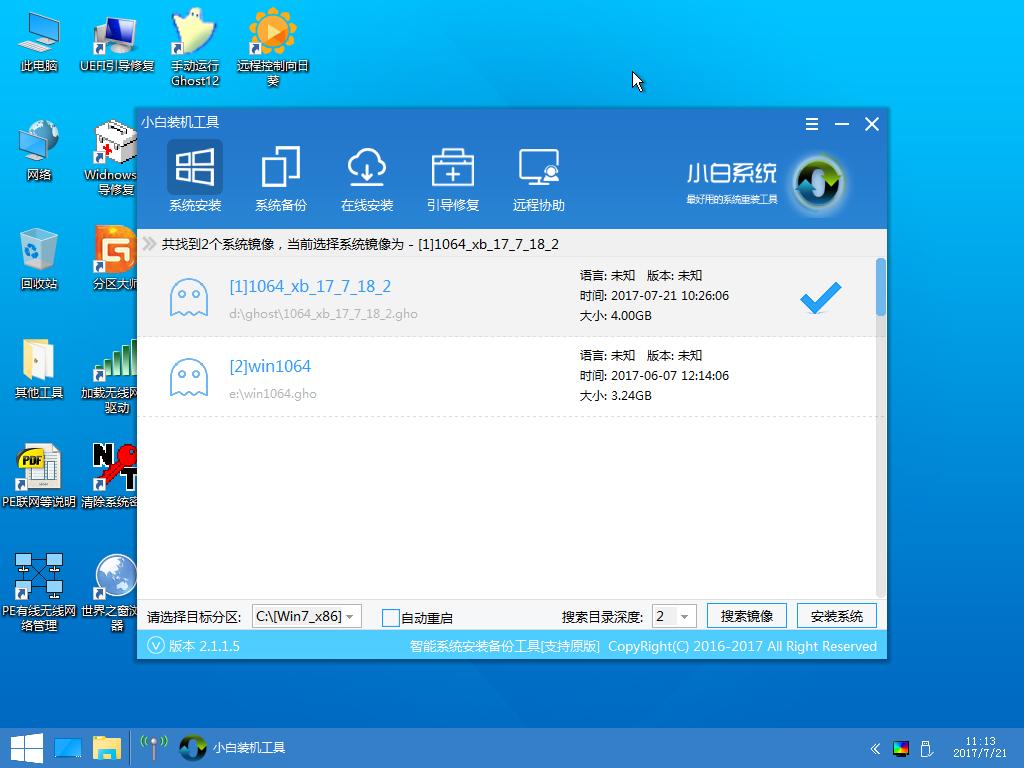
uefi安装win7 32位系统详细教程图8
6.最后系统就安装完成了,可以发现这里多了一个efi的系统分区,说明uefi+gpt安装win7成功:
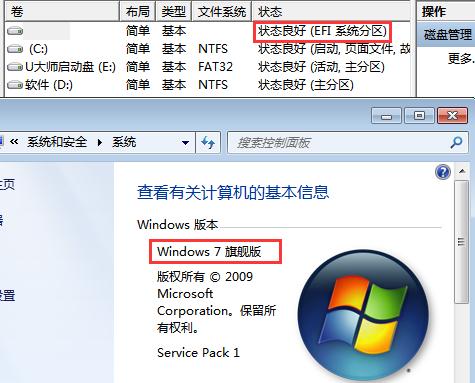
uefi安装win7 32位系统详细教程图9
uefi安装win7 32位系统的方法就在上面了,有需要的朋友自取吧。关于写教程这件事小编可算悟出了一点道理,除了教程要写得精美完善以外,能否帮到大家还是看缘分的,有些朋友跟小编缘分未到,所以一直学不会uefi安装win7 32,有些朋友跟小编有缘有份,所以成了装机大神,大家属于哪一种呢?
……