联想系统重装win7图解图文详细教程
联想系统重装win7图解教程是怎样的?其实联想重装win7跟其他的电脑系统安装是一样的,下面小编就以如今最流行的U盘安装方式为例,为你介绍联想步骤。接下来,我们一起来看一下小白工具制作启动盘U盘联想吧。
步骤:
第一步:制作小白U盘步骤:
1,先安装并运行小白软件,在主界面中提示你插入要制作的U盘。
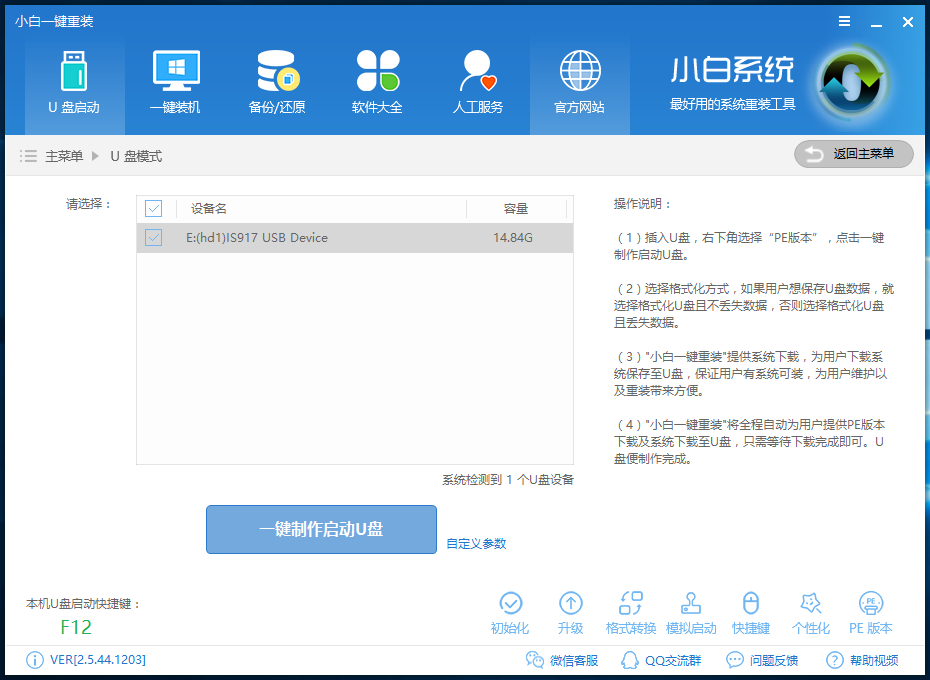
2,选项一般默认,按左下角的“一键制作U盘”,弹出警示框,如果U盘中已经没有重要文件了,按“是”即可。
3,经过几分钟,就会完成制作,提示是否测试U盘成功与否,可以测试,也可以不测试,建议进去看一下,马上出来,在里面不要动任何功能选项。小白启动U盘就制作成功了,下面将进入U盘启动设置。
第二步:进入小白启动U盘设置步骤:
一:采用F12快捷启动项进入U盘:
4,先把小白启动U盘插在电脑上,然后开机,进入Logon画面时,按F12键,便会弹出快捷菜单项,选择其中的U盘“USB-HDD: Kingston DataTraceler 3.0”这一项,然后按Enter确定,即可进入小白启动U盘。

二:在传统模式BIOS中设置U盘启动:
5,插上启动U盘,打开电脑,按Del进入BIOS,有的联想电脑可能是F10或者为F2进入BOIS。
进入BIOS后,选择Security这一项,然后在其项下选择“Secure Boot”,将这一项设置为Disabled,意思是关闭此项。
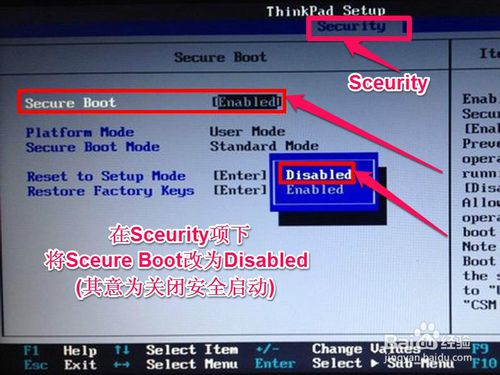
6,然后再到Startup这一项,有的电脑可能为Boot。
在其下面将UEFI/Legacy Boot这一项设置为Both。
然后在UEFI/Legac Boot Priority这一项,设置为Legacy First(传统为先)。
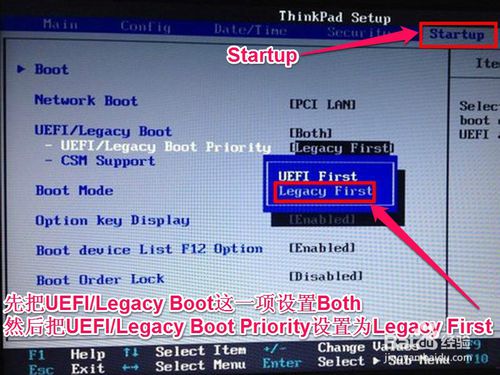
7,然后再在Boot项下:
选择Boot项或者有的电脑为Boot Priority Order项。进入其子菜单中。
将U盘“USB-HDD SanDisk Cruzer Edge”移到最上面,用+或-去移动,U盘就成为了第一启动。
然后按F10进行保存并退出,重启电脑,即自动进入U盘,就可以装系统了。
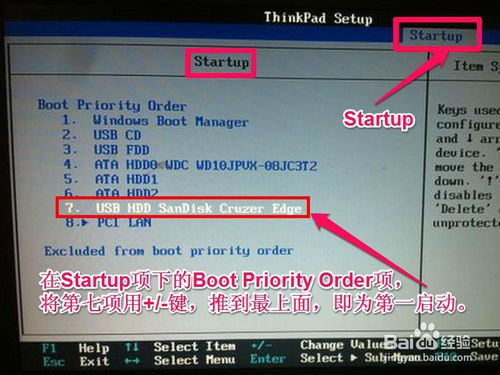
第三步:安装GhostWin7系统步骤:
8,进入U盘后,选择U盘菜单中第二项,用PE方式来安装GhostWin7系统。
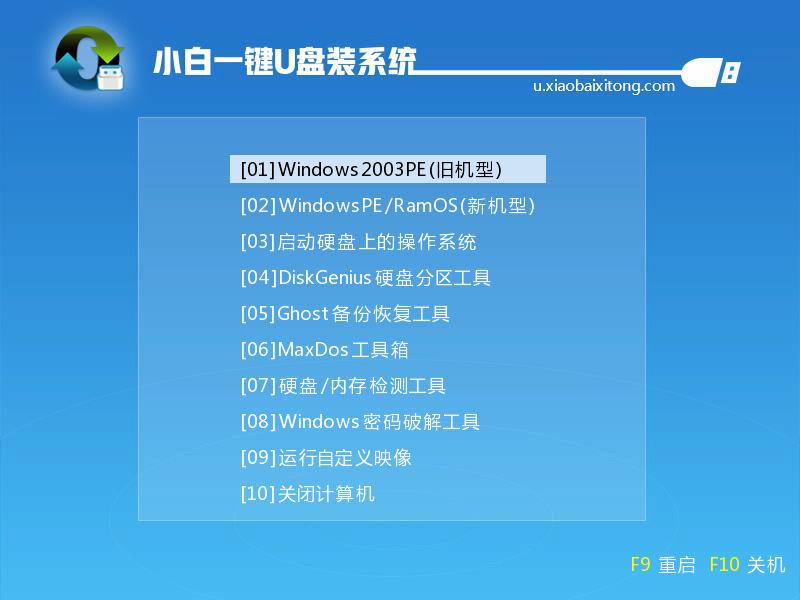
9,进入PE桌面后,
一,打开“小白PE一键装机”(自动),
二,在出现的窗口中,先选择“目标分区”,
三,然后加载U盘中的Win7映像文件,一般会默认加载,如果没有加载,可以手动按“更多”进行加载,
四,然后选择要安装系统的磁盘分区,一般也会默认为C盘,此时要谨慎操作,要是弄错了,那就惨了,最好以磁盘的大小来判断哪个为C盘,
五,最后按“开始”装机
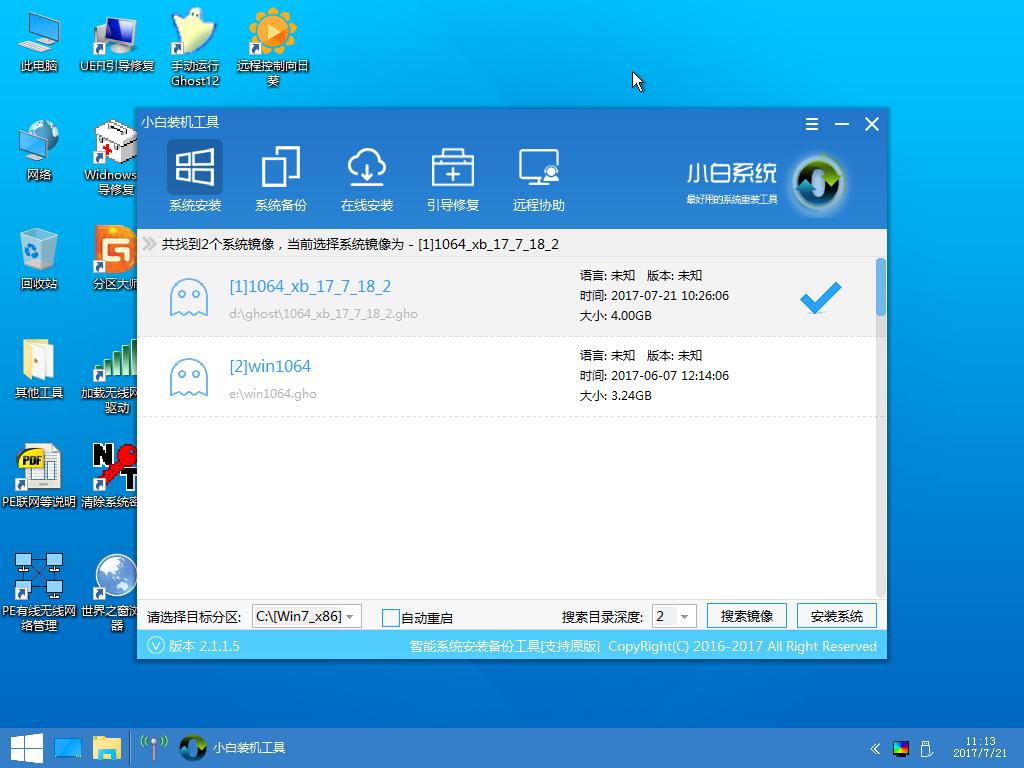
10,弹出装机前最后一个警告提示框,先勾选“完成后重启”项,如果C盘已没有重要文件,按“是”即可。
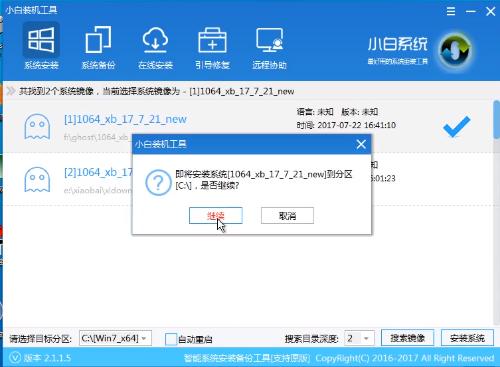
11,还原映像文件到系统盘,大约需要几分钟,等恢复完成后,重启电脑,将进入第二阶段安装。
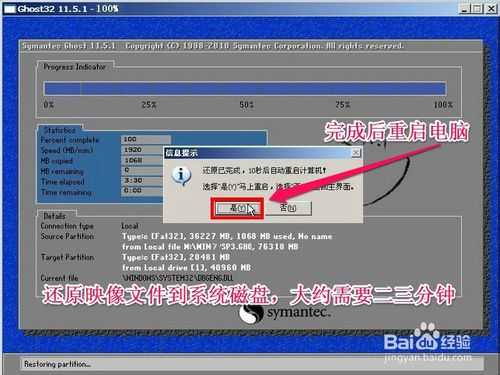
12,重启电脑后,拔出U盘,
如果之前是用F12快捷菜单启动方法,这时会自动从硬盘启动。
如果之前是在BIOS中设置从U盘启动,这时就要再次进入BIOS,把从U盘启动修改为从硬盘启动,按F10保存后,重启就会从硬盘启动,进行第二阶段系统安装。

13,在这里,将进行第二阶段安装,包括收集信息,Windows安装,注册组件,配置文件等等,最后为硬件安装驱动程序,这些都是自动安装过程,所以不再描述,这个过程大约需要一二十分钟,可以泡杯咖啡,慢慢等着就可以了。
14,等所有安装过程结束后,进入Windows7系统桌面,整个安装GhostWin7过程就结束了。

注意事项
在进入PE加载映像文件时要非常注意,一但选错,就会造成其它盘的文件丢失,所以在安装系统前,了解磁盘大小的情况是必要的工作,这样便于安装时的判断。
如上所述,就是联想系统重装win7图解教程的全部内容了,用U盘进行操作联想重装win7进入BIOS是个比较难掌握的地方,必须在安装系统之前要有对BIOS有充分的了解。对于bios的热键,你可以登录我们的官网了解相关资讯详情,以便于你判断安装。
……