最详细的ghost备份系统图解
说到ghost备份系统,大家一定不会陌生,一键Ghost在XP时代可以说是装机必备,Ghost绝对是一把好手。下面就由小编来介绍最详细的ghost备份系统图解,有需要ghost备份系统的朋友可以参考小编的短文。以下就是ghost备份系统图文教程,希望可以帮到你。
相关推荐:
系统之家一键备份还原系统:
ghost备份系统图文教程:
1.1、运行Ghost后,单击“OK”。
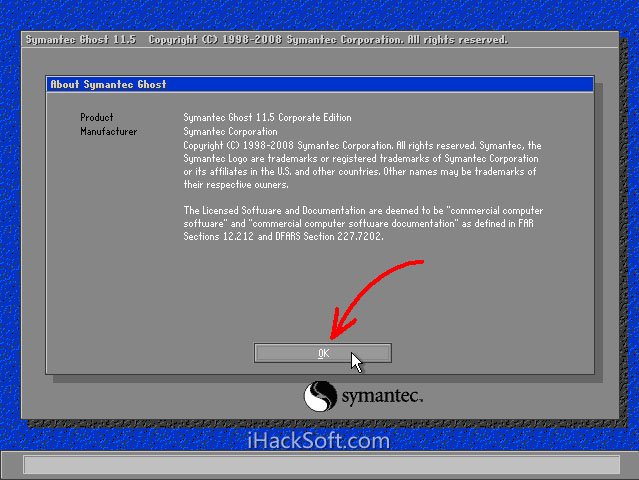
ghost备份系统图解一
1.2、依次单击“Local”→“Partition”→“To Image”(意为:本地→分区→到镜像文件)
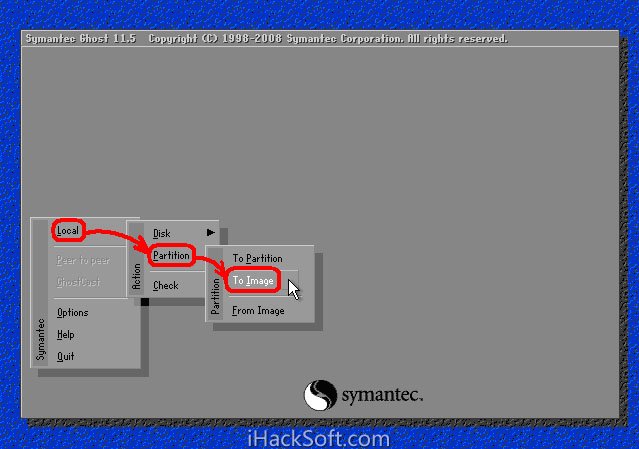
ghost备份系统图解二
2、出现选择本地硬盘窗口,单击要备份的分区所在硬盘,再单击“OK”。
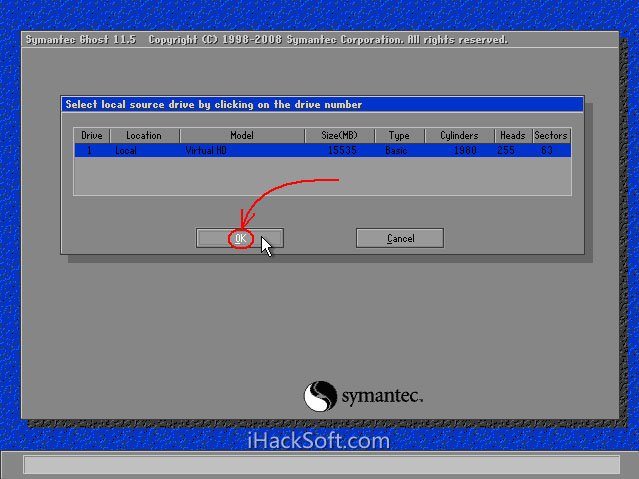
ghost备份系统图解三
3、出现选择源分区窗口(源分区就是你要备份的那个分区),单击系统所在的分区(通常为1区,一定要弄准),再单击“OK”。
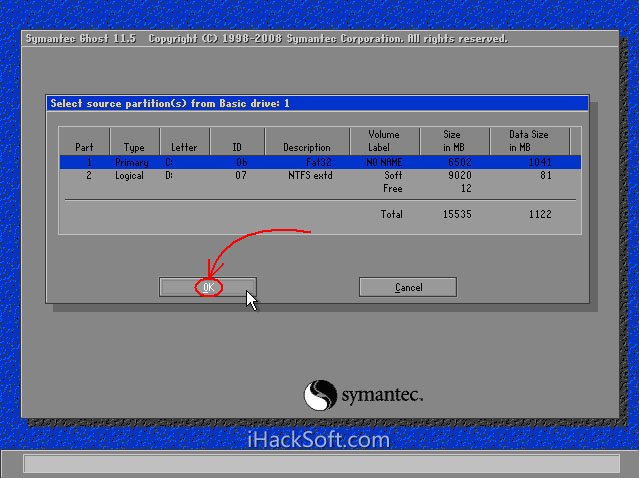
ghost备份系统图解四
4.1、此时弹出存储位置对话框,单击黑三角按钮,在下拉列表中选择要存储镜像文件的分区(注意:要确保该分区有足够的存储空间),进入相应的文件夹(注意:要记准存放镜像文件的文件夹,否则恢复系统时将难以找到它),在“File name”(意为:文件名)处输入镜像文件的文件名,输好文件名后,单击“Save”(意为:保存)按钮继续操作。
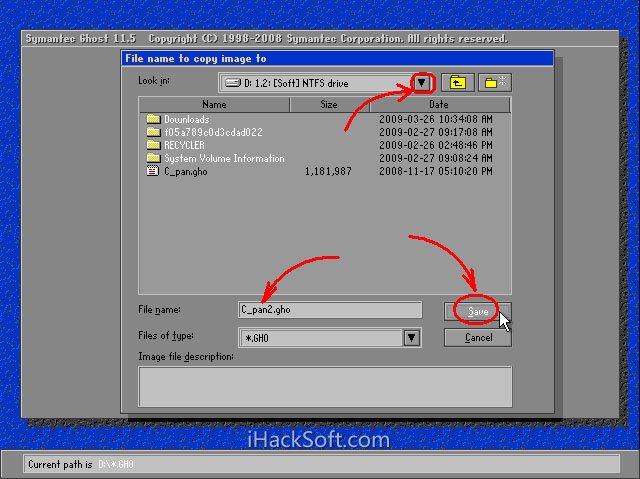
ghost备份系统图解五
4.2、如想覆盖已经存在的备份文件,可以在步骤4.1弹出的窗口中直接单击该文件,然后弹出是否覆盖提示,单击“Yes”覆盖旧文件。
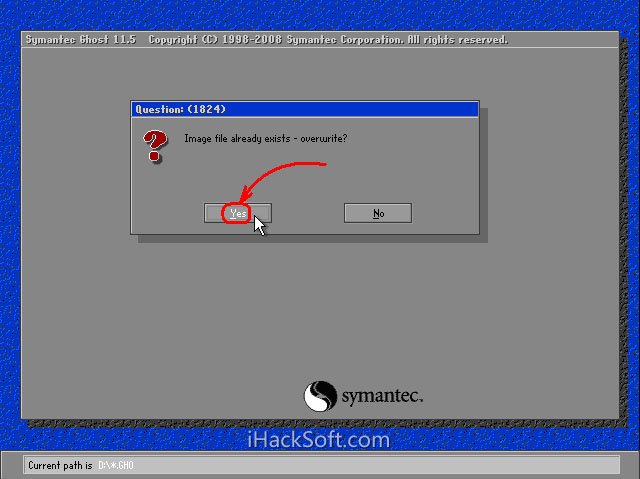
ghost备份系统图解六
5、出现“是否压缩镜像文件”选项,如下图。有“No(不压缩)、Fast(快速压缩)、High(高压缩比压缩)”三个选项,压缩比越低,备份速度越快,但占用磁盘空间越大;压缩比越高,备份速度越慢,但占用磁盘空间越小。一般选“High”以节省磁盘存储空间,低配置机器或想节省时间可以选择“Fast”或“No”。
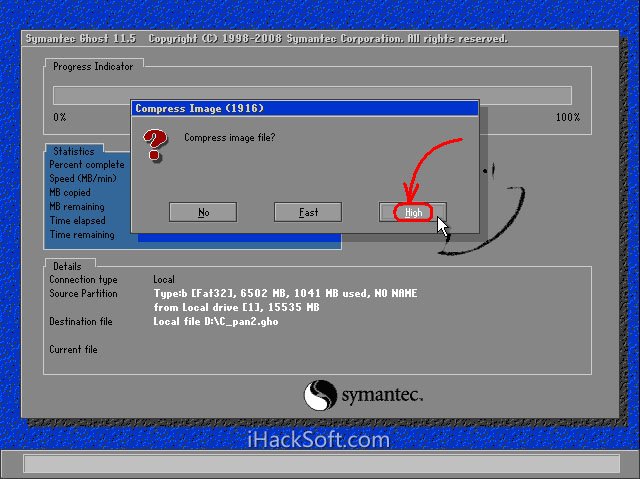
ghost备份系统图解七
6、出现确认建立镜像文件窗口,单击“Yes”开始备份(未单击“Yes”前若发觉上述某步骤有误请单击“No”取消,然后重来)。
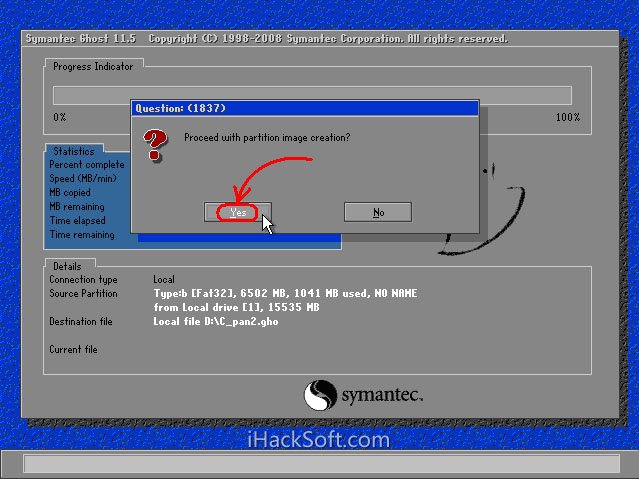
ghost备份系统图解八
7、开始备份过程。此过程与恢复系统时类似,蓝色进度条走到100%(此过程中鼠标指针隐藏,时间长短由机器配置及数据量大小等因素决定,一般2至20分钟不等)即备份成功。若此过程当中弹出确认对话框,一般是因为所备份分区较大,需要建立分卷镜像文件,单击“OK”确认即可。如弹出别的出错对话框,在确认硬盘可用空间足够的情况下,应怀疑是硬件系统存在故障,请排除硬件故障后再备份。下图中部蓝色区域6项动态数值从上到下依次为:完成进度百分比、速度MB/每分、已经拷贝数据量、剩余数据量、已用时间、剩余时间。
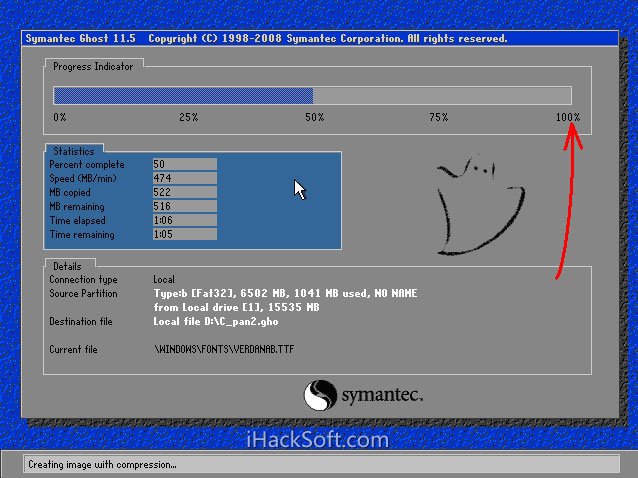
ghost备份系统图解九
8、弹出创建成功窗口,如下图。至此,系统已经备份完毕,后面的步骤不重要了。单击“Continue”即回到Ghost初始界面。
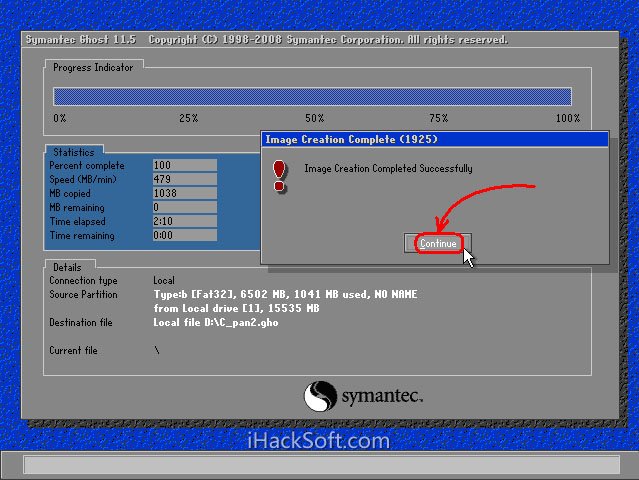
ghost备份系统图解十
9.1、单击“Quit”准备退出Ghost。
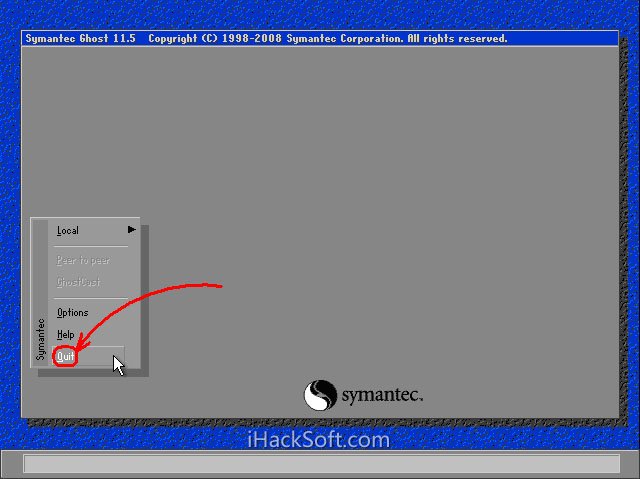
ghost备份系统图解十一
9.2、弹出确认对话框:你真的要退出吗?单击“Yes”退出Ghost。这时可以关机或重启了。
以上就是ghost备份系统图解,,ghost备份系统图文教程是不是很容易就学会了呢,如果觉得还可以,有帮助的朋友可以收藏起来参考下,希望可以帮到你,更多今精彩内容敬请参考查看。如果有更多关于电脑的常见问题,请关注我们的官方网站。
……